I denne Photoshop-tutorial skal vi se på fordelene ved at arbejde ikke-destruktiv i Photoshop med justeringslag .
Photoshop ville ikke være verdens mest populære billedredigerer, hvis det ikke gav os enkle måder at redigere, retouchere og gendanne vores fotos. Det er derfor en god ting, at programmet leveres med så mange gode værktøjer og kommandoer, der hjælper med at bringe vores billeder og vores kreative ideer til live! Faktisk kommer Photoshop med en samling af kommandoer, der er bygget specifikt til at håndtere mange af vores mest almindelige fotoredigeringsopgaver, som forbedring af den samlede kontrast i et billede, fjernelse af farvetast, fremhævelse af skjulte detaljer i højdepunkter og skygger og mere!
Photoshop kalder disse kommandoer Billedjusteringer, og vi kan finde dem alle grupperet sammen på et praktisk sted ved at gå op til menuen Billede øverst på skærmen og vælge Justeringer . I Photoshop vises de på en lang lodret liste, men jeg har spredt dem her ud, så de passer bedre på siden:
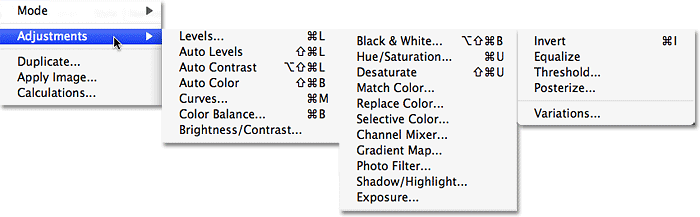
Gå til Billede> Justeringer for at få vist alle Photoshop's billedjusteringskommandoer.
Som vi kan se på listen, er der masser af billedjusteringer at vælge imellem, og mens nogle af dem, som Gradient Map eller Posterize, måske ikke er lige så nyttige som andre, er kommandoer som niveauer, kurver og farvetone / mætning uundværlige for vores daglige fotoredigeringsarbejde.
Problemet med Photoshop's billedjusteringer
Desværre lider de, lige så kraftfulde som disse billedjusteringer, et alvorligt problem - de forårsager alle permanente skader på vores billeder. Dermed mener jeg ikke, at du får fejlmeddelelser, der fortæller dig, at dine filer pludselig er korrupte og ikke vil åbne. Jeg mener, at billedjusteringer foretager permanente ændringer af pixels og detaljeringsniveau på vores fotos. Lad os se på et eksempel på, hvad jeg mener.
Her har vi et foto af solnedgangen over snedækkede bjerge:
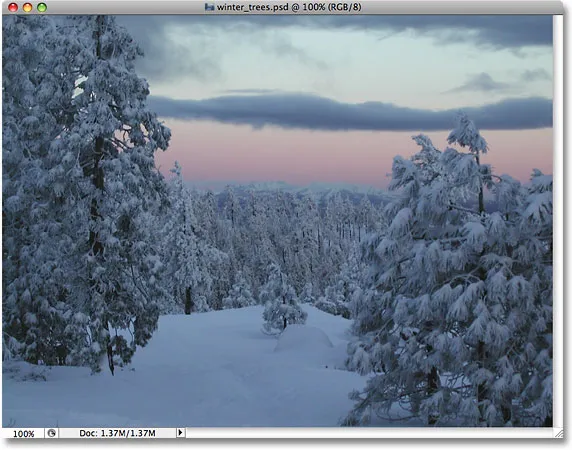
En vinter scene.
Genvejskoder, handlinger og filtre-plugin: Fejl i kortkode (ads-photoretouch-midten)
Det er et smukt billede, men det er lidt mørkt og kunne bruge et boost i kontrast, et perfekt job til Photoshop's Levels- kommando. Jeg vil vælge niveauer ved at gå op til menuen Billede, vælge Justeringer og derefter vælge niveauer :
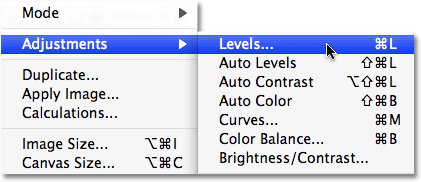
Valg af niveauskommandoen fra menuen Billede.
Dette åbner dialogboksen Niveauer. Husk, at denne tutorial antager, at du allerede har en grundlæggende forståelse af, hvordan du bruger Photoshops standardbilledejusteringer, så vi springer over de fleste af de trinvise detaljer om, hvordan de fungerer. Det, vi fokuserer på her, er, hvorfor du skal udskifte Photoshops billedjusteringer med deres justeringslagsækvivalenter i din billedredigeringsarbejde. Når det er sagt, kan jeg fortælle ved at se på histogrammet i midten af dialogboksen Niveauer, at dette foto mangler reelle højdepunkter eller skygger, hvorfor det ser ret kedeligt ud i øjeblikket. Det vil jeg ordne ved at trække den hvide punktskyder ind mod højre kant af histogrammet, og jeg trækker den sorte punktskyder ind mod venstre kant af histogrammet:
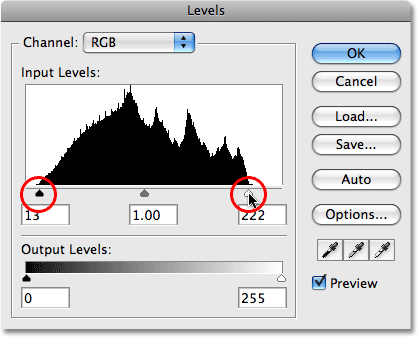
Træk de hvide og sorte punktskyvere ind mod kanterne på histogrammet for at forbedre kontrasten.
Dette øger billedets lyseste områder op til ren hvid og uddyber de mørkeste områder til ren sort, hvilket forbedrer den samlede kontrast. Jeg skal klikke på OK for at afslutte kommandoen Levels, og vi kan se, at billedet allerede ser bedre ud:

Det samme foto efter lysning af højdepunkterne og mørkere skyggerne med niveauer.
Alt virker fint på dette tidspunkt, men lad os sige, at jeg beslutter at foretage en ny ændring. Måske, efter at have stirret på billedet et stykke tid, tror jeg, at billedet stadig kan være lidt lettere, så jeg foretager en ny redigering med Levels-kommandoen. Da jeg allerede har lukket ud af Levels-kommandoen, bliver jeg nødt til at åbne den igen ved at gå tilbage til menuen Billede, vælge Justeringer og derefter vælge Niveauer . Dette bringer niveaudialogboksen op igen, men denne gang, når jeg ser på histogrammet i midten af dialogboksen, ser noget galt ud:
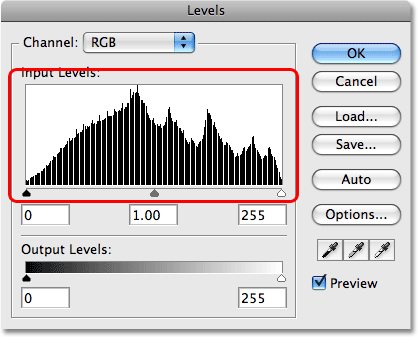
Histogrammet ser ud til at være manglende sektioner.
Hvis du kan huske, var det originale histogram massivt sort fra venstre til højre, hvilket betød, at vi havde en kontinuerlig mængde billedoplysninger fra darks til lys på billedet. Nu har den en række hvide lodrette linjer, der skærer igennem det, hvilket giver os mere af et "kam" -mønster. De hvide lodrette streger i histogrammet repræsenterer manglende billedoplysninger eller detaljer på billedet, og det er fordi vi beskadigede vores billede, da vi foretog den første redigering med niveausjusteringen. Selvom den "beskadigede" version måske ser bedre ud for os, end den originale "ubeskadigede" version gjorde, er alle de manglende billedoplysninger forsvundet for godt, og hver gang vi foretager flere redigeringer af billedet, kaster vi væk selv flere billedoplysninger. Til sidst, hvis du kaster nok af det, begynder du at se hårde, grimme overgange mellem farver eller områder med lysstyrke i billedet, kendt som banding . Husk også, at bare fordi du ikke kan se nogen problemområder i et billede på din computerskærm, betyder det ikke, at de ikke vises, når du udskriver billedet. Desværre er der ikke meget, du kan gøre, når du har nået det punkt, hvor du ser problemer, da der ikke er nogen måde at fortælle Photoshop om på magisk vis at bringe alle de billeddetaljer tilbage, du har mistet. Når den er væk, er den væk.
Ville det ikke være dejligt, hvis vi kunne redigere vores fotos uden at skulle bekymre dig om at miste billeddetaljer permanent? Gæt hvad? Vi kan, og det er let! Alt hvad vi skal gøre er at stoppe med at bruge Photoshops standard billedjusteringer og begynde at bruge justeringslag !
Arbejder ikke-destruktivt med justeringslag
Lad os udføre nøjagtig den samme redigering på billedet for at øge kontrasten, men denne gang snarere end at bruge kommandoen for standardniveauer, bruger vi et justeringslag for niveauer. Først vender jeg billedet tilbage til dets oprindelige tilstand ved at gå op til menuen File øverst på skærmen og vælge Gendan . For at få adgang til Photoshops justeringslag er alt, hvad vi skal gøre, at klikke på ikonet Nyt justeringslag i bunden af lagpaletten. Det er ikonet, der ligner en cirkel, der er diagonalt opdelt mellem sort og hvid. En liste over alle justeringslag vises. Hvis du sammenligner listen over justeringslag med listen over Photoshops standardbilledejusteringer, som vi så tidligere, vil du bemærke, at de fleste af billedjusteringerne er tilgængelige som justeringslag. For at vælge et justeringslag skal du blot klikke på dets navn på listen. Jeg vælger et niveaujusteringslag:
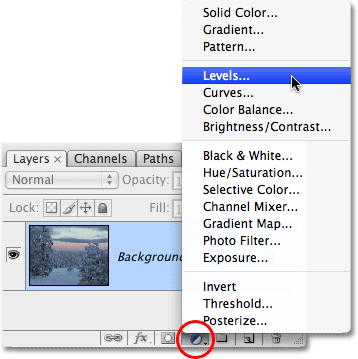
Klik på ikonet Nyt justeringslag i bunden af lagpaletten for at få adgang til Photoshops justeringslag.
Dette bringer den nøjagtige samme niveau dialogboks, som vi så for et øjeblik siden, da vi valgte standardniveaujusteringen fra menuen Image. Igen kan vi fra histogrammet se, at billedet mangler rigtige højdepunkter eller skygger, så jeg vil udføre nøjagtigt den samme redigering som sidste gang, og trække det hvide punktskyver ind mod højre kant af histogrammet og det sorte peg skyderen ind mod venstre kant:
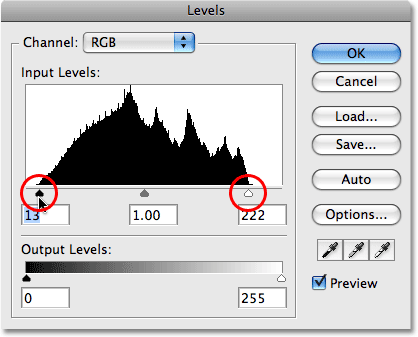
Dialogboksen Niveauer er den samme, uanset om du bruger en standard billedjustering eller et justeringslag.
Jeg skal klikke på OK for at gå ud af dialogboksen Niveauer, og vi kan se, at fotoets samlede kontrast igen er forbedret, ligesom det var sidste gang:

Fotoens samlede kontrast er igen blevet forbedret, denne gang ved hjælp af et niveaujusteringslag.
Så hvad er anderledes? Vi brugte Levels-kommandoen begge gange og så de samme resultater, uanset om vi brugte en standard Niveausjustering eller et Niveausjusteringslag. Hvis resultaterne er de samme, hvad er det vigtigste med justeringslag? For at få svar på det, er alt, hvad vi skal gøre, at se på vores lagpalette . Justeringslag vises som faktiske lag i lagpaletten (deraf navnet "justeringslag"), og vi kan se, at vi nu har et niveaujusteringslag, som Photoshop har navngivet "Levels 1", der sidder direkte over baggrundslaget, som er det lag, der indeholder vores originale billede:
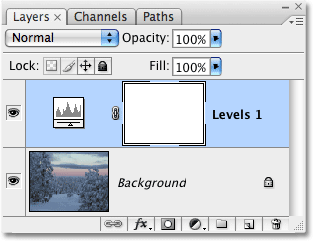
Justeringslag vises som faktiske lag i lagpaletten.
Da vi brugte standardniveaujusteringen, blev redigeringen foretaget direkte til selve fotoet på baggrundslaget, hvilket var det, der fik os til at miste nogle af billedoplysningerne permanent. Ved justeringslag forbliver billedet uskadt. Ingen pixels på billedet røres nogensinde! Selvom vi ser det samme resultat i vores dokumentvindue, er det, vi ser, faktisk en live preview af redigeringen. Alt gøres af Photoshop direkte inden i selve justeringslaget. For at bevise det, er alt, hvad vi skal gøre, at slå justeringslagets synlighed til og fra. For at skjule justeringslaget midlertidigt, hvilket også midlertidigt vil skjule virkningerne af den redigering, vi netop har foretaget, skal du klikke på ikonet "øjeæppe" (ikonet for lagsynlighed ) længst til venstre i laget i paletten Lag:
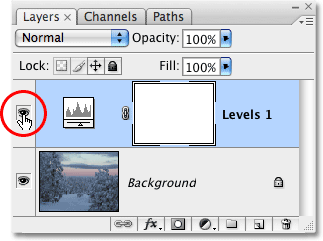
Hvis du tænder og slukker justeringslag til, aktiveres og deaktiveres også redigeringen.
Den lille øjeæble forsvinder, som fortæller os, at justeringslaget er slået fra. Og med justeringslaget fra, vender fotografiet tilbage til dets oprindelige, uredigerede tilstand:
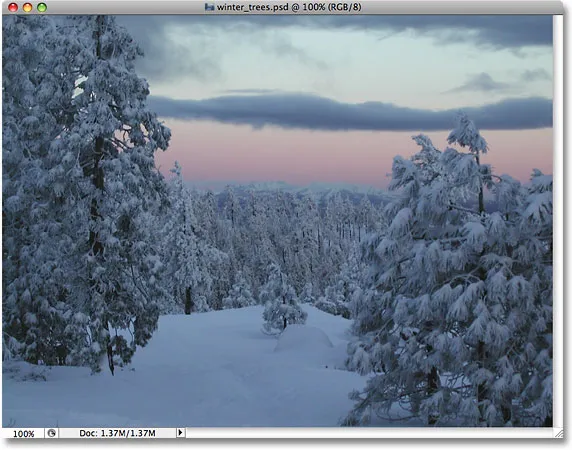
Billedet vises nu i sin originale, uredigerede form.
For at tænde for justeringslaget skal du blot klikke endnu en gang på lagets synlighedsikon, der ligner et tomt firkant i øjeblikket, siden laget er slukket:
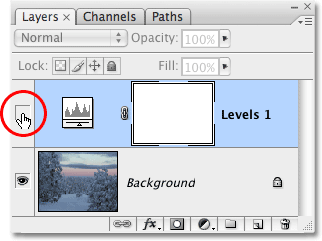
Klik på det tomme felt for at tænde justeringslaget igen.
Dette tænder ikke kun justeringslaget igen, det bringer også virkningen af vores redigering tilbage, hvilket forbedrer billedkontrasten igen:

Billedet vises igen med bedre samlet kontrast.
Fotoredigering Fleksibilitet
Lad os nu sige, at vi er nødt til at foretage en ny ændring af billedet ved hjælp af vores niveausjustering. Da vi brugte en standardniveaujustering første gang, var vi nødt til at gå tilbage til menuen Billede, tilbage til Justeringer og derefter vælge Levelseskommandoen igen, så vi kunne anvende en anden Niveausjustering på billedet, hvilket er når vi bemærkede alle de manglende billedoplysninger i histogrammet. Med justeringslag er der ikke noget behov for det. Vi kan blot åbne dialogboksen for vores niveausjusteringslag og foretage de ændringer, vi har brug for! Og da vi foretager ændringer i indstillingerne for justeringslaget, ikke til selve billedet, skader vi stadig ikke en enkelt pixel på det originale foto. Faktisk kan vi gå tilbage og foretage så mange ændringer som vi ønsker i et justeringslag og aldrig behøver at bekymre os om at skade vores image!
For at åbne dialogboksen igen for et justeringslag skal du blot dobbeltklikke på justeringslagets miniaturebillede i paletten Lag. Forskellige typer af justeringslag har forskellige udseende miniature, men dialogboksen for ethvert justeringslag er altid kun et dobbeltklik væk. Jeg skal dobbeltklikke direkte på miniature for niveausjusteringslaget:
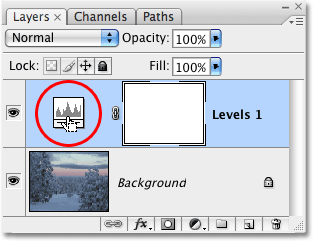
Hent dialogboksen til ethvert justeringslag ved at dobbeltklikke på dets miniaturebillede.
Dialogboksen til niveausjusteringslag vises igen, så jeg kan foretage yderligere ændringer, som jeg har brug for. Læg mærke til, hvordan alt er nøjagtigt, som jeg forlod det, med de hvide og sorte punktskyvere allerede flyttet ind til kanterne på histogrammet. Mere vigtigt er det at bemærke, hvordan selve histogrammet stadig er massivt sort. Det grimme "kam" -mønster med hvide lodrette linjer, som vi så tidligere, hvilket indikerede manglende billeddetaljer, er intetsteds at finde, og det er fordi vi ikke har foretaget en enkelt ændring af vores faktiske foto. Hver ændring, vi foretager, udføres inden for selve niveausjusteringslaget:
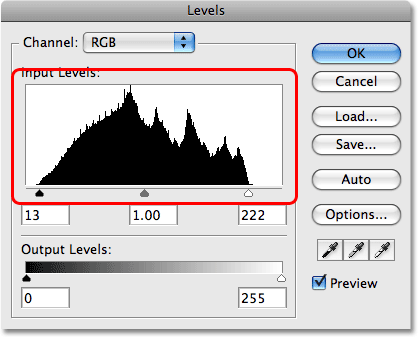
"Kammen" -mønsteret, der angiver manglende billedoplysninger, er ikke længere synligt i histogrammet.
Sæt det på prøve
For virkelig at få en fornemmelse af, hvor meget frihed og fleksibilitet vi får med justeringslag, alt sammen uden at skade en enkelt pixel på billedet, lad os se på et ekstremt eksempel. Jeg vil gøre noget skørt her. Jeg vil trække den hvide punktskyver ind til midten af histogrammet:
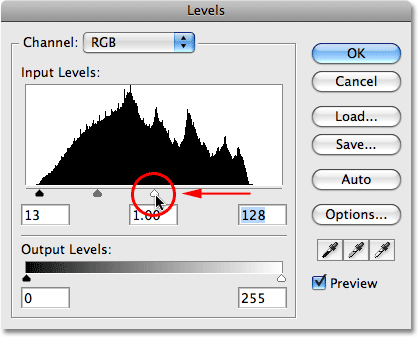
Træk skyderen med det hvide punkt ind mod midten af histogrammet.
Hvis du overhovedet er bekendt med, hvordan niveauskommandoen fungerer, ved du, at jeg lige har ødelagt mit foto. Jeg har taget alt på billedet, der er 50% grå (skyggen af grå direkte mellem sort og hvid) eller lysere og stødte det op til rent hvidt. Hvis det lyder som noget, du sandsynligvis ikke ønsker at gøre, er det. Som vi kan se i dokumentvinduet, er den fredelige stille ved vores solnedgang knust af en pludselig nukleare eksplosion:
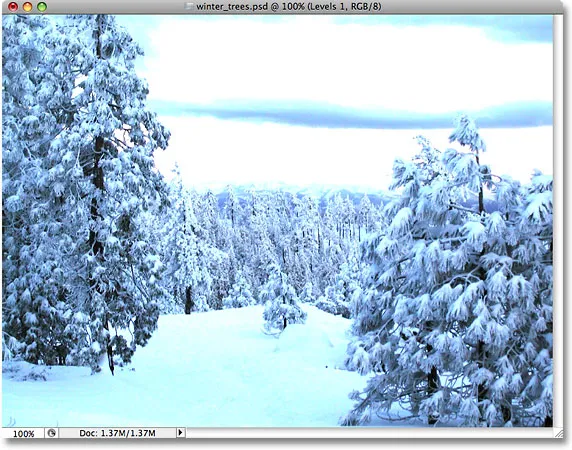
Billedet mangler nu fuldstændigt oplysninger om højdepunkter.
Jeg vil klikke på OK for at acceptere den ændring, jeg har foretaget, og gå ud af niveausjusteringslaget et øjeblik. Nu er det åbenlyst, at sprænge halvdelen af detaljen i dit billede sandsynligvis ikke noget, du nogensinde vil gøre i en virkelig verden, men for at vise dig, hvor ekstremt fleksible justeringslag er, vil jeg åbne Niveauerne igen dialogboks ved at dobbeltklikke på dets miniature i paletten Lag. For at løse problemet, jeg har oprettet, og gendanne alle de detaljer, jeg har mistet, skal jeg bare klikke på det hvide punktskydeblad midt i histogrammet og trække det tilbage, til det var, før jeg ødelagde mit billede, over på højre kant af histogrammet:
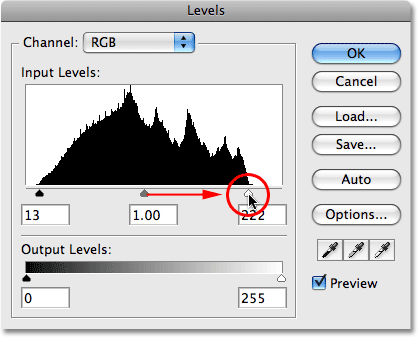
Træk skyderen med det hvide punkt tilbage mod højre for at gendanne fremhævningsdetaljen.
Husk igen, at alt, hvad vi laver, gøres direkte inden i selve justeringslaget, ikke til billedet, og at alt, hvad vi ser i dokumentvinduet, er en dynamisk forhåndsvisning af de ændringer, vi foretager. Hvis vi ser på billedet, kan vi se, at jeg ved at flytte den hvide punktskyder tilbage til højre kant af histogrammet, har jeg gendannet alle fremhævningsdetaljer og reddet verden fra nuklear ødelæggelse:

Det detaljerede højdepunkt er vendt tilbage til billedet takket være den ikke-destruktive karakter af justeringslagene.
Lad os gøre det samme med en standardniveaujustering og se, om vi kan løse problemet lige så let. Jeg vil igen gå til Fil- menuen øverst på skærmen og vælge Gendan for at vende mit billede tilbage til dets oprindelige tilstand, hvilket fjerner justeringslaget fra lagpaletten. På dette tidspunkt arbejder jeg direkte på selve billedet i baggrundslaget:
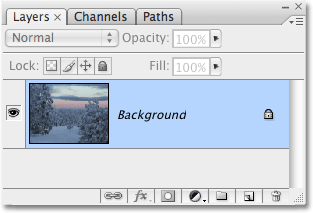
Arbejder direkte på det originale billede på baggrundslaget.
Jeg går op til menuen Billede, vælg Justeringer og vælger derefter Niveauer . Når dialogboksen Niveauer vises, klikker jeg på skyderen til det hvide punkt og trækker det til midten af histogrammet, ligesom jeg gjorde for et øjeblik siden med niveausjusteringslaget:
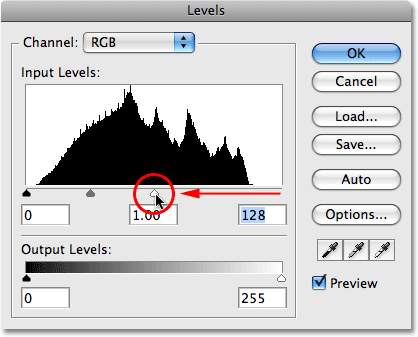
Træk skyderen til det hvide punkt til midten af histogrammet igen.
Jeg skal klikke på OK for at forlade dialogboksen Niveauer, og som forventet er mit billede nu helt ødelagt:
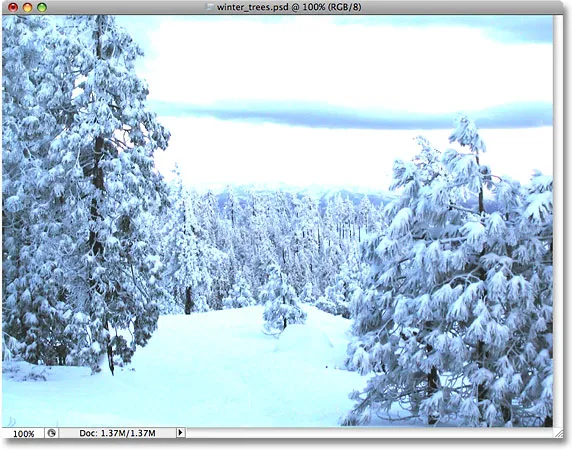
Billedet er i dårlig form igen.
Lad os se, hvad der sker, når vi prøver at rette billedet. Jeg vil bruge den hurtigere tastaturgenvej Ctrl + L (Win) / Command + L (Mac) til at hente Levels-kommandoen frem for at vælge den fra menuen Image, bare for at spare lidt tid. Så snart dialogboksen vises, bliver det tydeligt, at vi har nogle alvorlige problemer. Histogrammet findes næsten ikke på dette tidspunkt, fordi vi har mistet så meget af vores billedoplysninger. Hvis du ser nøje, vil du se en meget tynd sort linje, der løber lige op og ned til den yderste højre kant af histogrammet, direkte over skyderen til det hvide punkt, som fortæller os, at de fleste af pixels i vores billede nu er rene hvide :

Histogrammet viser nu alvorlige problemer med manglende billeddetaljer, og der er ingen måde at løse det på.
Bemærk også, at skyderen til det hvide punkt allerede er længst til højre på histogrammet, hvilket betyder, at vi ikke kan trække det tilbage, til det var, før vi ødelagde vores billede, som vi gjorde med niveausjusteringslaget, fordi der ikke er nogen steder at trække det til. Der er ingen måde for os at bringe nogen af de billeddetaljer tilbage, vi har mistet, fordi vi foretog ændringen direkte til selve billedet denne gang, da vi brugte en standard billedjustering. Vores foto er ødelagt, verden er blevet ødelagt, og alt hvad vi kan gøre er at starte forfra igen, hvis vi antager, at vi ikke har gemt vores ændringer og mistet originalen, hvilket virkelig ville være dårligt.
Dette lille eksempel kan have været ekstremt, men forhåbentlig er pointen klar. Photoshops standard billedjusteringer, alt sammen findes i menuen Billed, foretager permanente ændringer af vores billeder og får os til at miste billeddetaljer ved hver redigering, vi foretager, detaljer, der når tabt, tabes for evigt. Justeringslag på den anden side tilbyder os nøjagtigt de samme redigeringsevner som standardbilledejusteringer, men de har den største fordel ved at give os mulighed for at arbejde frit, fleksibelt og ikke-destruktivt på vores billeder. Selv efter at vi mistede halvdelen af detaljen i vores billede, var vi i stand til at gendanne den hurtigt og nemt ved blot at åbne dialogboksen for justeringslaget og foretage ændringer. Igen er det fordi Photoshop udfører alt arbejde direkte inden i justeringslaget. Sluk for justeringslaget, eller træk det ned til papirkurven i bunden af lagpaletten for at fjerne det helt, og billedet vender øjeblikkeligt tilbage til sin oprindelige tilstand.
Der er virkelig ingen grund til at bruge Photoshops standard billedjusteringer, når du redigerer dine fotos. Adobe fortsætter med at gøre dem tilgængelige med hver nye version af Photoshop, men jo før du erstatter dem med justeringslag i din redigeringsarbejde, desto bedre er det for både dig og dine fotos!
Evigt redigerbar
Et sidste punkt. Justeringslag gemmes sammen med dokumentet, når du gemmer det som en. PSD-fil, hvilket betyder, at du kan åbne dokumentet igen i morgen, næste uge, næste år, eller hvor længe du holder Photoshop på din computer, åbne dialogen igen til enhver af justeringslagene, og foretag de ændringer, du har brug for, så mange gange du vil! Så længe du bruger justeringslag, bliver dit originale billede aldrig skadet. Sammenlign det med at bruge standardbilledejusteringer, der forårsager permanent skade med din allerførste redigering, og valget, synes jeg, bliver ret klart. Brug af justeringslag i Photoshop er den smarte måde at arbejde på.
Og der har vi det! Tjek vores Photo Retouching-sektion for flere Photoshop-billedredigeringsvejledninger!