Hvis der er én ting, som enhver Photoshop-bruger ønsker at vide, er det, hvordan man vælger en persons hår på et foto. I tidligere versioner af Photoshop var valg af hår den slags ting, der adskilte profferne fra alle andre, hvilket krævede avanceret viden om farvekanaler, forvirrende kommandoer som beregninger og anvend billede, fancy blandingsmuligheder og endda maling af individuelle hårstrå i billedet med hånden! Det er ikke underligt, at de fleste Photoshop-brugere undgik at vælge hår til enhver pris.
I Photoshop CS3 introducerede Adobe Refine Edge- kommandoen og tilbyder os et første glimt af, hvor meget lettere det kunne være at vælge hår, pels og andre fine detaljer i et billede.
Men i Photoshop CS5 gav Adobe Refine Edge-kommandoen en større revision med nok forbedringer og nye funktioner til at gøre det nemt at vælge hår på et foto for enhver at gøre! Hår … Jeg mener, her er, hvordan man gør det!
Her er det foto, jeg begynder med. Bemærk alle de krøllede hårstrenge, der stikker ud foran den grå baggrund:

Det originale foto.
Hvad jeg vil gøre er at erstatte den originale grå baggrund med et andet billede. Hvis vi ser i panelet Lag, ser vi, at jeg har et andet foto, der sidder på et lag under det originale foto. Jeg skal klikke på det originale fotos synlighedsikon for midlertidigt at slukke for det øverste lag, så vi kan se billedet på laget under det:
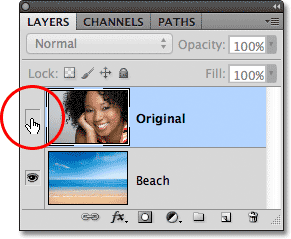
Klik på det øverste lags synlighedsikon.
Når det øverste lag midlertidigt er skjult for visningen i dokumentet, kan vi se det billede, jeg erstatter baggrunden med:
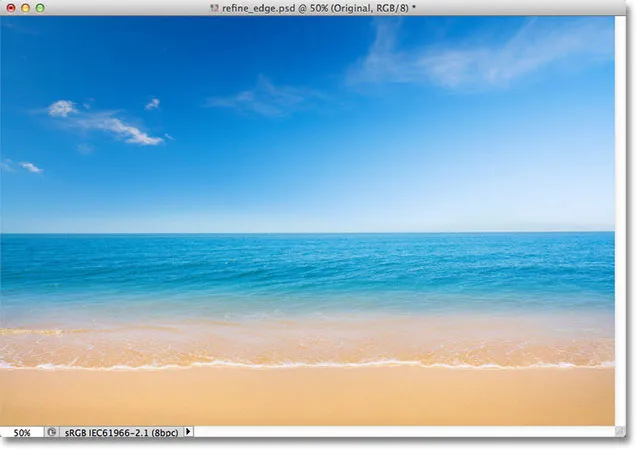
Det erstatte baggrundsfoto.
Og her er hvordan det endelige resultat vil se ud takket være kraften i Photoshop CS5s kommando Refine Edge:

Det endelige resultat.
Denne tutorial er en del af vores Portrait Retouching-samling. Lad os komme igang!
Trin 1: Tegn en grov markering omkring dit emne
Jeg vil begynde med at tegne en ret grov udvælgelsesplan omkring kvinden på billedet. Der er ikke behov for noget fancy eller avanceret valgværktøj her. Photoshops standard Lasso-værktøj fungerer fint, og det polygonale Lasso-værktøj fungerer endnu bedre, fordi det er hurtigere og lettere at bruge. Jeg griber tak i det polygonale Lasso-værktøj fra værktøjspanelet ved at klikke og holde på Lasso-værktøjet og derefter vælge det polygonale Lasso-værktøj fra flyveud-menuen:
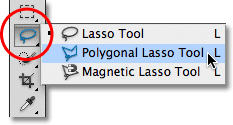
Valg af det polygonale Lasso-værktøj.
Med det polygonale Lasso-værktøj i hånden, begynder jeg med at klikke rundt på kvindens arm og skulder i det nederste midterste område af billedet for at lægge punkter til min udvælgelsesplan. Bemærk, at jeg holder mit valg langs den inderste kant af hendes arm. Refine Edge-kommandoen har en tendens til at fungere bedst, hvis du holder dit første valg lige inden for kanten af dit emne:

Klikke med det polygonale Lasso-værktøj langs den inderste kant af hendes arm og skulder.
Når jeg bevæger mig op i kvindens hår, forbliver jeg igen tæt på kanten, men jeg skal sørge for at undgå områder, hvor den grå baggrund vises gennem hendes hår. Jeg vil bare vælge det vigtigste hårområde lige nu, og jeg lader kommandoen Refine Edge bekymre sig om de hårde ting foran baggrunden:
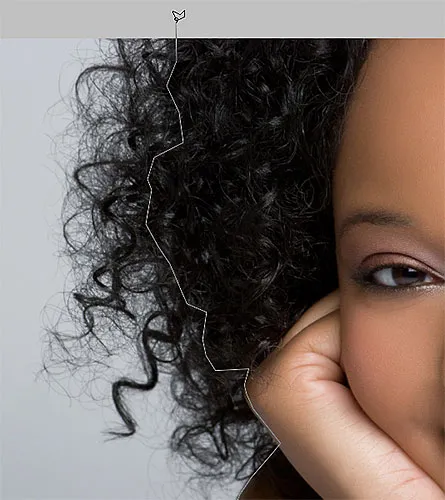
Hold markeringsoversigten væk fra områder, hvor baggrunden vises gennem håret.
Til sidst klikker jeg hurtigt på tavleområdet omkring billedet og derefter tilbage på mit originale klikpunkt under hendes arm for at afslutte mit valg:

Der vises nu en grov markering omkring kvinden på billedet.
Trin 2: Vælg Kommandoen Refine Edge
Med min første valg på plads, inden jeg gør noget andet, skal jeg sørge for, at jeg har valgt det rigtige lag i panelet Lag. I mit tilfælde er det det øverste lag, der indeholder det originale foto:
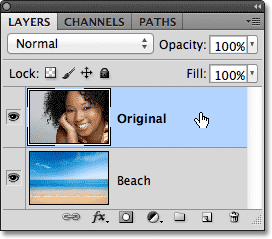
Sørg for, at det korrekte lag er aktivt (fremhævet med blåt).
Derefter vil jeg hente Photoshop's kommando til at forfine Edge enten ved at gå op til menuen Select i menulinjen øverst på skærmen og vælge Refine Edge fra menuvalgene, eller, da jeg stadig har valgt Polygonal Lasso Tool, Jeg kan blot klikke på knappen Tilpas Edge i indstillingslinjen (du skal have et markeringsværktøj aktivt, for at knappen Begræns kant kan vises på indstillingslinjen):

Klik på knappen Refine Edge i Options Bar (med et markeringsværktøj aktivt).
Dette åbner dialogboksen Refine Edge, men inden vi ser på det, lad os se hurtigt på mit billede i dokumentvinduet, hvor vi ser, at det område, jeg valgte, nu sidder foran en solid hvid baggrund:

Dokumentvinduet der viser markeringen foran en hvid baggrund.
Visningsindstillingerne
Du ser måske faktisk noget andet med dit billede. Dit valg vises muligvis foran en hvid baggrund, som min er, eller det kan være foran en solid sort baggrund. Eller muligvis ser du muligvis stadig den standard "marcherende myrer" -udvalg, eller flere andre mulige visninger. Det hele afhænger af, hvilken visningstilstand der i øjeblikket er valgt øverst i dialogboksen Refine Edge. Du kan se en lille miniatureeksempel af den aktuelle visningstilstand til højre for ordet "Visning":
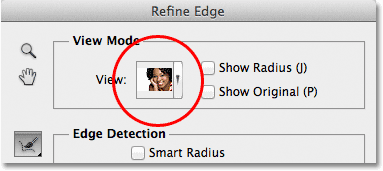
En lille preview-miniature viser den aktuelle visningstilstand.
Hvis du klikker enten på miniaturebilledet eller på den lille pil til højre for miniaturebilledet, åbner du en liste over de forskellige visningstilstande, du kan vælge imellem. Jeg har i øjeblikket valgt Hvid tilstand, hvilket er grunden til, at mit valg vises på en hvid baggrund. Jeg vælger On Black- visningstilstand direkte over den:
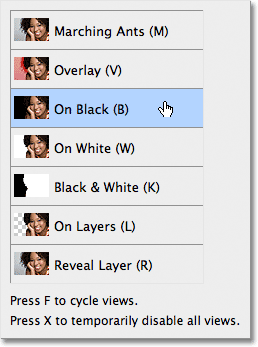
Valg af visningstilstand On Black fra listen.
Og nu vises mit valg på en solid sort baggrund:

Valget vises nu mod sort efter valg af visningstilstand On Black.
Hvis jeg vælger visningen i sort / hvid fra listen:
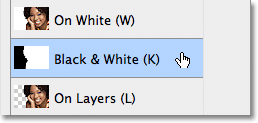
Valg af visningstilstand sort / hvid.
Billedet i dokumentvinduet ser ud som om jeg kiggede på en lagmaske. Hvidt repræsenterer det område, der aktuelt er valgt, mens sort repræsenterer det område, der ikke er valgt i øjeblikket. Enhver grå på billedet repræsenterer delvist valgte områder:
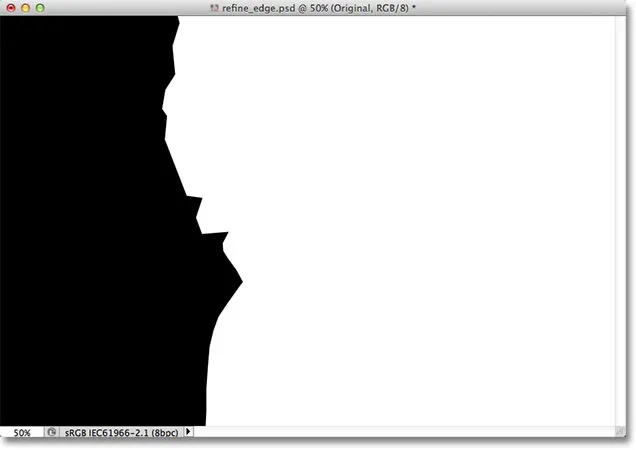
Visningstilstanden sort / hvid viser billedet, som det ville se ud som en lagmaske.
Endelig vil jeg vælge tilstanden Til lag :
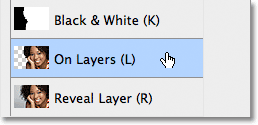
Valg af visningstilstand On Layers fra listen.
Denne tilstand viser det aktuelle valg, da det faktisk vises foran det eller de andre lag i dokumentet, hvilket kan være meget nyttigt, når du sammensætter billeder, da det gør det nemt at bedømme resultatet. I mit tilfælde, da jeg har et andet foto på et lag under hovedbilledet, kan vi se det andet foto bag mit valg. Hvis du arbejder på et enkeltlagsdokument uden andre lag under dit foto, udfyldes det ikke-valgte område med et tavlemønster, som er Photoshop's måde at repræsentere gennemsigtighed på:
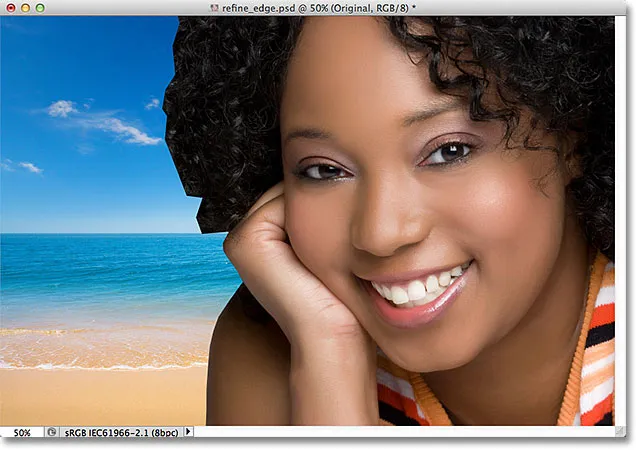
Billedet med visningstilstand On Layers er valgt.
Jeg hoppede med vilje over de første to visningsmetoder - Marching Ants og Overlay - fordi ingen af dem er så nyttige. Modeing Marching Ants-tilstanden viser standardudvælgelsesoversigten, mens Overlay-tilstanden viser det ikke-valgte område som et gennemskinneligt rødt overlay svarende til, hvordan valget ville se ud i Quick Mask-tilstand. Vi ser på den sidste visningstilstand på listen - Reveal Layer - lidt senere.
Formålet med disse forskellige visningsmetoder er at gøre det lettere for os at bedømme vores valg, når vi finjusterer det. På nogle billeder kan udvalget være lettere at se mod hvidt, andre mod sort osv. Ofte bliver vi nødt til at hoppe mellem visningstilstande, mens vi arbejder, hvorfor du måske har bemærket, at hver af visningstilstande på listen har et bogstav til højre for sit navn. Brevet er en tastaturgenvej til hurtigt at skifte mellem visningstilstande, og de er nyttige at vide. For eksempel kan du skifte til tilstanden Til hvid ved at trykke på bogstavet W på dit tastatur, tilstanden On sort ved at trykke på bogstavet B, tilstanden Til lag ved at trykke på bogstavet L osv. Du kan også trykke gentagne gange på bogstavet F for at skifte mellem visningstilstande.
Hvis du foretrækker at vælge dine visningstilstande fra listen snarere end med tastaturgenveje, skal du sørge for at dobbeltklikke på navnet på tilstanden. Dette vælger visningstilstand og lukkes derefter ud af listen.
Trin 3: Forøg radiusværdien
Direkte under visningsmodusindstillingen i dialogboksen Refine Edge er et afsnit kaldet Edge Detection . Det er, som de siger, her, hvor magien sker. Hvis du vil tilføje mere af håret til dit valg, skal du klikke på skyderen Radius og begynde at trække det mod højre:

Klik og træk radius-skyderen mod højre.
Når du trækker skyderen, vil du se noget af det hår, der lå uden for dit oprindelige valg, begynder at vises. Jeg bruger visningstilstanden On Layers for at gøre det lettere at se håret, da det faktisk vil vises foran mit baggrundsbillede. Du bruger muligvis en anden visningstilstand:
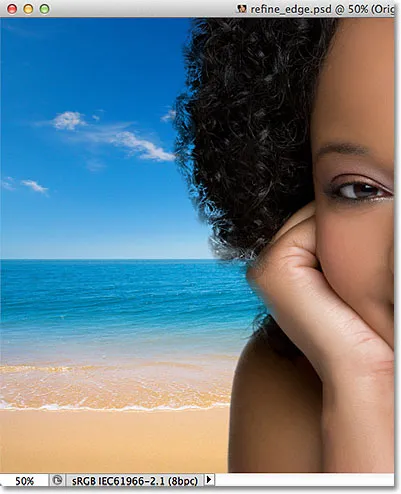
Nogle af hårene uden for det første valg er nu synlige.
Hvis jeg fortsætter med at trække skyderen til højre for at øge Radius-værdien:

Træk radius-skyderen endnu længere.
Så begynder hår endnu længere væk fra min oprindelige valg at vises:

Billedet efter at have øget radiusværdien.
Så hvad sker der nøjagtigt her? Hvad har denne radiusværdi at gøre med valg af hår? Hvis du ser til højre for preview-miniaturebilledet til visningstilstand øverst i dialogboksen, ser du en indstilling kaldet Vis radius, som som standard er slået fra. Klik inde i dens afkrydsningsfelt for at tænde det:
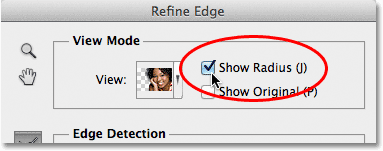
Valg af indstillingen Vis radius.
Når denne mulighed er aktiveret, kan vi faktisk se radius i dokumentvinduet. Måden, som Refine Edge-kommandoen fungerer på, er, at den ser rundt på kanten af vores første valg for at beslutte, hvad der ellers skal inkluderes i markeringen, og Radius-værdien styrer, hvor langt væk fra vores oprindelige valgkant, som Photoshop vil se ud. Det ser ikke på tværs af hele billedet. Det ser kun inden for den afstand, vi specificerer. Derfor måles radiusværdien i pixels (px). Hvis vi indstiller Radius-værdien til f.eks. 50 pixels, ser Photoshop 50 pixels i begge retninger af vores første valgkant for at bestemme, om der er noget andet inden for dette område, der skal inkluderes i vores valg.
Hvis vi ser i mit dokumentvindue, kan vi se radius som den synlige zone mellem de to områder af sort sort. Ensfarvet repræsenterer områder, som Photoshop ignorerer, da det ser ud til yderligere pixels, der kan tilføjes til vores valg (med visningstilstanden Hvid vises de områder, der ignoreres, i hvidt, ikke sort). Kun pixels inden for radiuszonen analyseres:
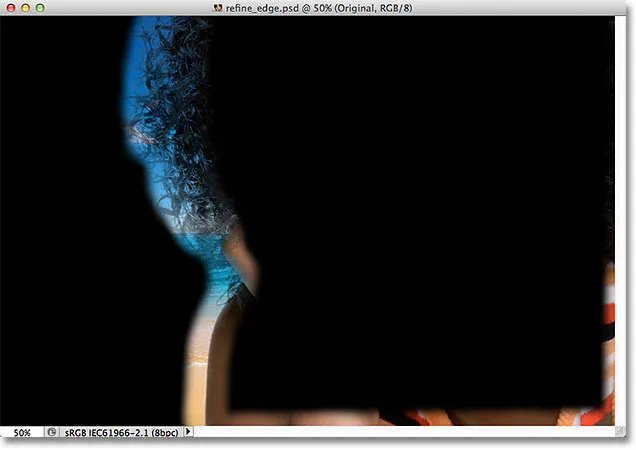
Radius vises mellem områderne med sort sort.
For at gøre det lettere at se, skal jeg trykke på bogstavet K på mit tastatur for hurtigt at hoppe fra visningstilstanden On Layers til Black & White- visningstilstanden, og nu vises radiuszonen som fast hvid mellem de sorte områder:
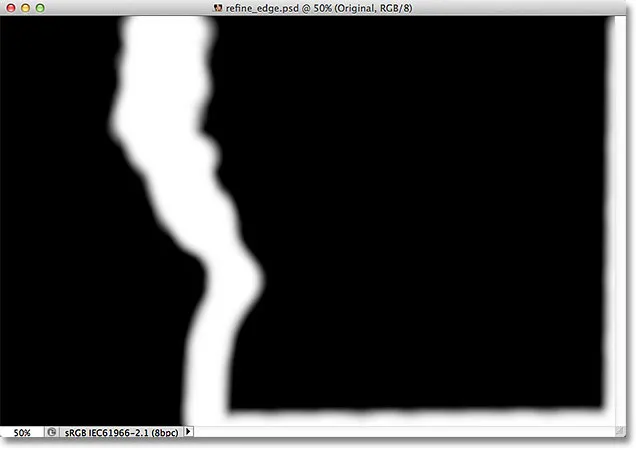
Visning af radius ved hjælp af visningstilstanden sort / hvid.
Jeg vender tilbage til visningstilstanden On Layers ved at trykke på bogstavet L på mit tastatur.
Smart radius
Forøgelse af Radius-værdien har gjort det muligt for mig at passe mere af kvindens hår i den zone, som Photoshop analyserer, hvilket er fantastisk, bortset fra at det på samme tid ikke er så godt, fordi det skaber potentielle problemer i andre områder. Radius er nu for bred omkring kvindens arm og skulder, og den vises også rundt om billedets nederste og højre kant, hvor jeg slet ikke har brug for det:
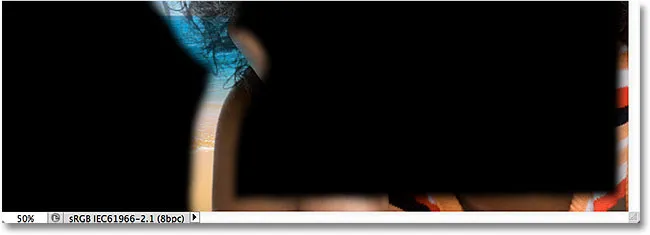
Håret har brug for en bred radius, men andre områder gør det ikke.
Det er her, indstillingen Smart Radius kommer ind. Du finder den direkte over hovedskyderen til radius. Som standard er Smart Radius slået fra. Jeg skal klikke inde i dets afkrydsningsfelt for at tænde det:
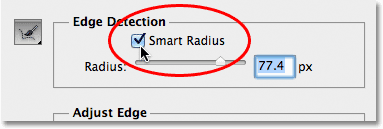
Tænder for smart radius.
Når Smart Radius er aktiveret, ser Photoshop nærmere på kanten af det indledende valg og forsøger at stramme op på radiusstørrelsen, hvor det er muligt. Med andre ord, med mit billede er kanten langs kvindens arm og skulder glat, så Photoshop vil (forhåbentlig alligevel) reducere bredden af radius i dette område, mens den stadig forlader en bredere radius for håret. Hvis vi ser i mit dokumentvindue, ser vi, at Photoshop har gjort netop det. Jeg har stadig en bred radius omkring håret, men radius langs armen og skulderen er meget mere smal. Der er stadig en smule uønsket radius langs bunden af billedet, men vi får se, hvordan vi renser det op i et øjeblik:
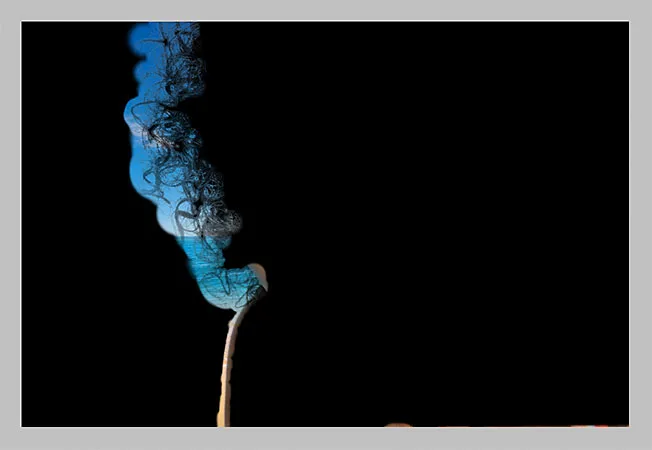
Når Smart Radius er slået til, kan Photoshop justere bredden på radius i forskellige områder.
En hurtig note om Smart Radius, før vi fortsætter. Afhængigt af dit billede og den type kant, du arbejder med, kan Smart Radius hjælpe, eller det kan forværre tingene. En generel retningslinje med Smart Radius er, at den har en tendens til at hjælpe med valg, der indeholder forskellige typer kanter, som i mit tilfælde her. Hvis du på den anden side kun vælger hår og intet andet, eller kun vælger glatte kanter og intet andet, vil du sandsynligvis opleve, at du har det bedre med at lade Smart Radius deaktiveret. Selvfølgelig er det let at vælge det og derefter beslutte, om ting ser bedre eller værre ud, men tror ikke, du skal bruge muligheden, bare fordi den er der, og den har "Smart" i navnet. Der er andre måder at justere radiusstørrelsen på, som vi er ved at se!
Trin 4: Juster radius manuelt med raffineringsbørsterne
Når vi har gjort alt, hvad vi kan, med radius-skyderen og indstillingen Smart Radius, kan vi manuelt derefter forfine vores radius ved hjælp af et par børster, der følger med kommandoen Refine Edge. Hvis du ser til venstre for indstillingerne Radius og Smart Radius, ser du et børsteikon. Hvis du klikker og holder på penselikonet, vises en menu, hvor du kan vælge den ønskede børste. De to børster, vi skal vælge imellem, er Refine Radius Tool og Erase Refinements Tool :
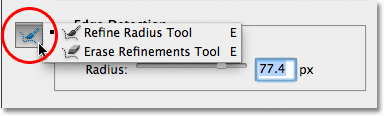
Klik og hold på børsteikonet for at få adgang til værktøjer til radiusforfining (børster).
Navnene kan være lidt forvirrende, så du kan synes at det er nyttigt at tænke på værktøjet Refine Radius som børsten Add to Radius og Erase Refinements Tool som Subtraher fra Radius- børsten. Adobe kalder dem "Værktøjer", men de opfører sig nøjagtigt som børster, hvilket gør det muligt for os at male over de områder i billedet, hvor vi har brug for at tilføje eller trække fra den eksisterende radius.
Som standard er Refine Radius Tool allerede valgt for os, fordi det er det, vi bruger mest, så det er ikke nødvendigt at faktisk vælge det fra listen. Der er heller ikke behov for at vælge værktøjet Slette forfininger fra listen, fordi vi til enhver tid midlertidigt kan skifte fra værktøjet Refine Radius til værktøjet Erase Refinements blot ved at trykke og holde Alt (Win) / Option (Mac) tasten nede på tastatur. Når du slipper Alt / Option-tasten, skifter du tilbage til Refine Radius Tool. Med andre ord behøver du aldrig at vælge et af værktøjerne i dialogboksen, så du med sikkerhed kan glemme alt om det børsteikon.
Før jeg prøver at tilføje mere af kvindens hår til mit valg, skal jeg først bruge værktøjet Erase Refinements til at fjerne det uønskede radiusområde fra bunden af mit billede. Husk, mens du bruger disse værktøjer, som vi i modsætning til Photoshops andre markeringsværktøjer ikke tilføjer eller trækker fra selve det aktuelle valg med disse værktøjer. Vi justerer blot størrelsen på det område, som Photoshop analyserer. Photoshop bestemmer, hvilke pixels der skal vælges, og hvilke der skal ignoreres. Vi fortæller det bare, hvor vi skal se, og hvor vi ikke skal se.
Jeg holder min Alt (Win) / Option (Mac) -tast nede for midlertidigt at skifte fra værktøjet Refine Radius til Erase Refinements Tool. Det er lidt svært at se på skærmbilledet, men et lille minustegn ( - ) vises i midten af penselmarkøren, når Erase Refinements Tool er aktiv (et plustegn ( + ) vises, når Refine Radius Tool er aktiv). Så skal jeg blot klikke og trække over de uønskede radiusområder for at slette dem. Da jeg stadig har indstillingen Vis radius valgt øverst i dialogboksen, kan vi se, at området langs bunden af billedet nu er fyldt med helt sort, hvilket betyder, at Photoshop nu ignorerer dette område:
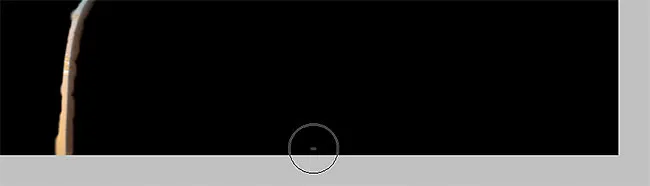
Hold Alt (Win) / Option (Mac) nede og mal langs bunden af billedet.
Jeg frigiver min Alt (Win) / Option (Mac) -tasten for at skifte tilbage til Refine Radius Tool, så jeg kan begynde at tilføje mere af kvindens hår til mit valg. Jeg vil fjerne markeringen af indstillingen Vis radius øverst i dialogboksen, så vi igen kan se det aktuelle foto foran baggrundsbilledet (ved hjælp af visningstilstanden On Layers):

Når Show Radius er slået fra, skifter vi tilbage til at se billedet i dokumentvinduet.
For at tilføje mere af kvindens hår, skal jeg bare male med Refine Radius Tool over det område, hvor hendes hår skal være. Men hvordan ved jeg, hvor jeg skal male, når jeg faktisk ikke kan se resten af hendes hår, fordi det ikke i øjeblikket er en del af markeringen? Det ville være nyttigt, hvis der var en eller anden måde midlertidigt at se hele det originale billede, så jeg kan se nøjagtigt, hvor jeg skulle male. Heldigvis har en anden af funktionerne Refine Edge-visning - Reveal Layer - lad os gøre nøjagtigt det!
Jeg skal klikke på miniaturebilledet for visningstilstand øverst i dialogboksen, så dobbeltklikker jeg på Reveal Layer i bunden af listen for at vælge det. Jeg kunne også hurtigt vælge tilstanden Reveal Layer ved at trykke på bogstavet R på mit tastatur:
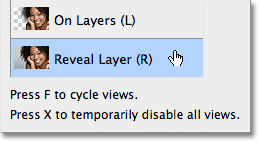
Valg af afslør lag fra bunden af listen over visningstilstande.
Når visningstilstanden Reveal Layer er aktiv, vender det originale billede tilbage i dokumentvinduet, hvilket gør det nemt at se, hvor jeg har brug for at male med Refine Radius Tool:

Reveal Layer viser det originale billede uden valg.
Nu hvor jeg ved, hvor jeg skal male, skal jeg trykke på bogstavet L på mit tastatur for at skifte tilbage til visningstilstand On Layers, så begynder jeg at male med Refine Radius Tool for at afsløre mere af kvindens hår. Ligesom enhver af Photoshop's andre børster, kan vi ændre størrelsen på både værktøjet Refine Radius og Erase Refinements direkte fra tastaturet. Ved at trykke på den venstre beslagstast ( ( ) bliver penslen mindre, mens den højre beslagstast ( ) ) gør den større .
Når du maler over området med museknappen nede, kan du se det originale billede vises i det område, hvor du har malet, hvilket hjælper os med at se, at vi maler på det rigtige sted:
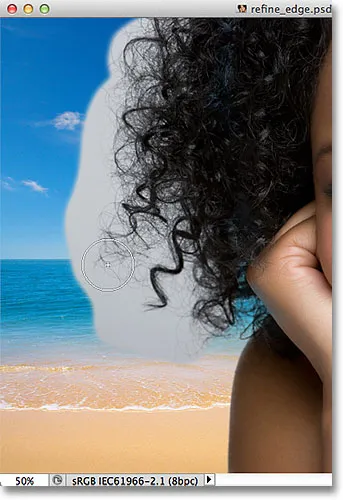
Den grå baggrund fra det originale billede er synlig, mens min museknap holdes nede.
Når du slipper museknappen, forsvinder det originale billede, og vi ser resultatet, med mere af håret føjet til markeringen. Du kan fortsætte med at male over håret med Refine Radius Tool for at tilføje mere af det til markeringen, eller, hvis du laver en fejl, skal du trykke på Alt (Win) / Option (Mac) -tasten for at skifte til værktøjet Erase Refinements og maling for at fjerne dette område fra radiuszonen:
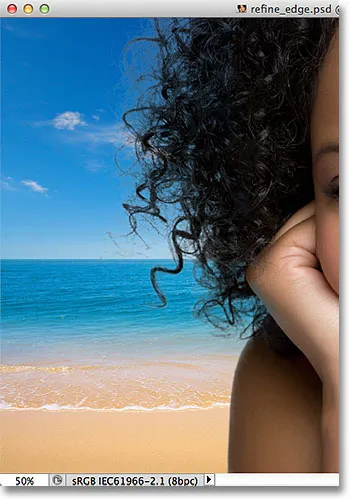
Mere af kvindens hår vises nu foran den nye baggrund efter maleri med Refine Radius Tool.
Indstillingerne Juster kant
Under indstillingerne for Edge Detection i dialogboksen Refine Edge er indstillingerne Juster kant - Glat, Fjer, Kontrast og Skiftekant . Alle fire af disse indstillinger er som standard indstillet til 0, og når du bruger kommandoen Refine Edge til valg af hår, er det normalt bedst at lade mindst de første tre indstillinger (Glat, Fjer og Kontrast) være indstillet til 0. Indstillingen Glat bruges til udjævning af taggete valgkanter, men det medfører normalt problemer, når du vælger hår. Feather-indstillingen vil sløre valgkanten, der bare får tingene til at se bløde, slørede og uprofessionelle. Og kontrastindstillingen vil forsøge at skærpe valgkanterne ved at øge kontrasten, igen ikke noget, der normalt fungerer godt med hår.
Den eneste mulighed, du skal prøve, er den fjerde, Shift Edge . Træk skyderen til højre for midten vil udvide dine valgkanter udad, hvilket kan hjælpe med at tilføje mere hår til markeringen, mens trækning af skyderen til venstre for midten vil sammensætte markeringskanterne indad og stramme markeringen op. Hvis ingen af retningene hjælper med at forbedre dine resultater, skal du blot trække skyderen tilbage til midten. I mit tilfælde vil jeg trække skyderen til højre for at øge Shift Edge-værdien til + 20%:
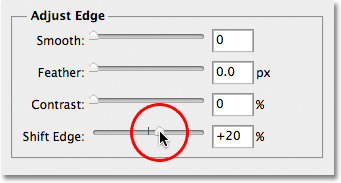
Forøgelse af Shift Edge-værdien for at udvide markeringskanten udad.
Dette udvider mine valgkanter udad, og jeg ser nu, at flere fine hårdetaljer føjes til markeringen, selvom meget af det ser meget falmet ud i øjeblikket, men vi fikser det næste:
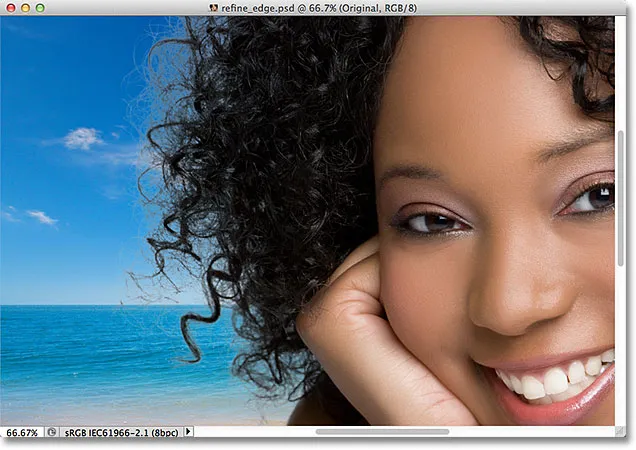
Forøgelse af Shift Edge-indstillingen tilføjede yderligere hårdetaljer til billedet.
Trin 5: Fjern al fringing ved at dekontaminere farverne
Ting ser godt ud undtagen et resterende problem. Vi ser en masse fringing omkring håret, som er tilbage farve fra den oprindelige baggrund. Vi kan fjerne frynser ved hjælp af indstillingen Dekontaminere farver, der findes i afsnittet Output nederst i dialogboksen. Som standard er dekontaminatfarver slået fra. Jeg skal klikke inde i dets afkrydsningsfelt for at tænde det:
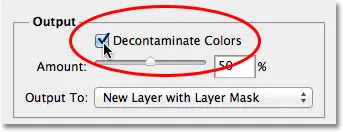
Valg af indstillingen Dekontaminere farver.
Jeg kan nu rense randen ved at trække skyderen Mængde mod højre. Standardbeløbet er 50%. Når du trækker skyderen længere mod højre, fjerner Photoshop frynsen ved fysisk at ændre farven på pixels rundt om håret, så de matcher farven på håret i stedet for den originale baggrundsfarve. Jeg øger min beløb til 75%:
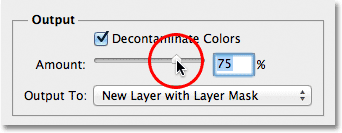
Forøg dekontaminatfarverne for at fjerne frynser rundt om håret.
Håret ser nu mørkere ud, især de finere tråde, der oprindeligt var lysegrå, og frynsen er fjernet:

Billedet efter fjernelse af frynsen med indstillingen Dekontaminere farver.
Trin 6: Output markeringen
Nu når vi er færdig med at vælge hår, er vi nødt til at udskrive vores valg, og den bedste måde at gøre det på er at få Photoshop til at konvertere vores valg til en lagmaske, så vi ikke rent faktisk sletter nogen pixels fra det originale billede. Sæt indstillingen Output til, som du finder direkte under indstillingen Dekontaminere farver, til nyt lag med lagmaske, hvis det ikke allerede er indstillet til det:
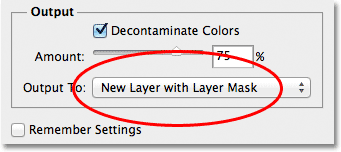
Valg af "nyt lag med lagmaske" til indstillingen Output til.
Klik på OK i nederste højre hjørne af dialogboksen Refine Edge for at lukke den. Hvis vi ser i panelet Lag, ser vi, at Photoshop har lavet en kopi af mit originale billede og konverteret mit valg til en lagmaske på det nye lag. Det originale lag under det er slået fra, så det ikke længere er synligt i dokumentvinduet:
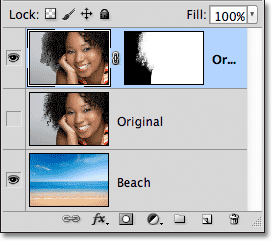
Panelet Lag, der viser lagmasken på en kopi af det originale billede.
Trin 7: Rengør lagmasken, hvis det er nødvendigt
Da vi fokuserede så meget på at vælge håret på billedet, kan der være nogle andre dele af markeringen, der har brug for lidt oprydning. Hvis du vil inspicere lagmasken for eventuelle problemområder, skal du trykke og holde på din Alt (Win) / Option (Mac) -tast på dit tastatur og klikke direkte på lagmasken-miniaturebilledet i panelet Lag:
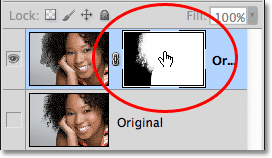
Hold Alt (Win) / Option (Mac) nede, og klik på lagmasken-miniature.
Dette vælger begge lagmasken og gør den synlig i dokumentvinduet. Hvis du bemærker områder, der skal berøres, skal du tage Photoshops standard børsteværktøj fra værktøjspanelet og male over områderne med enten hvidt eller sort efter behov:
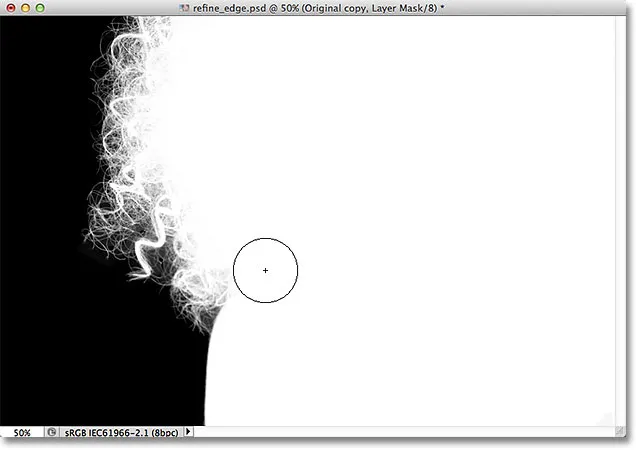
Maling med hvidt (ved hjælp af standardbørsteværktøjet) for at rense nogle få områder af masken.
Når du er færdig, skal du skifte tilbage til den normale billedvisning i dokumentvinduet ved at klikke på lagets preview-miniaturebillede i panelet Lag:
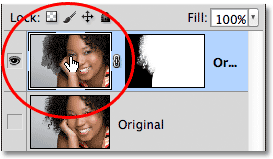
Klik på preview-miniaturebilledet til venstre for masken-miniaturebilledet.
Og her, efter en hurtig berøring af lagmasken, er mit endelige resultat:

Det endelige resultat.
Og der har vi det! Sådan vælges hår på et foto ved hjælp af den kraftfulde Refine Edge-kommando i Photoshop CS5! For mere om Photoshop-valgværktøjer, se vores Sådan foretages valg i Photoshop-serien. Eller besøg vores Photoshop Basics-afsnit for flere Photoshop-emner!