
Introduktion til animation i 3ds max
3D Max er en professionel software til 3D-design til computere, der bruges til at fremstille 3D-animation, spil, modeller, billeder osv. Og spiller en stor rolle i arbejdet med videospiludviklere, film- og tv-studier. Animation er den grundlæggende del af 3D max-software. Animation giver dit objekt bevægende bevægelse og forbinder det med den virkelige verden. Med kommandoen Animation kan vi kontrollere resultatet af, at vores model fungerer i den virkelige verden, og vi kan foretage ændringer mange gange, indtil vi får det bedste resultat af vores model i vores projekt eller i henhold til kundens krav.
Animering af objekter i 3ds max
Animation giver et realistisk billede af vores model. Her lærer du, hvordan du animerer dit projekt med mig på trin for trin. Lad os starte vores tutorial på en meget interessant måde.
Trin 1: Der er fire viewports-arbejdsområder i 3D max-software, der er Top viewport, Front viewport, Left viewport, og den sidste er Perspective viewport. Vi kan til enhver tid vælge en af dem til tegning af vores model.
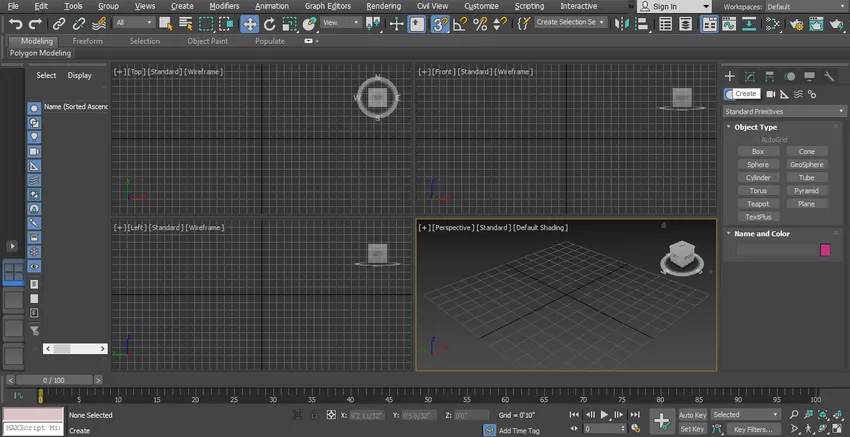
Trin 2: Her ser vi vores animationseffekt på den enkle Gate-model.

Trin 3: For at oprette en enkel gate skal du bare følge nogle trin, som jeg gør. Først og fremmest tegner vi fra det fælles panel.

Trin 4: Klik på Opret fanen.

Trin 5: Klik på den almindelige primitive mulighed for fælles panel.
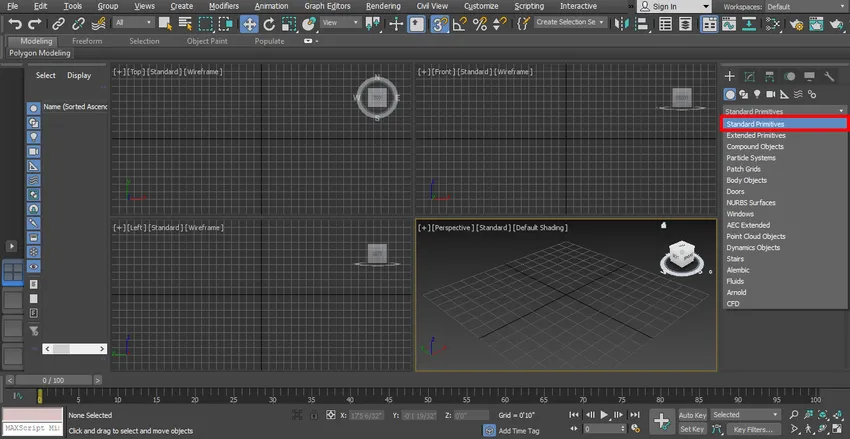
Trin 6: Take Box-kommando ved at klikke på fanen Box i fælles panel.
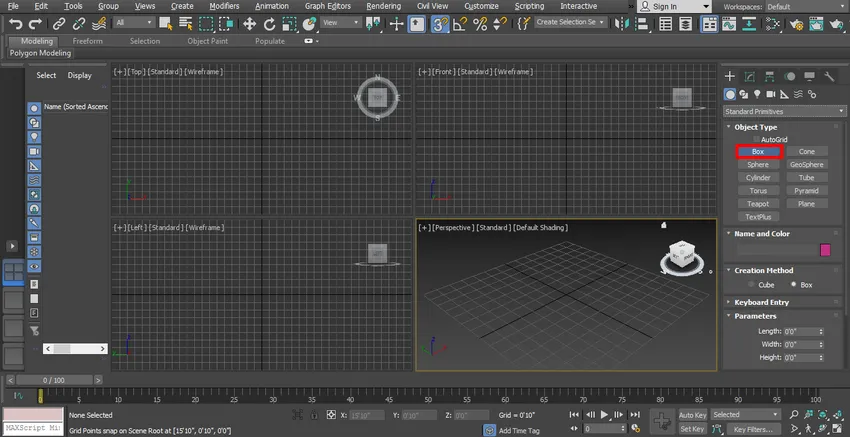
Trin 7: Jeg vil klikke hvor som helst på gitteret i den øverste visningsport, du kan klikke på bæltet eller ud af bæltet for at tegne dit objekt og trække musemarkøren for at give længde og bredde til boksen, venstre klik for at forlade og derefter trække musemarkøren i retning opad for at give højden på boksen og højreklik for at afslutte kommandoen. Vi vil lave en søjlelignende form med denne boks.

Trin 8: Nu går jeg igen til det fælles panel.

Trin 9: Klik på figurer her.
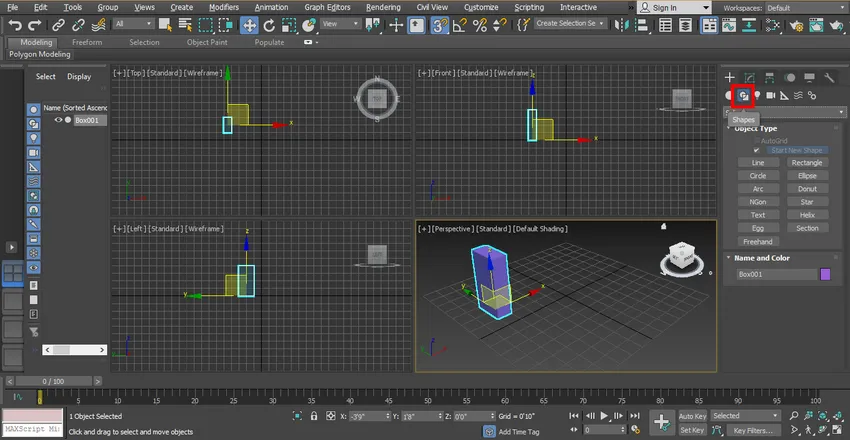
Trin 10: Klik på fanen Rektangel i det fælles panel.
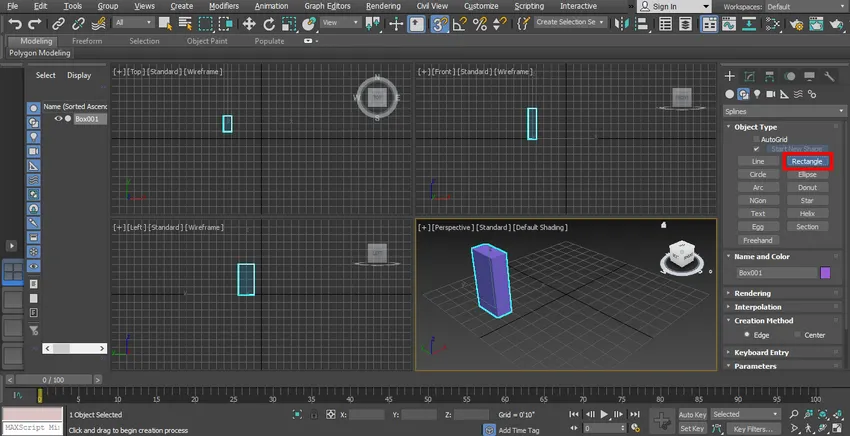
Trin 11: Jeg vil klikke på bæltet i det forreste udsigtsport, du kan tegne i ethvert udsigtsport i henhold til egnethed og trække musemarkøren for at tegne et rektangel.

Trin 12: Vælg rektanglet ved at klikke på det. Gå til punktet for ændringsliste.
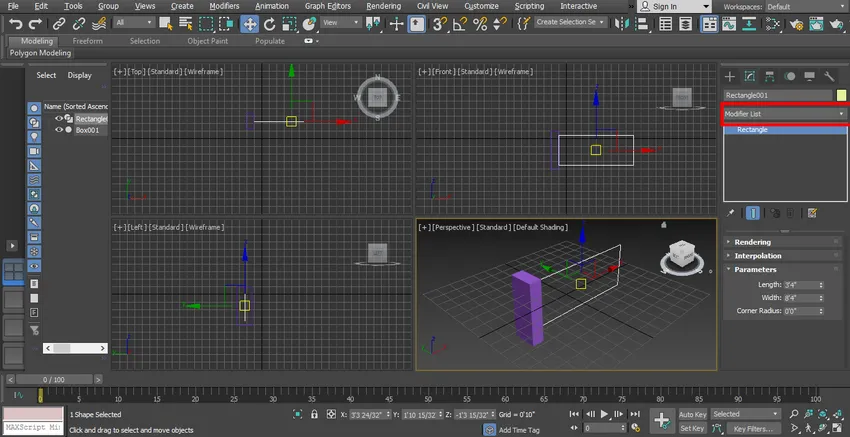
Trin 13: Klik på Rediger Spline-indstillingen.
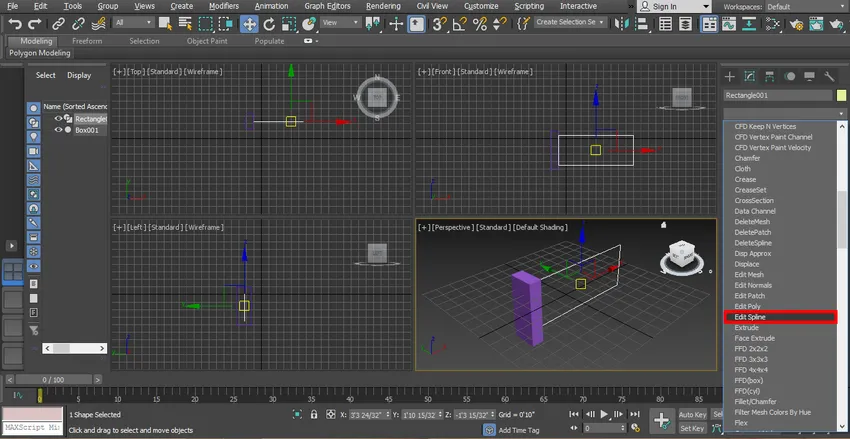
Trin 14: Klik på Segment for at give segment i rektanglet. Vi giver segment i rektanglet til at skabe en gate-lignende struktur.
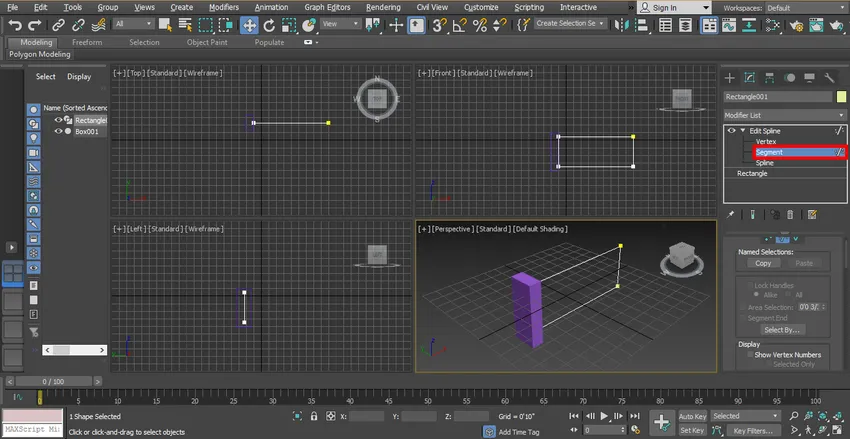
Trin 15: Jeg skal klikke på bredden af rektanglet og trække det ved at holde klik og skift-tasten begge på samme tid i vandret retning for at kopiere den og give en stavlignende struktur mellem porten. Jeg vil følge dette trin fire gange for at give to stænger i porten.

Trin 16: Igen vil jeg klikke på længden på rektanglet og trække ved at holde kliket i lodret retning for at give stang i porten i denne retning.

Trin 17: Nu går jeg til gengivelsesfanen for at se en gengivelse i porten fra at ændre listeindstillingen.

Trin 18: Lav et afkrydsningsmærke på to bokse, der er aktiveret i boksen Render og aktiver i visningsfeltet.
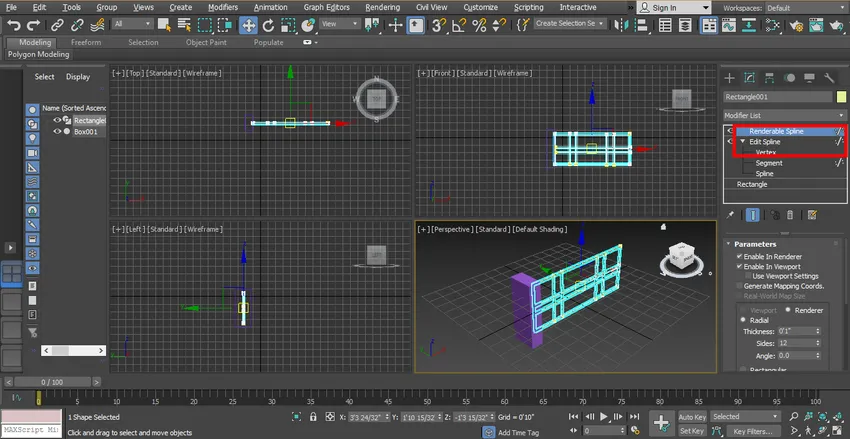
Trin 19: Nu vil jeg indstille længden og bredden på rektanglet for at give det udseende på porten.
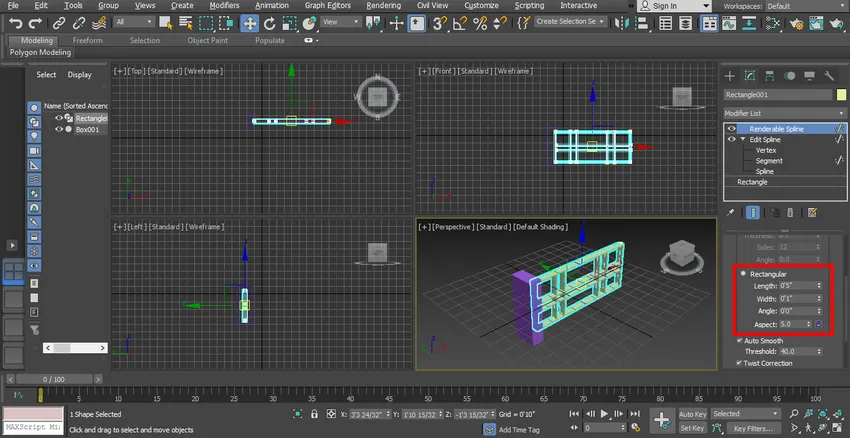
Trin 20: Nu ændrer jeg farven på søjlen og porten én for én for at ændre farve valgt søjlen ved at klikke på den.

Trin 21: Gå til farveindstillingen i det fælles panel. Vælg åben dialogboks i farveform, klik på OK.

Trin 22: For at ændre farve skal du vælge porten ved at klikke på den. Gå til farveindstilling på fælles panel, vælg åben dialogboks i farveform og klik på ok.
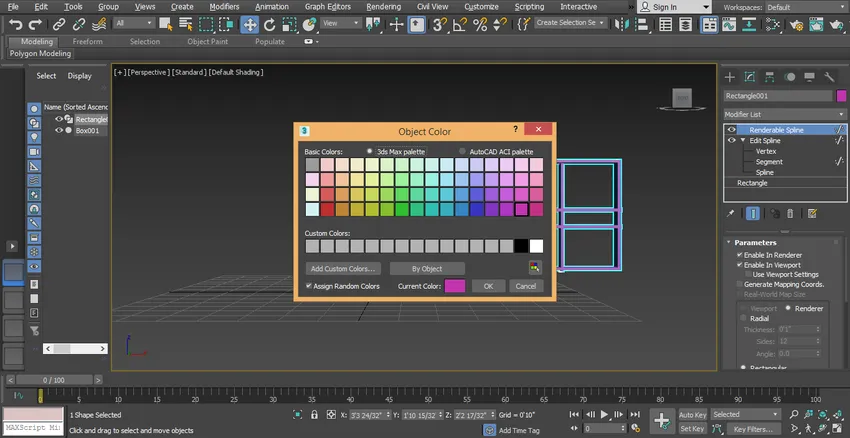
Trin 23: Du kan anvende farve på begge objekter ifølge dig. Nu er den ene del af porten klar.

Trin 24: For at oprette den anden del af porten vil jeg spejle den. Vælg spejling og søjle til spejling.
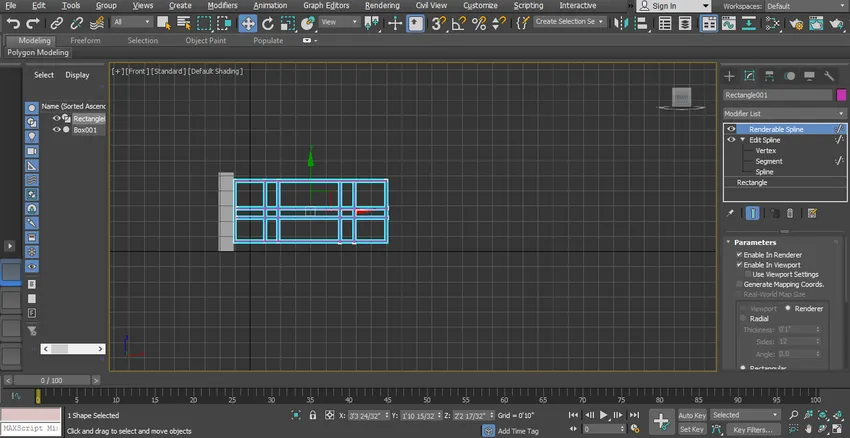
Trin 25: Vælg spejlindstillingen ved at klikke på den, der findes i øverste højre hjørne af arbejdsområdet.

Trin 26: En dialogboks åbnes.

Trin 27: Klik på alternativknappen Kopier. Klik på fanen Ok.

Trin 28: Klik på det kopierede objekt, og træk det til venstre ved at holde kliket, mens jeg trækker det.

Trin 29: Nu ser det ud som en simpel port.
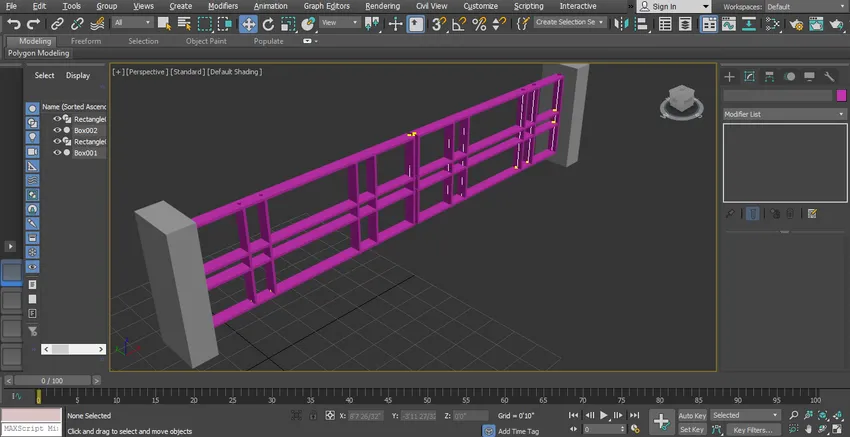
Trin 30: Nu tegner jeg en kasse igen som vej til at give min model realistisk look. For at tegne vejen følger bare de samme trin i kassetegning som jeg lærte dig tidligere.

Trin 31: Jeg vil ændre dens farve på samme måde som jeg gjorde tidligere.
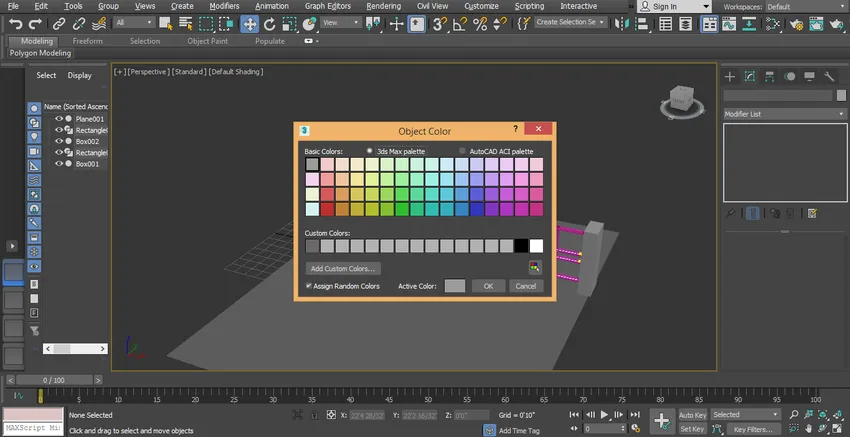
Trin 32: Nu vil jeg indstille en drejning af porten til animation. Klik på dette ikon for at indstille portens drejepunkt.
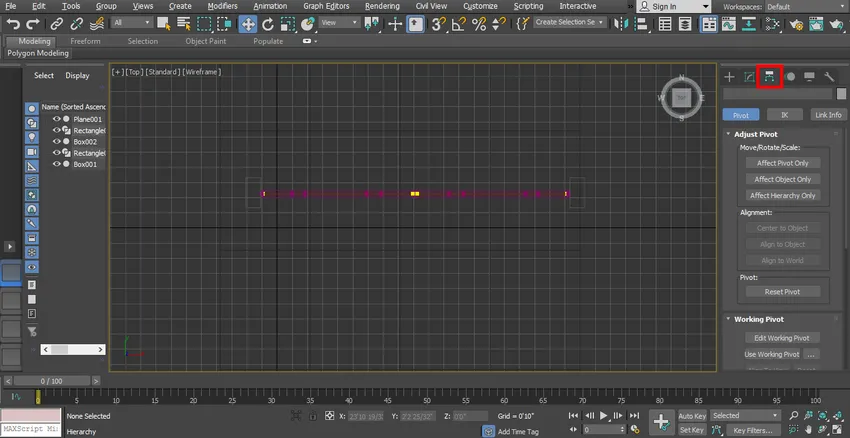
Trin 33: Klik på påvirkningen, drej den eneste fane.
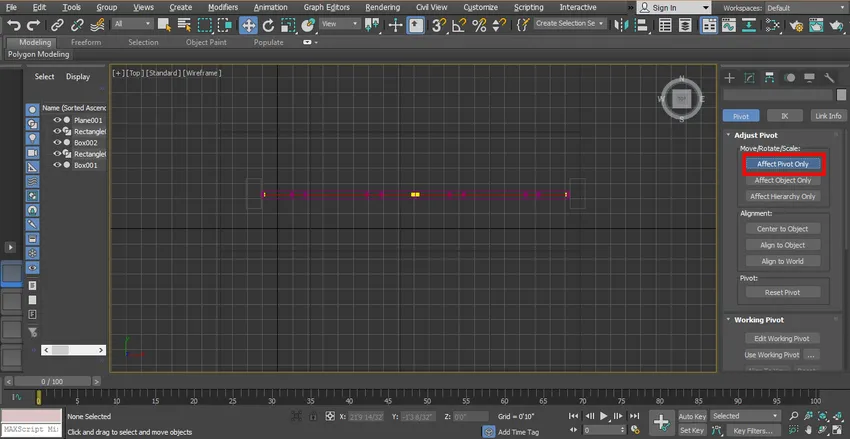
Trin 34: Klik nu på pivotsymbolet, og træk det til det punkt, som du vil dreje din gate rundt omkring.
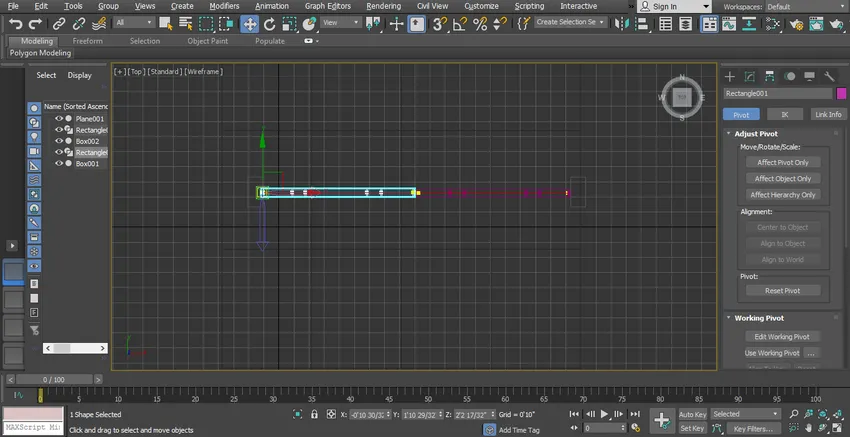
Trin 35: Klik igen på fanen Effekt pivot only for at afslutte og klik på roter kommandoen.
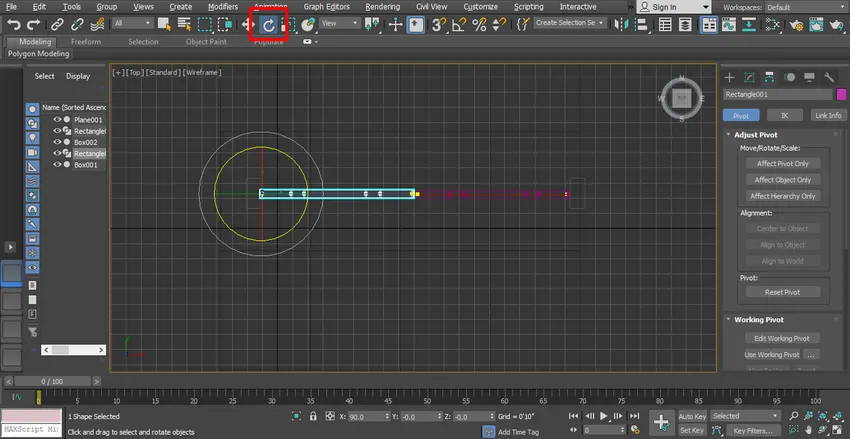
Trin 36: At optage vores animation. Indstil tidsskyderammen til 40, du kan indstille den fra 30 til 40.
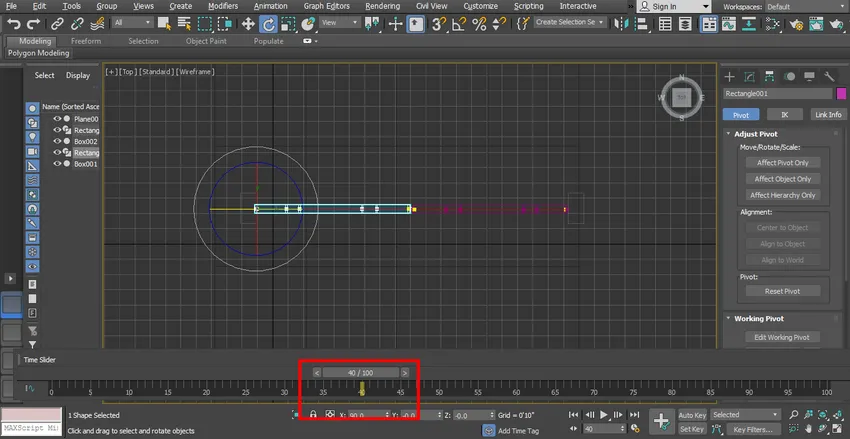
Trin 37: Klik på fanen Autokey for at registrere animation, der findes i nederste højre hjørne af skalaen.
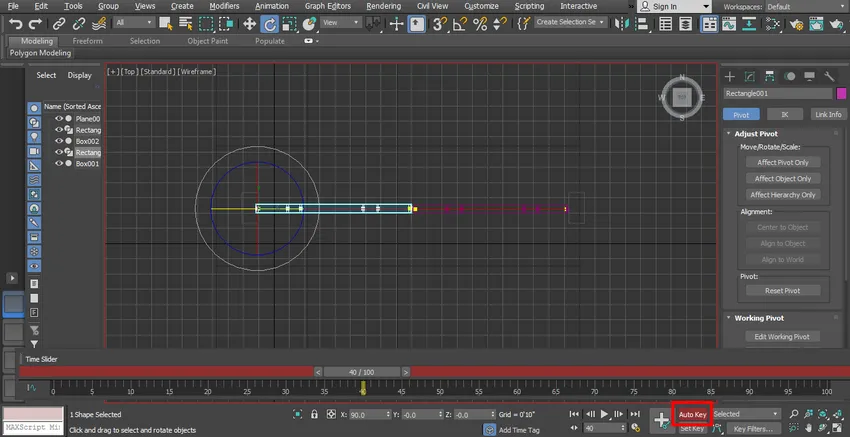
Trin 38: Drej nu porten i en eller anden vinkel ved at klikke og trække den i den vinkel.
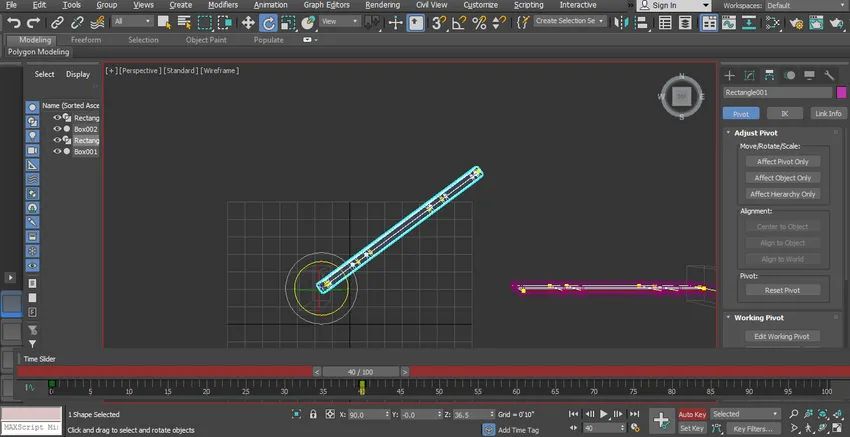
Trin 39: Igen vil jeg registrere det andet rotationstrin af vores gate. Indstil skalarammen til 70.

Trin 40: Drej nu porten i en vinkel mere end den forrige ved at klikke og trække den i den vinkel.

Trin 41: Nu følger vi det samme trin til optagelse af vores animation til en anden del af porten.

Trin 42: Klik på knappen Afspil for at se animationen.

Trin 43: Dette er den endelige animation af vores gateformstruktur.
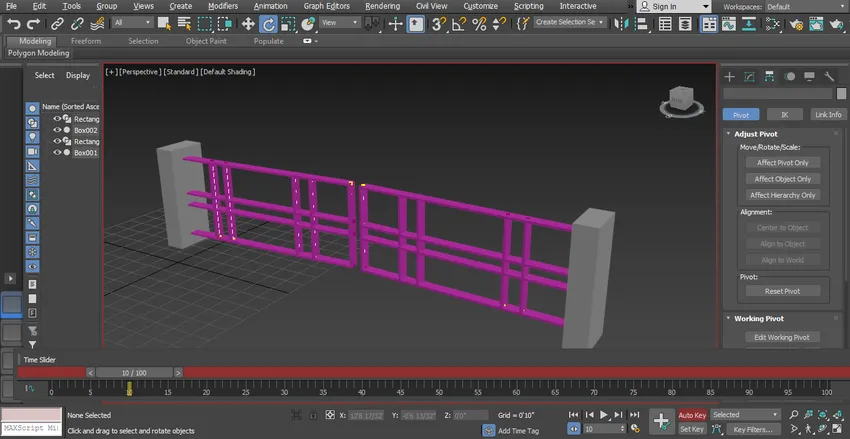
Trin 44: Du kan se animationseffekten i videotutorials.

Konklusion
På denne måde kan du nemt animere din model til ethvert formål. Efter at have kommanderet til animation bliver du mere og vil kunne anvende dit projekt i en effektiv og interessant visning for seeren. Animation i dit projekt tiltrækker seeren og giver dem en fornemmelse af dit projekt i den virkelige verden.
Anbefalede artikler
Dette er en guide til Animation i 3ds Max. Her diskuterer vi, hvordan man animerer objekter i 3ds max og trin til anvendelse af animation i dit projekt. Du kan også gennemgå vores andre relaterede artikler for at lære mere -
- 3ds Max værktøjer
- 3ds Max Alternativer
- Former i Illustrator
- 3d-animationssoftware
- Eraser værktøj i Photoshop
- Principper for animation
- Animation i Flash
- 3ds Max Arkitektur
- Trin til at gengive objekter ved hjælp af Maya-softwaren