Hvis det er sandt, at to hoveder er bedre end et, er det også rigtigt, at to visninger af det samme billede er bedre end et, især når det kommer til fotoredigering. I denne tutorial skal vi se på, hvordan vi giver os to forskellige visninger af det samme billede ved at åbne det i to separate dokumentvinduer, der hver er indstillet til et andet zoomniveau, hvilket gør det meget lettere at bedømme den effekt, vores redigeringer har på det samlede billede. Dette er virkelig mere et Photoshop-tip end en faktisk fotoredigeringsmetode, men det er så utroligt nyttigt, og jeg synes, jeg bruger det så ofte, at det virkelig fortjener at blive inkluderet i vores andre tutorials til fotoredigering .
Har du nogensinde fundet dig selv zoomet ind tæt på et specifikt område på et foto, måske lyse andres øjne eller hvide deres tænder, eller har du måske panoreret rundt på et billede på udkig efter mindre hudskader eller støvmærker på et antikt foto, og du ' har du problemer med at bedømme, hvor effektive dine redigeringer virkelig er, fordi du er for tæt på billedet? Ville det ikke være dejligt, hvis du kunne se hele billedet, mens du arbejder, uanset hvor zoomet ind du er? Sikker på, du kan altid zoome ind for at foretage et par redigeringer, zoome ud til 100% visningsstørrelse for at bedømme resultaterne, zoome ind igen for at foretage et par flere redigeringer, zoome ud, frem og tilbage, til og fra, men hvem vil at gøre det, især når der er en meget bedre og lettere måde! Åbn bare det samme billede i et andet dokumentvindue!
Her er et foto, jeg i øjeblikket har åbent i Photoshop. Jeg bruger Photoshop CS4 her, men dette tip fungerer med enhver version:
 Det originale billede åbnes i Photoshop.
Det originale billede åbnes i Photoshop.
Lad os sige, at jeg ville arbejde på kvindens øjne, enten lette dem eller ændre deres farve. Jeg bliver nødt til at zoome ind på hendes øjne, så jeg griber Zoom-værktøjet fra værktøjspaletten og trækker et rektangulært valg rundt om hendes øjne. Når jeg slipper min museknap, zoomes Photoshop ind på det område, jeg valgte:
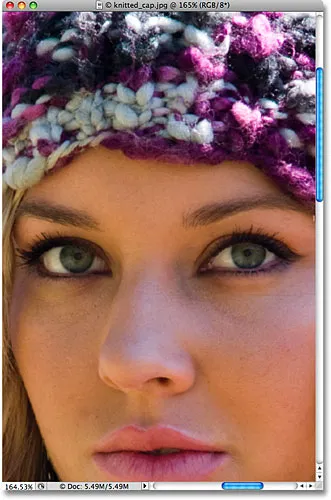 Træk et valg med zoomværktøjet rundt i det område, du har brug for at zoome ind på.
Træk et valg med zoomværktøjet rundt i det område, du har brug for at zoome ind på.
Problemet er, at jeg stadig gerne kunne se resten af billedet, mens jeg arbejder, så jeg kan få en bedre fornemmelse af, hvordan ændringerne, jeg foretager, påvirker det samlede billede. Som jeg nævnte kunne jeg zoome ind og ud, mens jeg arbejder, men en meget bedre løsning ville være at åbne en anden visning af billedet i et separat dokumentvindue. For at gøre det skal du bare gå op til vindue- menuen øverst på skærmen og vælge Arranger . Du får vist en indstilling kaldet nyt vindue for, efterfulgt af navnet på det billede, du i øjeblikket har åbent. I mit tilfælde er navnet på mit billede "knitted_cap.jpg.webp", så min indstilling vises som "nyt vindue til knitted_cap.jpg.webp":
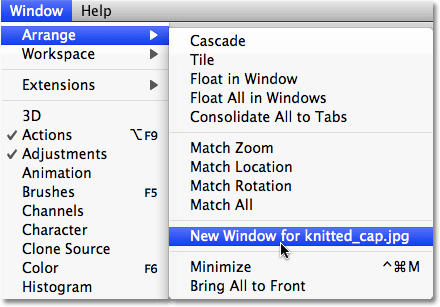 Gå til Vindue> Arranger> Nyt vindue til (indsæt navnet på dit billede her).
Gå til Vindue> Arranger> Nyt vindue til (indsæt navnet på dit billede her).
Dette åbner nøjagtigt det samme billede i et andet dokumentvindue. Hvis du arbejder i Photoshop CS4, som jeg er her, er Photoshop CS4s standardadfærd at åbne nye vinduer som en række fanebladede dokumenter . Gå op til den nye applikationslinje øverst på skærmen, klik på ikonet Arranger dokumenter, og klik derefter på dokumentet 2 Op to kolonner:
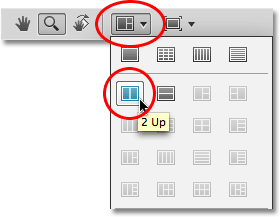 I Photoshop CS4 skal du vælge "2 Op" to kolonnelayout fra indstillingen Arranger dokumenter.
I Photoshop CS4 skal du vælge "2 Op" to kolonnelayout fra indstillingen Arranger dokumenter.
I Photoshop CS3 og tidligere, vælger du "Vindue> Arranger> nyt vindue til (navnet på dit billede)" billedet i et andet flydende dokumentvindue. For at placere dokumentvinduerne ved siden af hinanden skal du blot klikke på fanebladet øverst i dokumentvinduerne og trække dem på plads. Eller gå op til menuen Vindue, vælg Arranger, og vælg derefter Flise lodret :
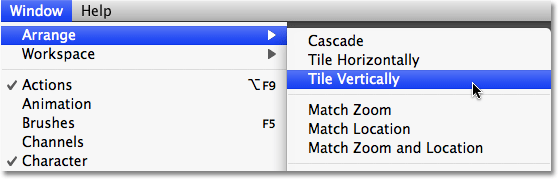 Gå til Window> Arranger> Fliser lodret i Photoshop CS3 eller tidligere.
Gå til Window> Arranger> Fliser lodret i Photoshop CS3 eller tidligere.
Uanset hvilken version af Photoshop du bruger, skal du nu se begge dokumentvinduer side om side, der viser det nøjagtige samme billede. Den eneste forskel er, at begge vinduer er indstillet til et andet zoomniveau:
 To visninger i to forskellige zoomniveauer på nøjagtigt samme foto.
To visninger i to forskellige zoomniveauer på nøjagtigt samme foto.
Mange mennesker bliver narret her til at tro, at de lige har åbnet en anden kopi af billedet, men vi har faktisk nøjagtigt det samme billede, der vises i begge dokumentvinduer . Vi har givet os to separate visninger af det samme billede, men det er det samme billede i begge dokumentvinduer. Hvis du tænker på, hvordan dine øjne fungerer, ser hvert øje et objekt fra en anden vinkel, men begge øjne ser det samme objekt. Med vores dokumentvinduer viser hver enkelt os en anden visning af billedet, men det er det samme billede i begge vinduer.
Da begge vinduer viser det samme foto, vil alt hvad du gør i et af dem, øjeblikkeligt afspejles i det andet. Som et hurtigt eksempel vil jeg desaturere billedet ved at gå op til menuen Billede, vælge Justeringer og derefter vælge Desaturate :
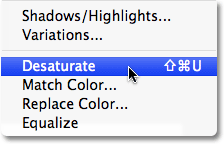 Desaturering af billedet er en hurtig måde at konvertere et foto til sort og hvid på, selvom det bestemt ikke er den bedste måde.
Desaturering af billedet er en hurtig måde at konvertere et foto til sort og hvid på, selvom det bestemt ikke er den bedste måde.
Dette fjerner øjeblikkeligt al farve fra billedet og efterlader mig et sort / hvidt foto. Bemærk, at uanset hvilket dokumentvindue jeg havde valgt, viser begge vinduer den umættede version, og det er fordi begge viser det nøjagtige samme foto:
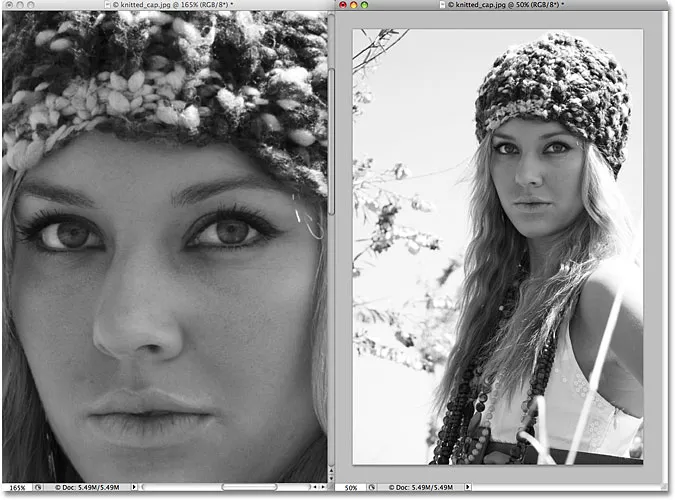 Alt, hvad du gør i det ene dokumentvindue vises øjeblikkeligt i det andet.
Alt, hvad du gør i det ene dokumentvindue vises øjeblikkeligt i det andet.
Bare for sjovt griber jeg Photoshop's History Brush fra værktøjspaletten (jeg kunne også trykke på bogstavet Y på mit tastatur for at vælge det med genvejen):
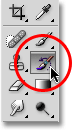 Valg af historiebørste fra paletten Værktøjer.
Valg af historiebørste fra paletten Værktøjer.
Historiebørsten er som Photoshop's version af en tidsmaskine, så vi kan male tidligere historiestater tilbage til billedet. For eksempel kan jeg gendanne den originale farve på kvindens hætte ved at male over den med historiebørsten. Jeg vælger dokumentvinduet til venstre (den zoomede visning) og begynder at male over hendes hætte med børsten. Selvom jeg maler i dokumentvinduet til venstre, viser begge dokumentvinduer resultaterne af, hvad jeg laver:
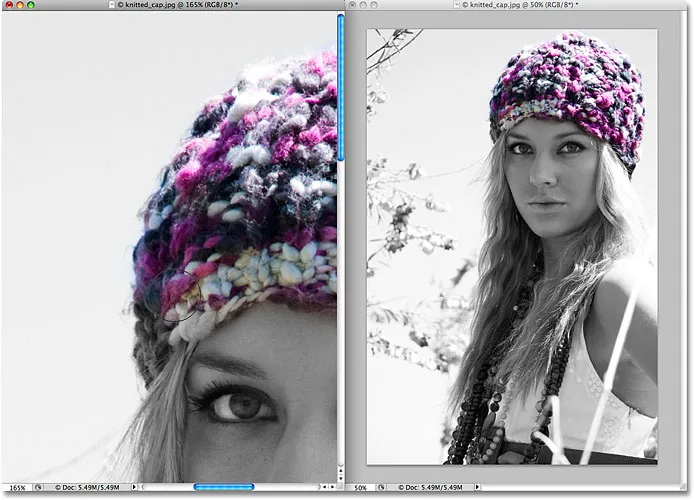 Historiebørsten maler den tidligere historie tilbage til billedet.
Historiebørsten maler den tidligere historie tilbage til billedet.
Forhåbentlig har du nu en fornemmelse af, hvor nyttig denne dual view-tilstand kan være, når du redigerer billeder, og det dejlige er, at det ikke kræver en dyre dual monitor-opsætning. Åbn blot billedet i et andet dokumentvindue, udfør alt dit redigeringsarbejde i det originale vindue, zoom og panorering efter behov, og lad det andet vindue være indstillet til enten faktiske pixels eller Fit on Screen visningstilstande, som begge kan være åbnes fra Vis- menuen øverst på skærmen. Sørg for at tjekke vores fulde zoom og panorering i Photoshop-tutorial i vores Photoshop Basics- afsnit for at få flere oplysninger om, hvordan du navigerer rundt i billeder i Photoshop.
Og der har vi det! Sådan giver du dig selv to separate visninger, når du redigerer et billede i Photoshop! Tjek vores Photo Retouching-sektion for flere Photoshop-billedredigeringsvejledninger!