
Flere IFS i Excel (indholdsfortegnelse)
- Flere IFS i Excel
- Hvordan bruges IF-funktion i Excel?
Flere IFS i Excel
I Microsoft excel IF-funktion er en af de vigtigste funktioner, der oftest bruges til at kontrollere den logiske tilstand (SAND eller FALSE). IFS-funktionen kontrollerer, om en eller flere end en betingelse overholdes eller ikke, og returnerer følgelig en værdi, der opfylder den første Sande betingelse.

argumenter
- Logisk _test: Dette er et logisk udtryk, hvor det enten kan være "SAND" eller "FALSE"
- Value_if_true: Dette returnerer værdien som SAND, hvis den specificerede betingelse er opfyldt.
- Value_if_false: Dette returnerer værdien som FALSE, hvis den specificerede betingelse ikke er opfyldt.
For eksempel, hvis vi har formlen som = IF (A2 = 2, “TRUE”, “FALSE”), hvilket betyder, at IF A2 = 2, hvis funktionen returnerer sandt, ellers returnerer den FALSE.
Hvordan bruges IF-funktion i Excel?
Flere IFS i Excel er meget enkel og let. Lad os forstå flere IFS i Excel, som er som nedenfor.
Du kan downloade denne flere IFS Excel-skabelon her - Flere IFS Excel-skabelonerFlere IFS i Excel - Eksempel # 1
I excel kan vi finde IF-funktionen, der er kategoriseret under LOGISK tilstandsgruppe i FORMULAS-menuen, der vises i nedenstående skærmbillede.

Brug af IF-funktion i Excel
I dette eksempel lærer vi, hvordan man bruger IF-funktionen ved hjælp af det enkle eksempel. Overvej nedenstående eksempel, hvor vi har studerendes karakterer med det emne, der er vist nedenfor.

Her vil vi bruge IF-betingelsen til at finde ud af den studerendes status, om han fik PASS- eller FAIL-status ved at følge nedenstående trin.
- Vælg først cellen E2.
- Anvend IF-tilstanden som nedenfor
- = IF (D2> C2, ”PASS”, ”FAIL”)

- Her brugte vi IF-betingelsen ved at kontrollere, om 20> 100, så excel returnerer status som "FAIL", ellers returnerer det "PASS"
- Anvend formlen, og tryk på enter, så vi får output som følger.
Resultat

Brug af flere IFS i excel med TEXT
Vi kan bruge flere IFS-sætninger i Excel til at kontrollere to eller flere betingelser ad gangen ved at bruge den samme IF-tilstandssyntaks. I nedenstående eksempel vil vi se, hvordan du anvender flere IFS.
Flere IFS i Excel - Eksempel # 2
I dette eksempel lærer vi, hvordan man bruger multiple IF-funktionen ved hjælp af det enkle eksempel. Overvej nedenstående eksempel, hvor vi har Online Bus Ticket Bookingsystem, hvor vi har brug for at vide reservationsstatus, om alle sæder er reserveret eller ej. I sådanne tilfælde kan vi bruge Multiple IFS-funktionen til at udlede output. Eksempel på online booking status, som er vist nedenfor.

Her i statussøjlen vil vi bruge Multiple IF-funktionen ved at følge trin for trin-proceduren som følger.
- Vælg først cellen E4, som kun er kolonnen Status.
- Anvend nu Multiple IF-funktionen ved at kontrollere betingelsen, hvis TOTAL SEATS = SÆDER SOLges, så vi er nødt til at få status som “BUS BOOKED”, eller hvis TOTAL SEATS er mindre end SOLD SOLD, vi har brug for at få status som “OVERBOOKED” ellers vil nævne status som “RUM TILGÆNGELIG”
- Vi anvender ovennævnte betingelse ved hjælp af flere IFS.
- Først indsættes IF-erklæringen i E4
- Skriv åbningsbeslag, og vælg C4.
- Anvend betingelsen som C4 = D4 (TOTALE SÆDER = SÆLDER SÆDER) end i dobbeltcitaterne skriver teksten som ”BUS BOOKED”
- Indsæt komma derefter.
- Indsæt nu en anden IF-tilstand, og åbn konsollerne, hvori det angives ved at kontrollere tilstanden som C5
- Luk derefter IF-tilstandsbeslaget for Flere IFS.
- Hvis vi kombinerer ovenstående IF, får vi Multiple IFS-sætningen, der er vist nedenfor.
- = IF (C5 = D5, “BUS BOOKED”, IF (C5

- Når vi har anvendt Multiple IFS, får vi nedenstående outputstatus, som er vist nedenfor.

- I ovenstående skærmbillede fik vi status som “RUM TILGÆNGELIG”, fordi IF-betingelse vil kontrollere for den første betingelse som IF 400 = 390, den første betingelse er ikke sand, så excel vil kontrollere for en anden IF-betingelse som IF 400 <390, så er vi nødt til at vis status som "RUMLES TILGÆNGELIGE" her er betingelsen SAND, så HVIS tilstand viser status som "RUMMET TILGÆNGELIGT"
- Træk formlen for alle cellerne ned, så vi får det nedenstående outputresultat, som er vist nedenfor.
Resultat
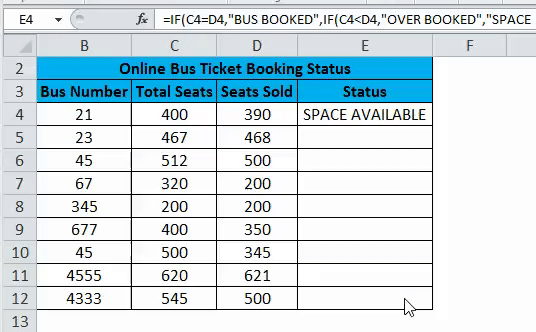
Flere IFS i Excel - Eksempel # 3
I dette eksempel vil vi se, hvordan man bruger flere IFS ved hjælp af den numeriske værdi til at vise status.
Brug af flere IFS ved hjælp af den numeriske værdi
Overvej nedenstående eksempel, der viser MRP og SALGPRIS, hvor vi har brug for at finde ud af den afsluttende gebyr for Amazon, her vil vi bruge flere IFS til at få den LUKKENDE KOSTNAD for både MRP OG SÆLGERPRISEN ved at følge nedenstående trin.
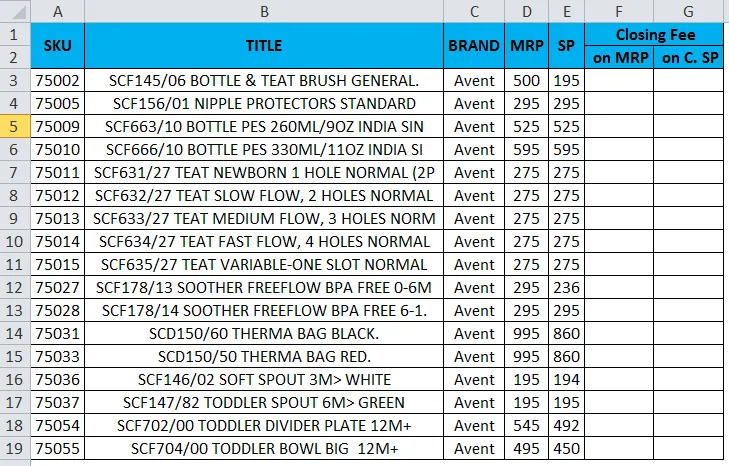
- Vælg først cellen F3
- Anvend Multiple IF-betingelsesangivelsen ved at kontrollere betingelsen, da IF MRP er mindre end 250, nævne lukkegebyret som nul, eller IF MRP er mindre end 500 nævne lukkegebyret som fem (5) eller nævne lukkegebyret som ti (10) .
- Derefter skal vi anvende Multiple IF-betingelsen for SÆLGER PRIS Lukningsgebyr ved at kontrollere betingelsen, da IF Salgspris er mindre end 250, vi har brug for at få afsluttet gebyr, da Nul (0) eller IF Salgspris er mindre end 500, vi har brug for at få lukningsgebyret som fem (5) ellers har vi brug for at få lukningsgebyret som ti (10).
- Vi vil anvende ovenstående to betingelser ved at bruge Multiple IFS i begge kolonner.
- Indsæt først IF-sætningen i F3.
- Skriv åbningsbeslag, og vælg D3.
- Anvend betingelsen som D3 <250 MRP <250, og vis derefter lukningsgebyret som Nul og Indsæt komma derefter.
- Indsæt nu en anden IF-betingelse, og åbn parenteserne med angivelse af, at ved at kontrollere betingelsen som D3 <500, viser lukkegebyret som 5, ellers viser lukkegebyret som 10.
- Luk derefter IF-tilstandsbeslaget for Flere IFS.
- Hvis vi kombinerer ovenstående IF, får vi Multiple IFS-sætningen, der er vist nedenfor.
- = IF (D3 <250, 0, IF (D3 <500, 5, 10)) som vises i nedenstående skærmbillede.
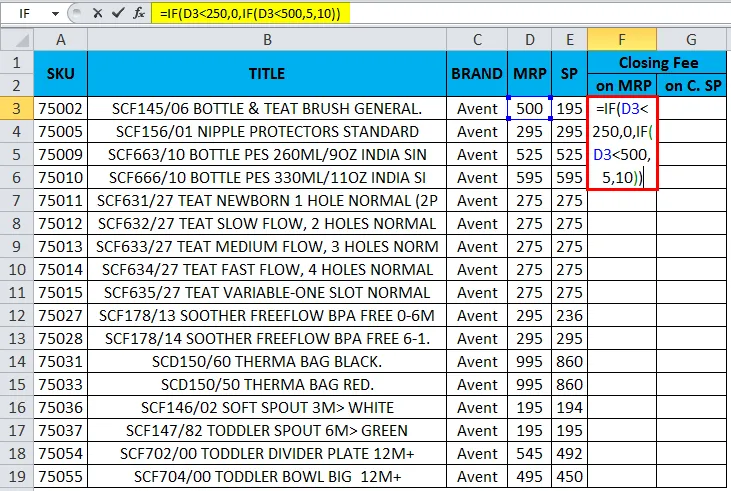
- Når vi anvender Multiple IFS, får vi nedenstående outputstatus, som er vist nedenfor.
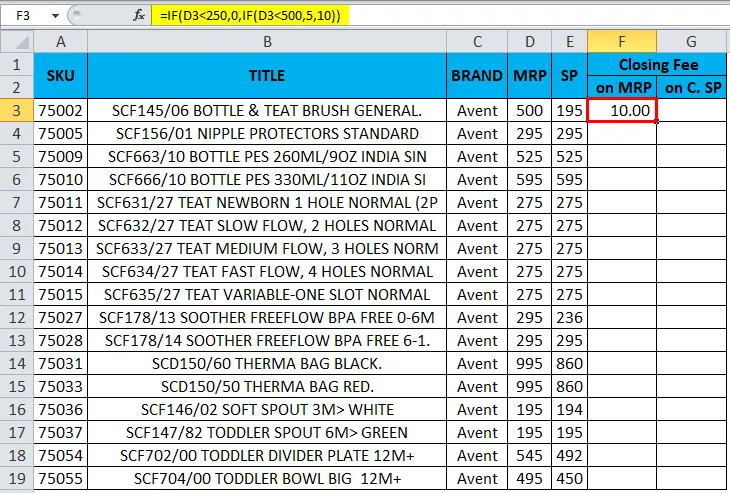
- I ovenstående skærmbillede fik vi lukningsgebyret for MRP som 10 hvordan? Fordi første IF-betingelse vil kontrollere for den første betingelse som IF 500 <250, vil vi få lukkegebyret, da Nul her er betingelsen SAND, og excel vil kontrollere for den anden IF-betingelse, der siger, at IF MRP <500 vil vi få lukningsgebyret som fem eller andet, hvis betingelsen viser slutningsgebyret som 10.
- Her i dette eksempel er MRP 500, der kontrollerer betingelsen som 500 <500 her, den er mere eller mindre lig med betingelsen, så IF-tilstand viser slutningsgebyret som 10.
- Anvend en anden multiple IF til salgsprislukningsgebyr som = IF (E3 <250, 0, IF (E3 <500, 5, 10))
- Træk formlen for alle cellerne ned, så vi får resultatet nedenfor.
Resultat
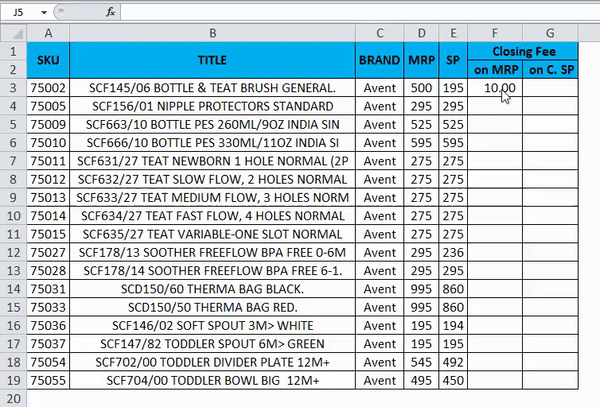
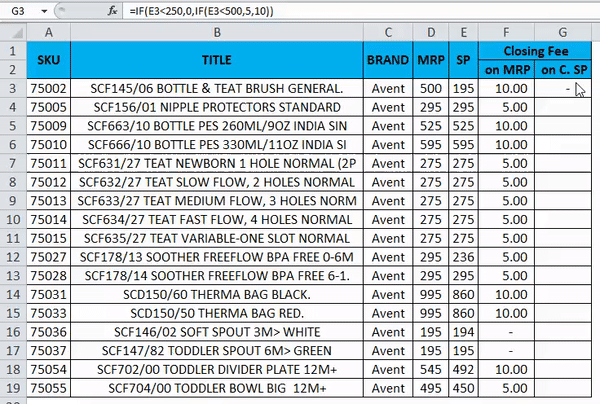
Ting at huske på flere IFS i Excel
- Når vi bruger streng i excel, sørger Multiple IFS for, at vi altid indtaster teksten i dobbeltcitater, ellers udsættes fejlen som #NAME?
- Når du bruger flere IFS, skal du sørge for, at vi har lukket flere åbnings- og lukkeparenteser, ellers får vi fejlmeddelelsen om, at den anvendte formel er forkert.
Anbefalede artikler
Dette har været en guide til flere IFS i Excel. Her diskuterer vi, hvordan man bruger flere IFS i Excel sammen med praktiske eksempler og downloadbar excel-skabelon. Du kan også gennemgå vores andre foreslåede artikler -
- IFERROR med VLOOKUP i Excel
- Brug af fyldhåndtag i Excel
- Sådan fjernes duplikatværdier
- Sådan bruges Excel-datavalidering