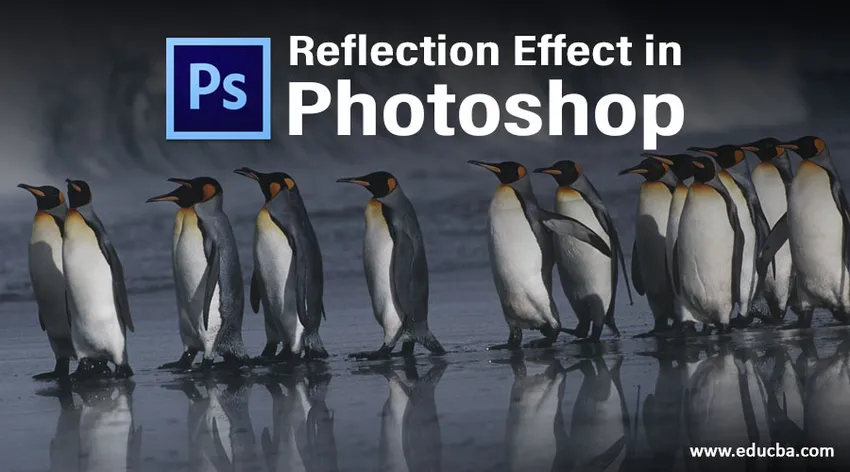
Introduktion til reflektionseffekt i Photoshop
Photoshop leveres generelt med en række grafiske forbedrings- og designteknikker. En så stor teknik, der er populær og gør brug af lette Photoshop-værktøjer, er Reflektionseffekten. Det bruges i vid udstrækning i logoer, annoncer osv. Til teksteffekter og også i billeder til at skabe en uskarp spejllignende effekt, for eksempel til at oprette tapeter til et sted til en rejse- og turistside med steder, der har søer og vandmasser. Denne effekt kan være nyttig til grafisk design. Det gør brug af meget få komponenter som bevægelse og gaussisk sløring, fri transformering, markeringsværktøjer og så videre. Lad os prøve at oprette et par eksempler for os at lære denne effekt.
Vandreflektionseffekt i Photoshop
Dette er en af de mest almindeligt anvendte reflektionseffekter, der sandsynligvis også kan identificeres hurtigt. Mange naturskønne billeder har alle vandrefleksioner på dem og stoler på mig, at en masse af dem er faktisk Photoshop-ed !!
Trin 1: Grib først og fremmest det billede, hvis refleksion skal oprettes. Gå til Fil, vælg det passende billede, og der kan vi redigere alt, hvad vi ønsker nu.

Trin 2: Jeg vil foreslå konvertering først at låse laget op og konvertere det til det normale lag ved først at dobbeltklikke på baggrundslaget og give det navnet Lag 0.
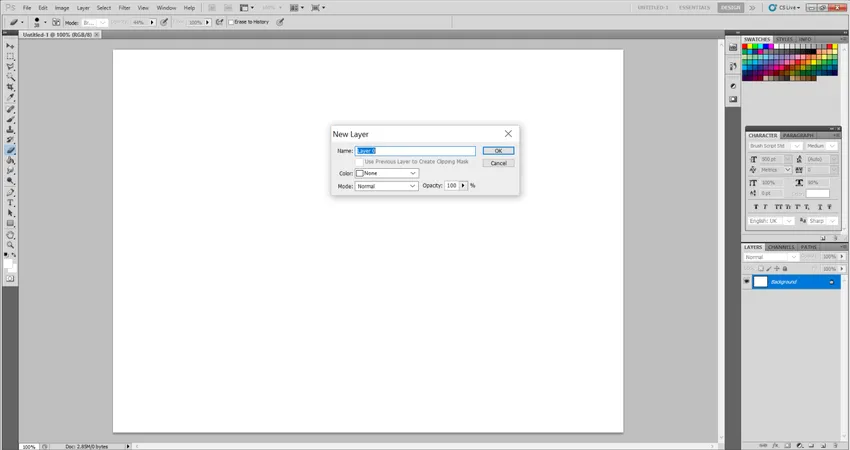
Trin 3: Vælg nu laget med billedet og ved hjælp af rektangulært markeringsværktøj eller Polygonal Lasso Tool skærer vanddelen.
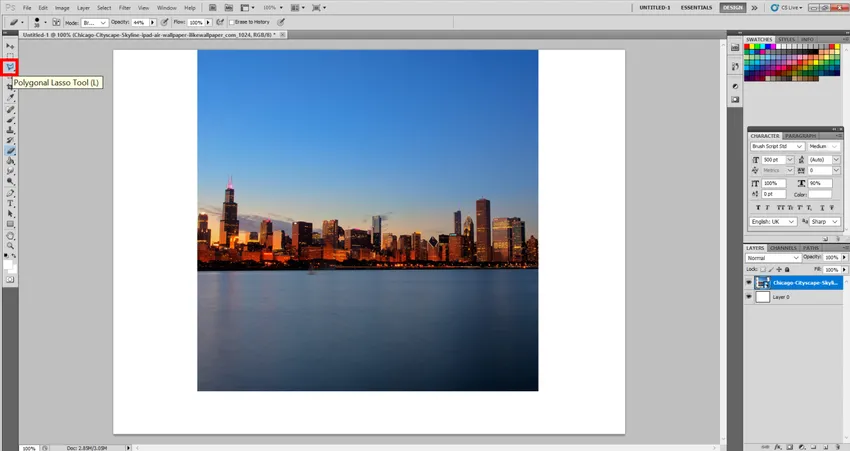
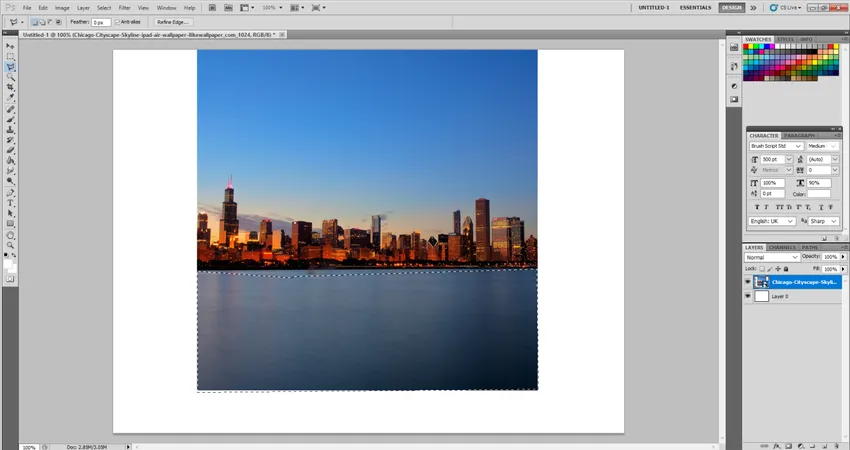
Trin 4: Nu duplikerer du laget ved at vælge Duplicate Layer og vælge Edit and Transform og derefter Vend lodret. Du vil se et hovedbillede af den skårne del. Så ved at bruge bevægelsesværktøjet placeres det under vores originale billede.
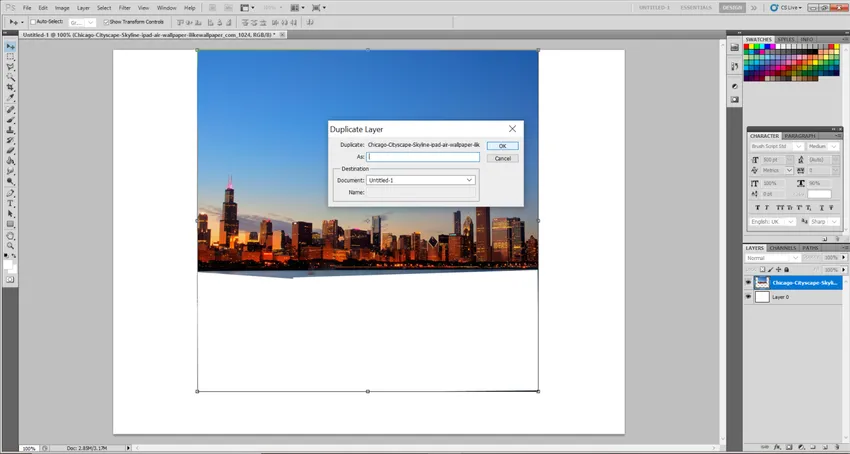
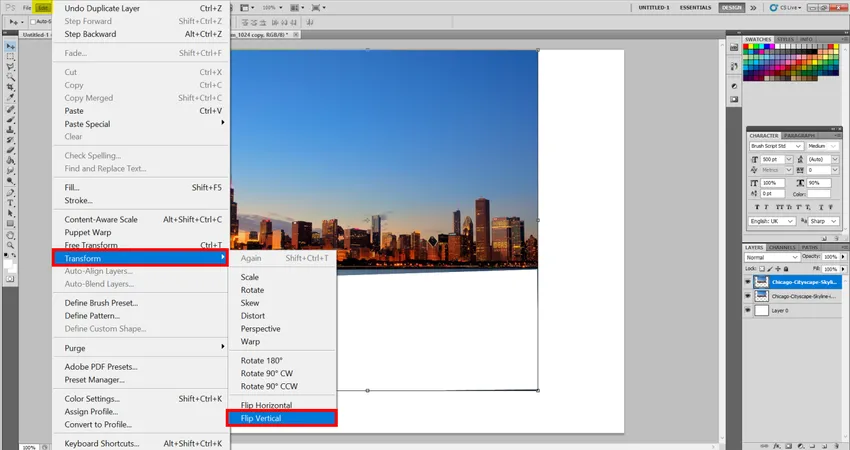

Trin 5: Nu er det tid til at oprette nogle vandkirkler. Lad duplikatlaget vælges. Vælg nu Filter> Slør> Bevægelsessløring. Og indstil værdierne på følgende måde: Vinkel: 90 grader, afstand: 30 pixels. Du vil se noget lignende.
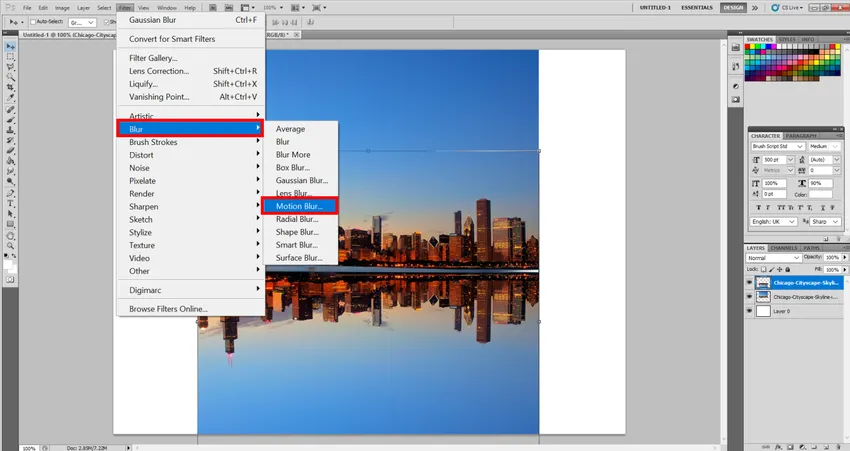
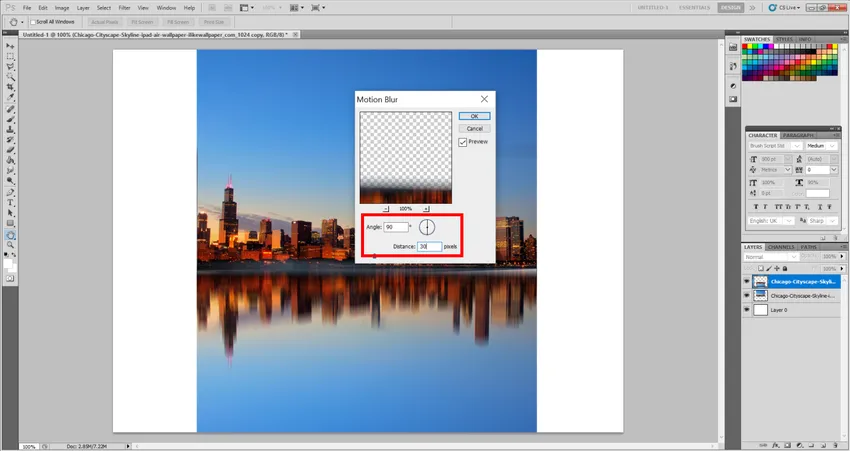
Trin 6: Nu er det tid til at give vandet en smudig effekt. Grib derfor Smudge-værktøjet, og jeg eksperimenterede meget, så jeg endelig var godt tilpas med disse værdier. Du kan oprette dine egne værdier afhængigt af det billede, du har valgt for at have vandreflektion i det. Så indstil børste størrelse: 150, hårdhed: 0 og styrke: 20 procent.
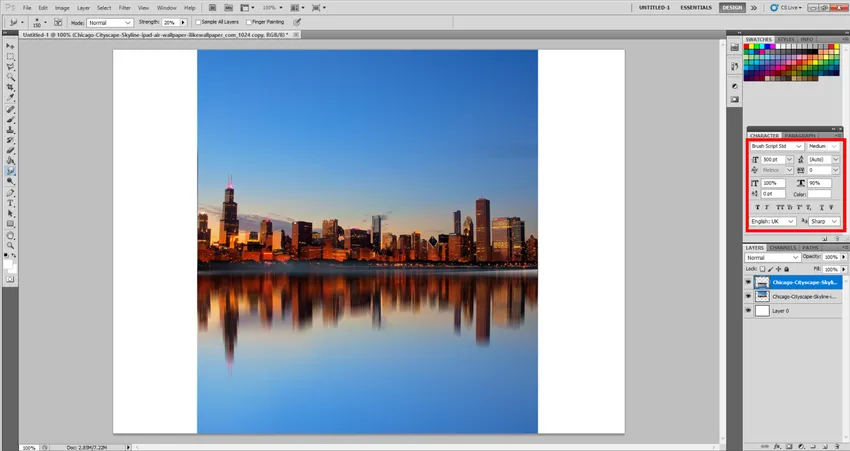
Trin 7: Normalt ville man være tilfreds med det, vi har oprettet, men lad os eksperimentere lidt mere og lægge flere effekter. Lad os oprette et nyt lag og fylde det med hvid farve ved hjælp af Paint Bucket-værktøjet. Lad os også give det støjfilter for at give vandbølgerne en mere naturlig ripplet effekt. Så gå til Filter> Støj> Tilføj støj. Sørg for, at du har valgt det nye lag her. Indstil nu følgende værdier (igen disse kan variere pr. Billede) Mængde: 400%, Distribution: Gaussian, og tjek knappen Monokromatisk.

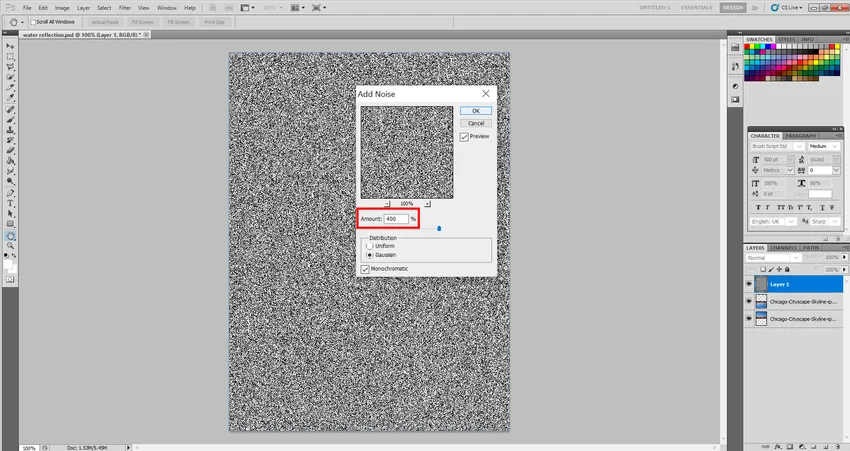
Trin 8: Lad os tilføje et filter mere. Gå til Filter> Sløring> Bevægelsessløring. Nu kan du indstille følgende værdier og eksperimentere. Vinkel: 0 grader, afstand: 40 px, og lad os også tilføje en smule kontrast i farver for bedre blandingsindstillinger senere. Og se også, hvad der sker, hvis vi bruger tasterne CTRL + L og omvendte farver. Så du kan tilføje og se følgende, 1. tone: 147, midt tone: 1, 53 og sidste tone: 219.
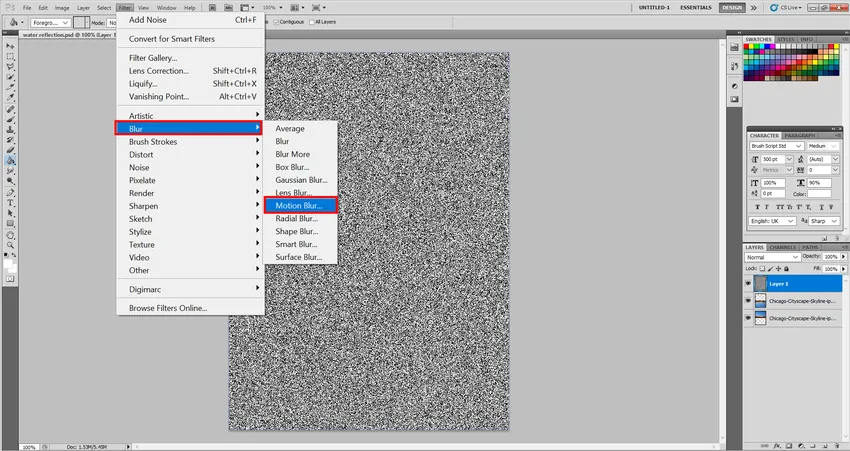
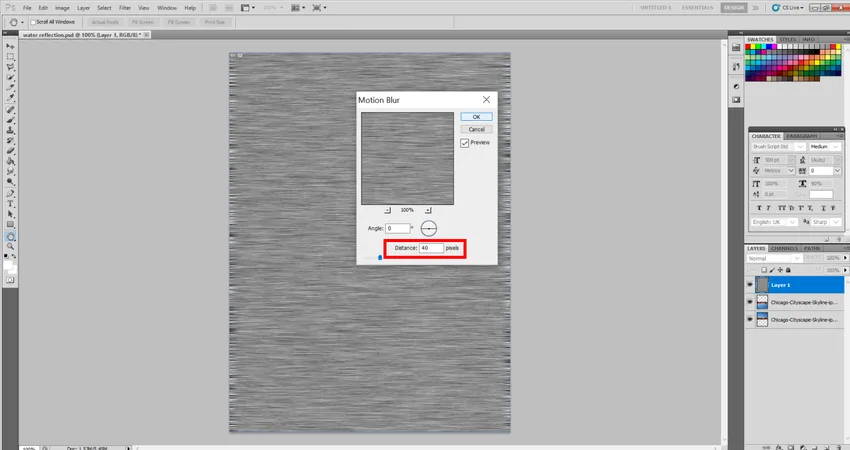
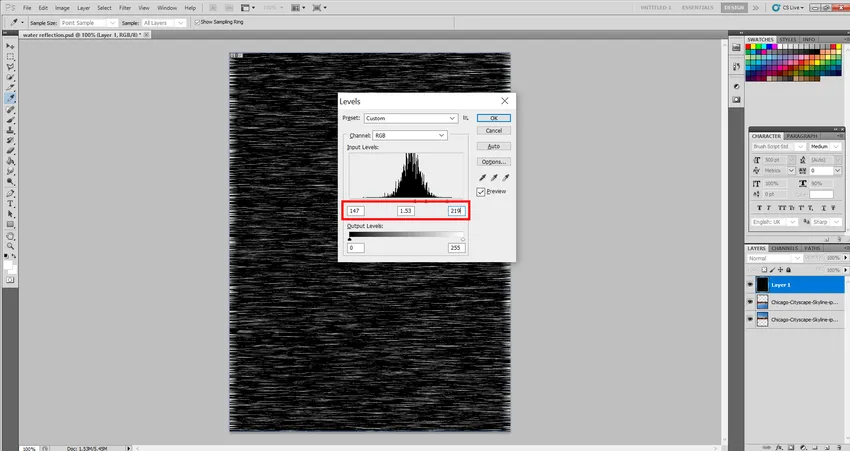
Trin 9: Lad os tilføje perspektiv for at give det et bedre syn på øjet. Så du kan vælge følgende Redigering, Transform og derefter Perspektiv. Træk nu blot ethvert hjørne af bunden med musen til siden i henhold til dit valg.
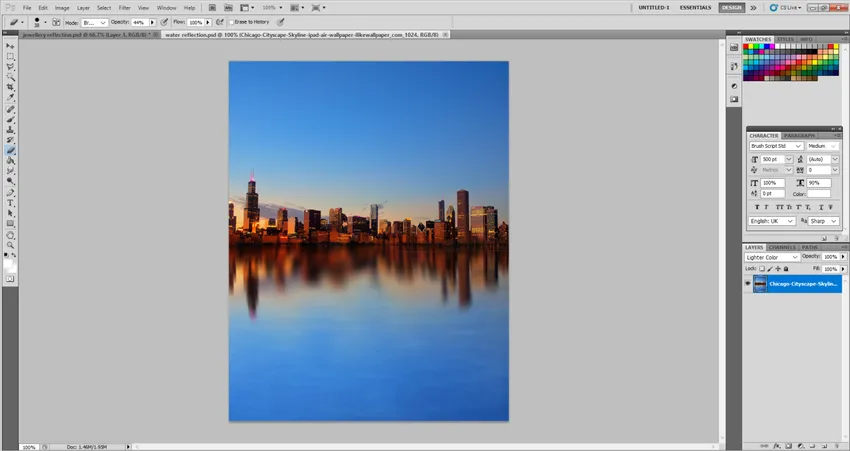
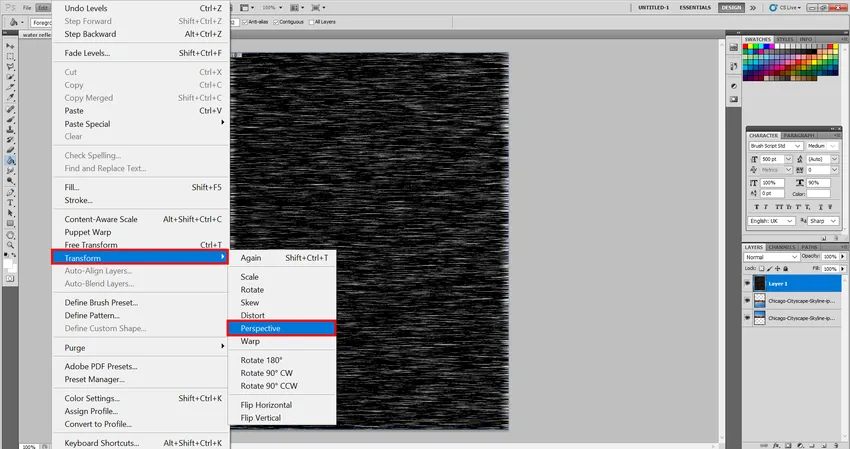 Trin 10: Træk nu dette lag til siden af vandet og juster det efter dit ønske.
Trin 10: Træk nu dette lag til siden af vandet og juster det efter dit ønske. 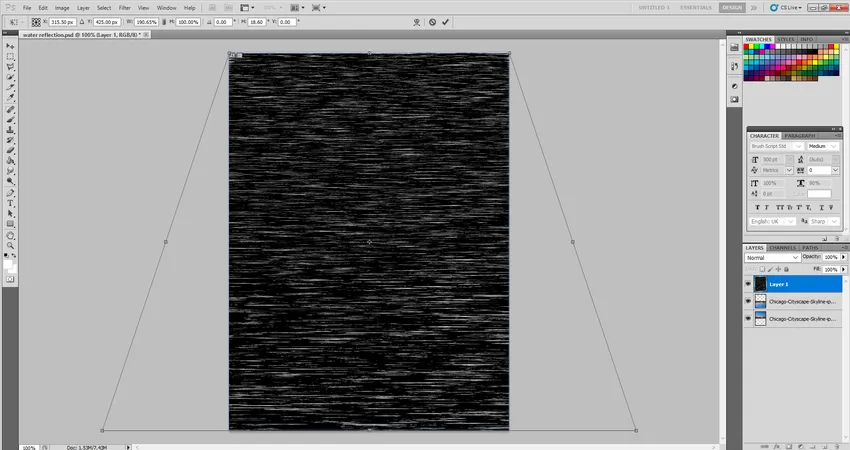
Trin 11: Nu kan du højreklikke på laget og gå til Blandingsindstillinger. I dette sæt følgende værdier. Opacitet: 30% og blandetilstand: Blødt lys. Det vil være noget som dette.
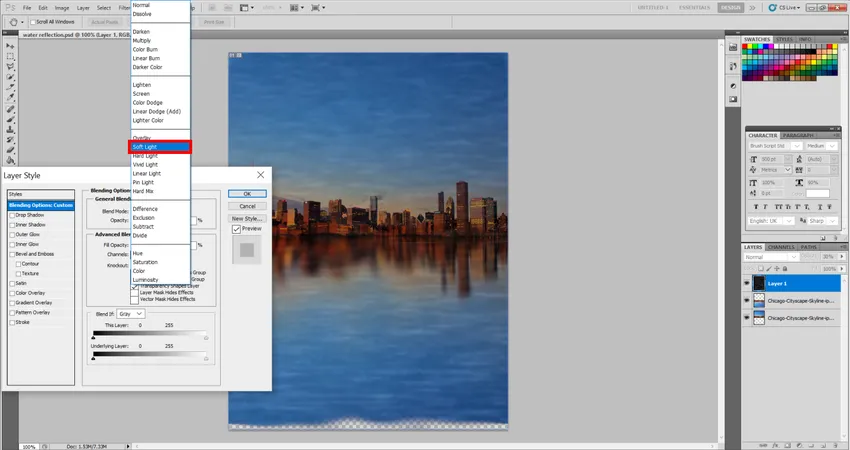
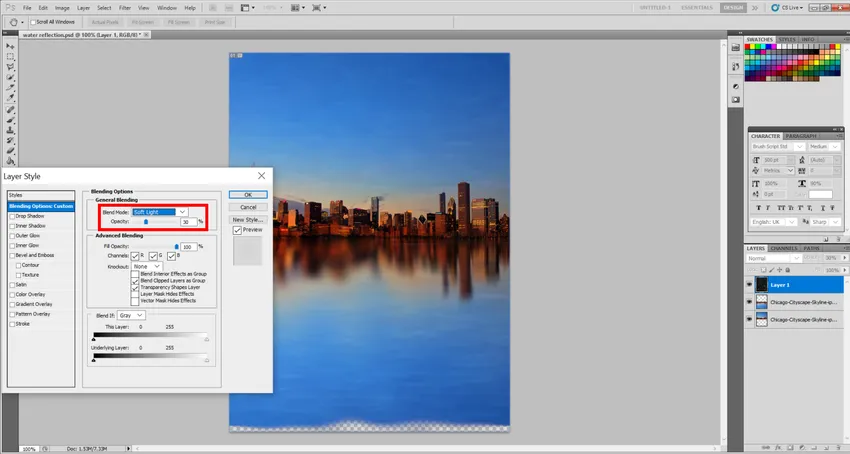
Trin 12: Og det er endeligt !!!!… Gå videre og lav dine egne vandreflektionseffekter.

Reflektionseffekt af smykker
Dette er muligvis også det mest almindelige af alle, men det er, jeg valgte at gøre det, så refleksionsbegrebet måske bliver klarere for dig. Vi vil bruge lignende teknikker her, men på en måde, der gør vores smykke mere tiltalende for det blotte øje.
Trin 1: Gå til Filer> Placer og placer det billede, der skal redigeres først.
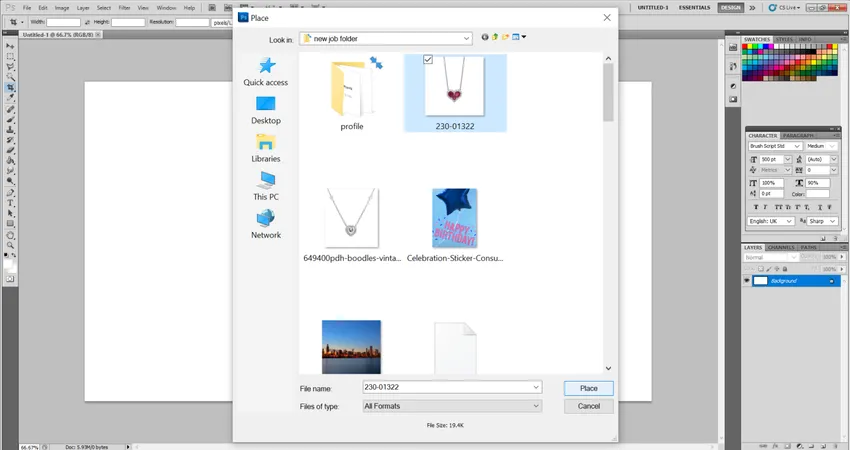
Trin 2: Når det er gjort, vil jeg foreslå at vælge beskæringsværktøjet baseret på mit billede og beskære overskydende del af billedet, så vi kan få refleksionen. Normalt i tilfælde af at vi ikke har tilstrækkelig plads til reflektion, kan vi endda bruge Image derefter Canvas Size og øge størrelsen på lærredet nedenfor for at give reflektionen nedenfor.
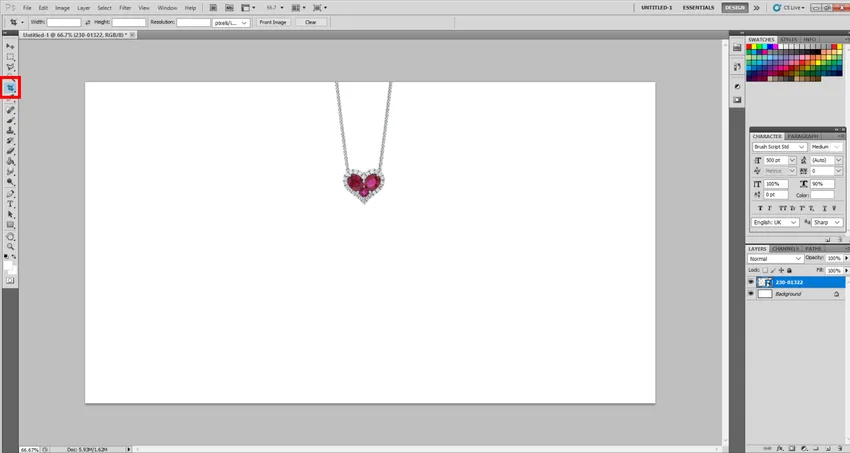
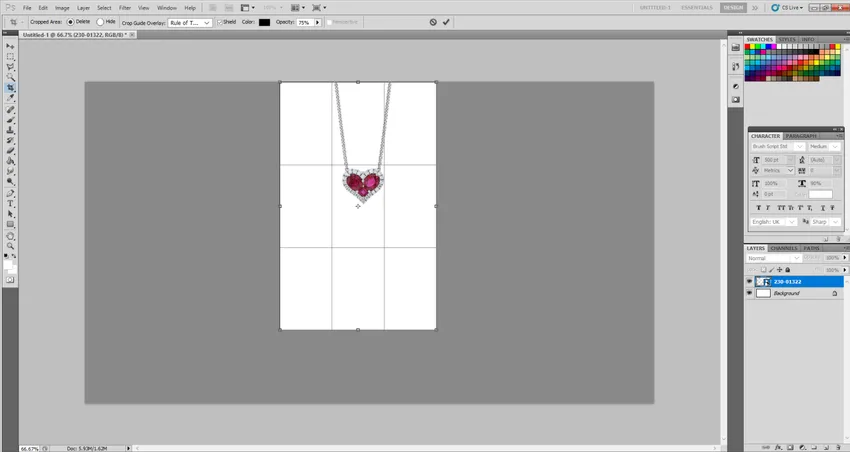
Trin 3: Lad os nu lave en kopi af vores smykkestykker. Vælg Magic Wand Tool fra venstre. Vælg nu hele området med undtagelse af Shift-tasten på tastaturet bortset fra smykkerne som vist nedenfor.
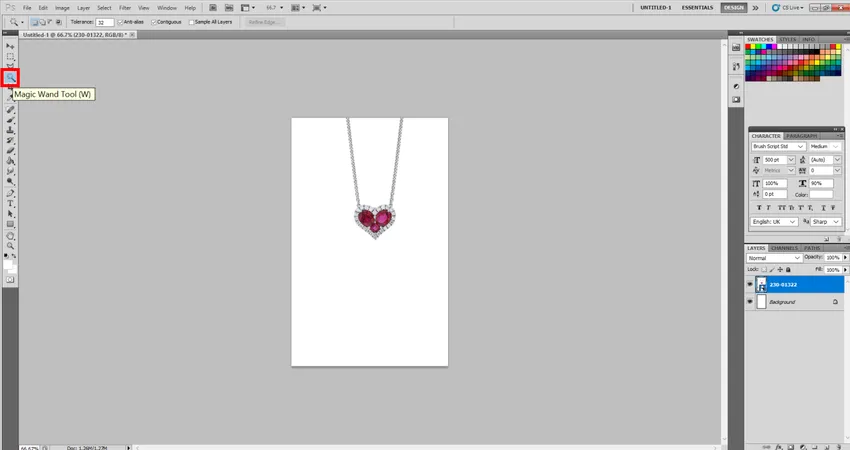
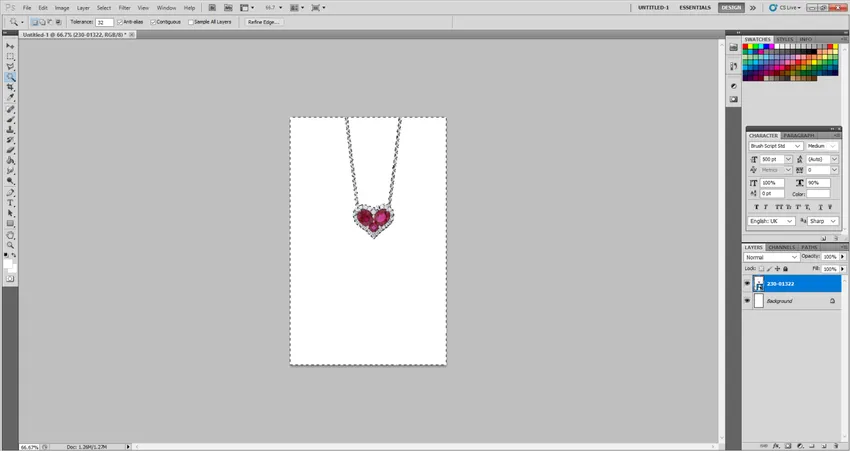
Trin 4: Gå nu til Vælg> Inverse, og du vil opdage, at Mit smykke er valgt i stedet. Gå nu til lag, klik på nyt og vælg derefter lag via kopi. Dette fremstiller en kopi af smykker.
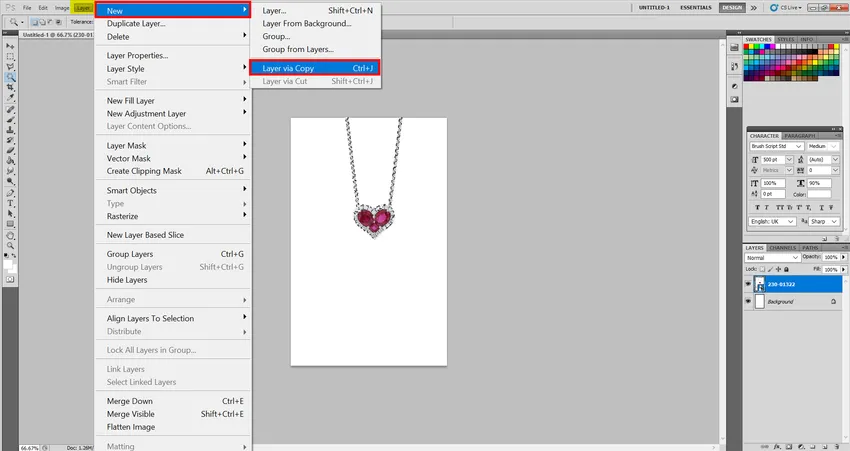
Trin 5: Gå nu til Edit Transform og Flip Vertical. Vælg nu Opacity til 30%, og juster efter din smag.

Trin 6: Nu mener jeg at bruge den nemmeste måde, og det er Eraser-værktøjet. Angiv følgende værdier, og du kan blegne smykket efter din smag. Hårdhed: 30 og børste: 38 px.
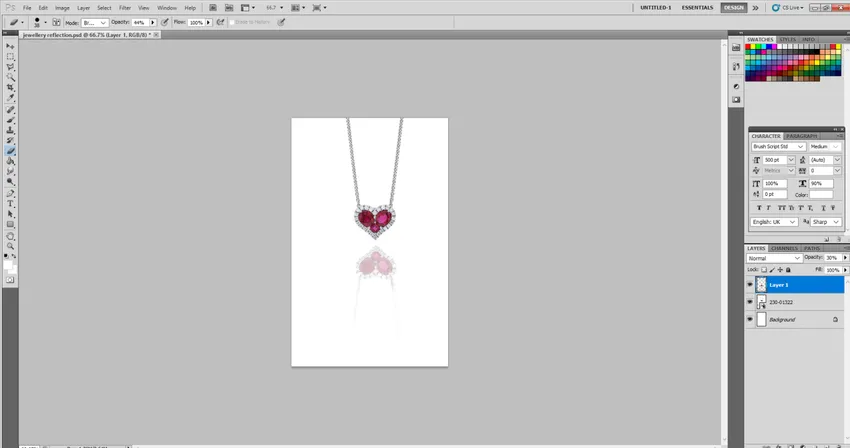
Trin 7: Du kan endda bruge denne effekt. Gå til Filter> Slør derefter Gaussian Blur. Indstil radius til 1, 5. Nu ser din reflektion naturlig ud.
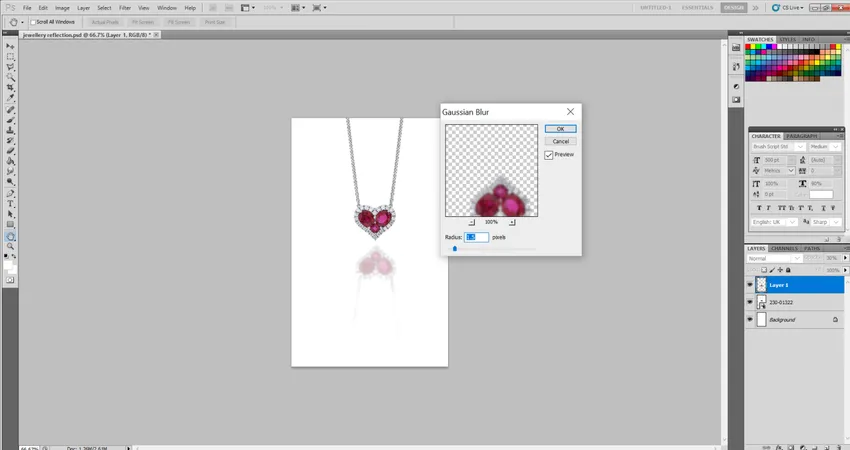
Du kan endda bruge denne effekt i de følgende områder. Ethvert produkt Reflektionsannoncer bruger også denne effekt i vid udstrækning som vinglas eller porcelæn. Teksteffekter til at skabe en reflekterende effekt osv.
Konklusion
Det er ofte meget lettere at kopiere i Photoshop end at fange en i film. Brug disse enkle trin til at oprette et interessant Photoshop-reflektionsbillede for at forbedre temmelig kedeligt fotografering.
Anbefalede artikler
Dette er en guide til Reflektionseffekt i Photoshop. Her diskuterer vi trinnene til at oprette vand- og smykkeannoncer og reflektion i eftervirkninger. Du kan også gennemgå vores andre relaterede artikler for at lære mere -
- Introduktion til teksteffekter i Photoshop
- Sådan opretter du en spejleffekt i Photoshop?
- Anvendelser af programrettelsesværktøj i Photoshop
- Tilføjelse af nøglerammer i After Effects
- Lasso værktøj i Photoshop