Lær hvordan du tilføjer en retro rød og blå 3D-effekt til ethvert billede, ligesom de klassiske 3D-film fra 1950'erne! Når du har lært trinnene, kan denne 3D-effekt oprettes fra start til slut på under 30 sekunder.
Længe før James Camerons Avatar transporterede os til den betagende og smukke verden af Pandora med sin moderne 3D-stil, var filmhørerne i 1950'erne iført billige papbriller og skrigede i rædsel, da monstre og udlændinge sprang ud på dem fra skærmen i skræmmende rød og blå. Photoshop er muligvis ikke i stand til at erstatte nutidens moderne 3D-teknologi, men som vi ser i denne tutorial, kan vi let genskabe en retro-stil rød og blå 3D-filmeffekt!
Da de billeder, vi arbejder med i Photoshop, er naturligvis flade og to-dimensionelle, er vi selvfølgelig en smule begrænset i, hvad vi kan gøre med dem. Vi kan stadig trække noget, der i det mindste ser ud som om det blev taget lige ud af en gammel 3D-film. Og faktisk vil du blive overrasket over, hvor let denne virkning virkelig er. Hvis du kan duplikere et lag, skal du klikke på et par afkrydsningsfelter og skubbe et billede til venstre, du har alle de færdigheder, du har brug for!
Her er, hvordan den endelige virkning vil se ud, når vi er færdige:

Den endelige "retro 3D" -effekt.
Lad os komme igang!
Sådan opretter du en retro 3D-filmeffekt
Til denne tutorial bruger jeg Photoshop CC, men hvert trin er kompatibel med Photoshop CS6 og tidligere.
Du kan også følge med på min video af denne tutorial på vores YouTube-kanal. Eller download denne tutorial som en PDF og få min komplette guide til lagblandingstilstande som en bonus!
Trin 1: Åbn dit billede
Start med at åbne dit billede i Photoshop. Her er det foto, jeg skal bruge (foto af 3D-briller fra Adobe Stock):

Det originale billede. Fotokredit: Adobe Stock.
Trin 2: Duplicerer baggrundslaget
Hvis vi ser i panelet Lag, ser vi vores billede sidde i baggrundslaget, som i øjeblikket er det eneste lag i dokumentet:
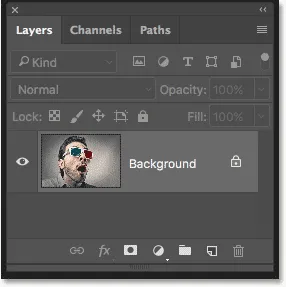
Panelet Lag, der viser det originale billede på baggrundslaget.
Den første ting, vi skal gøre, er at lave en kopi af vores baggrundslag. Det gør du ved at klikke på baggrundslaget og trække det ned på ikonet Nyt lag i bunden af panelet Lag. Men slip ikke din museknap endnu:
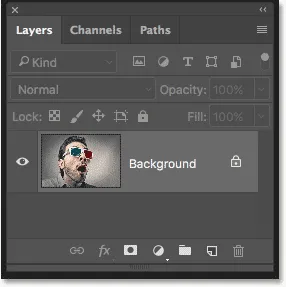
Træk baggrundslag på ikonet Nyt lag.
Tryk og hold Alt (Win) / Option (Mac) -tasten på dit tastatur med museknappen stadig nede. Slip derefter museknappen. Alt / Option-tasten fortæller Photoshop at åbne dialogboksen Duplicate Layer, hvor vi kan navngive det nye lag, før det tilføjes. Navngiv laget "3D", og klik derefter på OK:
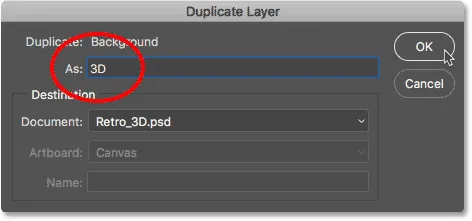
At navngive laget "3D" i dialogboksen Duplicate Layer.
Photoshop tilføjer en kopi af billedet på et nyt lag med navnet "3D" over originalen:
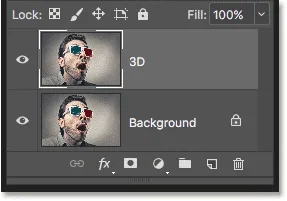
Det nye "3D" -lag vises over baggrundslaget.
Trin 3: Åbn dialogboksen Lagstil
Klik på ikonet Layer Styles nederst i panelet Lag:
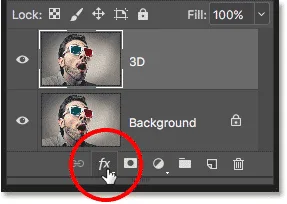
Klik på ikonet Layer Styles.
Vælg derefter Blandingsindstillinger øverst på listen:
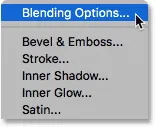
Valg af "Blending Options" fra menuen Layer Styles.
Trin 4: Sluk for de grønne og blå kanaler
Dette åbner Photoshop's dialogboksen Layer Style med blandingsindstillingerne i den midterste kolonne. I afsnittet Avanceret blanding skal du kigge efter indstillingen Kanaler med afkrydsningsfelter for R, G og B :
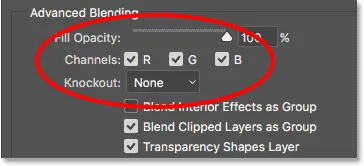
Indstillingen Kanaler i dialogboksen Lagstil.
"R", "G" og "B" står for rød, grøn og blå, som er de tre primære farver, der blandes sammen for at udgøre enhver anden farve, vi ser på billedet. Photoshop blander disse primærfarver ved hjælp af kanaler. Der er en kanal for rød, en kanal til grønt og en kanal til blå. For at skabe vores retro 3D-effekt er vi nødt til at slukke for de grønne og blå kanaler på vores "3D" -lag. For at gøre dette skal du fjerne markeringen af boksene G og B, hvor kun den røde kanal er valgt. Klik derefter på OK for at lukke dialogboksen Lagstil:
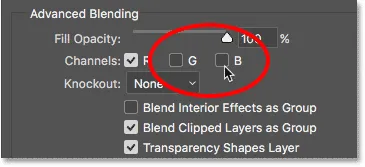
Sluk for de grønne og blå kanaler.
For at se, hvad der er sket, skal du skjule baggrundslaget et øjeblik ved at klikke på dets synlighedsikon i panelet Lag:
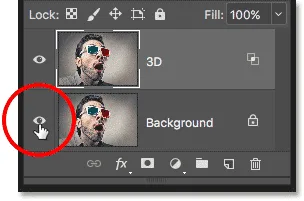
Klik på synlighedsikonet for baggrundslaget.
Når baggrundslaget er skjult og kun vores "3D" -lag er synligt, ser vi, at når de grønne og blå kanaler er slukket, vises billedet på laget kun i rødt:
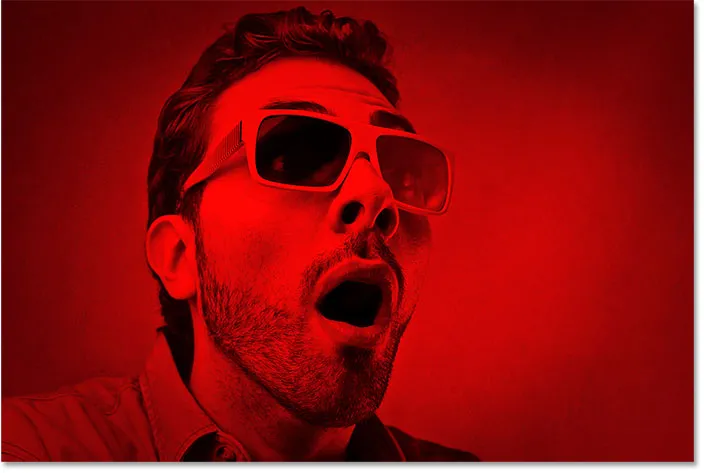
Klik på synlighedsikonet for baggrundslaget.
Klik på det samme synlighedsikon igen for at tænde baggrundslaget igen:
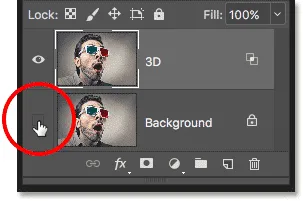
Klik på det tomme felt for at aktivere baggrundslaget.
Og nu er vi tilbage til at se billedet i fuld farve:

Billedet i fuld farve vender tilbage.
Trin 5: Vælg Flyt værktøjet
På dette tidspunkt, for at skabe vores retro 3D-effekt, er alt, hvad vi skal gøre, at kompensere billedet på "3D" -laget, så det ikke er i overensstemmelse med billedet under det. For at gøre det skal du vælge Flyt værktøj fra værktøjslinjen:
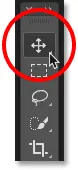
Valg af Flyt værktøj.
Trin 6: Skub billedet til venstre
Derefter, med det "3D" -lag, der er valgt i panelet Lag, skal du bruge venstre piletast på dit tastatur til at skubbe billedet på laget mod venstre. Som du gør, vil du se en rød kontur, der vises langs den ene side af hvert objekt på billedet. Og fordi cyan, den anden farve, der bruges i disse retro 3D-briller (selvom alle kalder det blå) er det modsatte af rødt, vises en cyan-kontur langs den anden side, hvilket skaber vores 3D-effekt! Jo længere du flytter billedet, jo tykkere vises de røde og cyan konturer, så juster effekten, indtil du er tilfreds med resultatet:

Skub billedet på "3D" -laget til venstre for at skabe "retro 3D-film" -effekten.
Og der har vi det! Sådan tilføjes en sjov retro 3D-filmeffekt hurtigt til et billede med Photoshop! Besøg vores afsnit om fotoeffekter for flere vejledninger til Photoshop-effekter!