Lær hvordan du bruger Birds Eye View i Photoshop til let at navigere rundt i dit billede, mens du er zoomet ind, inklusive det hemmelige trick, du har brug for at vide for at få adgang til denne fantastiske, men skjulte funktion. Del 5 af vores kapitel om navigering i billeder i Photoshop. Til Photoshop CC-annonce CS6.
Photoshop har en skjult funktion, der gør det utroligt nemt at navigere fra den ene del af et billede til den anden, når du zoomer ind. Det kaldes Birds Eye View . Når du er zoomet ind tæt på dit emne, zoomer fugleperspektivet dig øjeblikkeligt ud for at passe til hele dit billede på skærmen, hvilket giver dig et "fugleperspektiv" over hvor du er. Du kan derefter zoome tilbage til det samme sted eller vælge en helt anden del af billedet for at zoome ind. Med andre ord, Birds Eye View lader os let hoppe fra en del af billedet til en anden uden at skulle manuelt zoome ind og ud!
Du finder ikke et værktøj eller en mulighed for fugleperspektiv overalt i Photoshop. For at bruge Birds Eye View skal du kende det hemmelige trick. Jeg kort dækkede Birds Eye View i en tidligere lektion, hvor vi lærte det grundlæggende ved at zoome og panorere billeder i Photoshop. Men fordi det er sådan en nyttig funktion, fortjener den virkelig, at det er egen tutorial. Jeg bruger Photoshop CC, men alt det, vi lærer her, er fuldt ud kompatibelt med Photoshop CS6.
Dette er lektion 5 af 7 i kapitel 4 - Navigering i billeder i Photoshop. Lad os komme igang!
Her er det billede, jeg har åbnet i Photoshop (gruppefoto fra Adobe Stock):
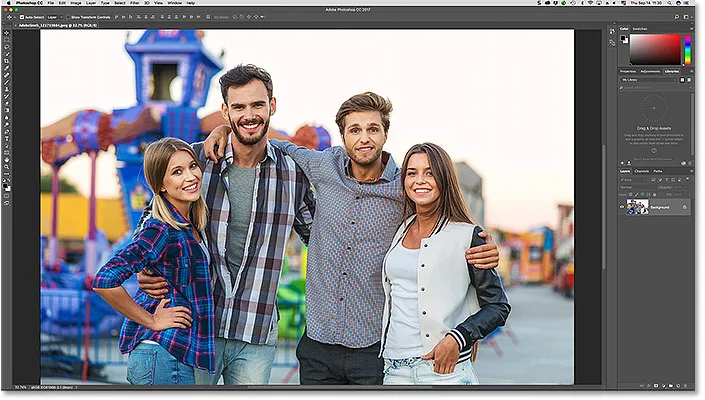
Et billede åbent i Photoshop CC. Fotokredit: Adobe Stock.
Zoom ind for et nærmere look
For at bruge Birds Eye View, skal vi først zoome ind på billedet. For at zoome ind bruger vi Zoomværktøjet. Jeg vælger Zoomværktøjet fra værktøjslinjen:
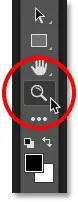
Valg af zoomværktøj.
Klik derefter på et sted i billedet for at se nærmere på for at zoome ind. Hver gang du klikker på Zoomværktøjet, zoomer du ind tættere på. Jeg zoomer ind på manden til venstre, og her ser vi, at hans ansigt nu er foran og midt i dokumentvinduet:
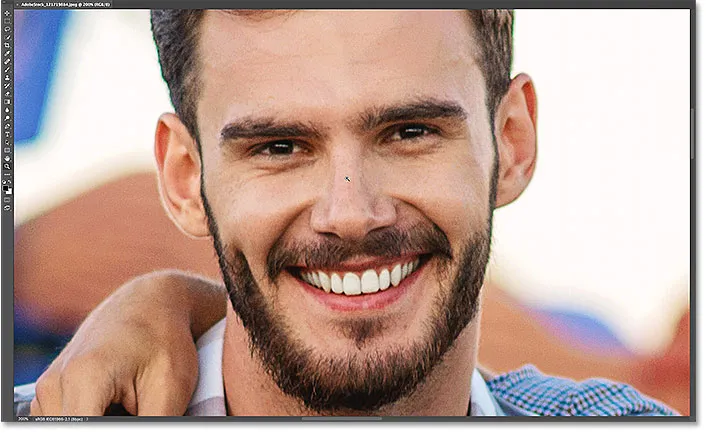
Brug af Zoomværktøjet til at zoome ind på en af de personer, der er på billedet.
Sådan bruges fugleperspektivet
Hvad hvis jeg vil bo på mit nuværende zoomniveau, men skifte til en anden person på billedet? De fleste mennesker vil rulle eller panorere billedet ved hjælp af Photoshop's Hand Tool, og der er intet galt med det. Men der er en bedre, hurtigere måde at gøre det på, og det er ved hjælp af Birds Eye View.
At kende tastaturgenvejen til håndværktøjet
Selvom du ikke behøver at vælge håndværktøjet for at bruge fugleperspektivet, skal du kende dets tastaturgenvej . For at finde tastaturgenvejen skal du klikke og holde på håndværktøjets ikon på værktøjslinjen. Håndværktøjet er direkte over zoomværktøjet. Ved at klikke og holde på værktøjet åbner du en fly-out menu. Bemærk, at håndværktøjet har en tastaturgenvej til H :
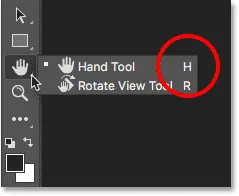
Værktøjslinjen, der viser genvejen ("H") til håndværktøjet.
Du kan bruge Birds Eye View, uanset hvilket værktøj, der i øjeblikket er aktivt. For at bruge Birds Eye View skal du trykke på og holde håndværktøjets genvej ( H ) på dit tastatur. Selv hvis du allerede har valgt håndværktøjet, skal du stadig trykke og holde "H" nede. Klik derefter og hold på dit billede med "H" -tasten nede. Photoshop zoomer billedet øjeblikkeligt ud, så det passer helt på skærmen, så du får et fugleperspektiv, hvor du er. Du kan frigive "H" -tasten, når museknappen holdes nede:
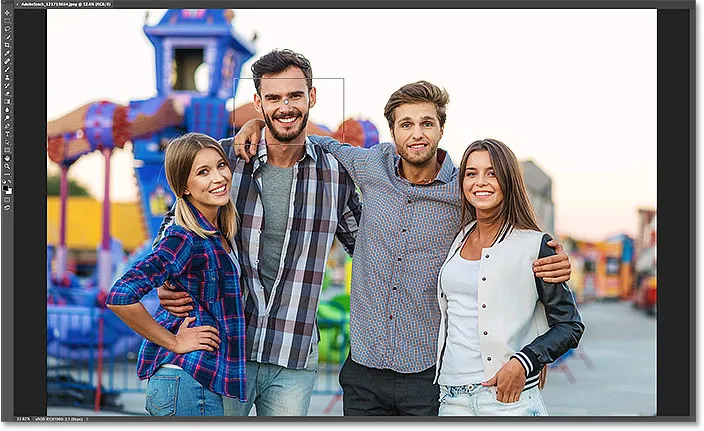
Tryk og hold "H", og klik derefter og hold på billedet til Birds Eye View.
The Birds Eye View Rectangle
Bemærk den rektangulære kontur, der vises omkring håndværktøjets markør, mens du er i fugleperspektiv. Rektanglet repræsenterer dit dokumentvindue. Det omgiver den del af billedet, der passer ind i dit dokumentvindue på dit nuværende zoomniveau (det vil sige det zoomniveau, du var på lige før du skiftede til Birds Eye View). Med mit billede vises rektanglet rundt om mandens ansigt. Det er det område, hvor jeg blev zoomet ind for et øjeblik siden:

I Birds Eye View repræsenterer rektanglet dit dokumentvindue på dit nuværende zoomniveau.
Valg af et andet område at zoome ind
For at zoome ind på en anden del af dit billede skal du holde museknappen nede og trække rektanglet over til det nye område, hvor du vil zoome ind. I mit tilfælde trækker jeg rektanglet over kvindens ansigt på den fjerne side ret:
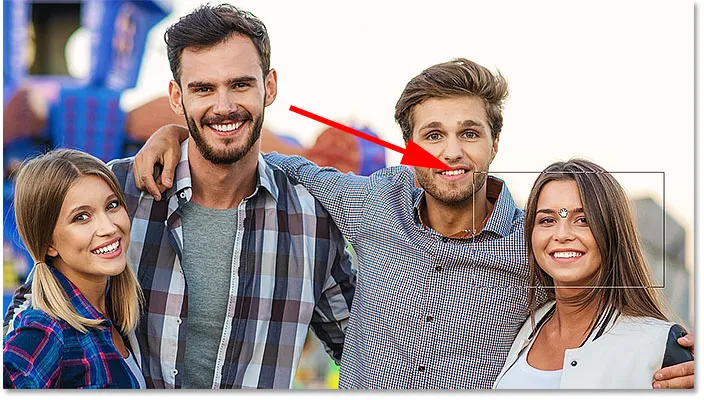
Mens du stadig er i fugleperspektiv, skal du skifte til en anden del af billedet ved at placere rektanglet igen.
Zoom ind på det nye område
For at zoome ind på det nye område fra Birds Eye View skal du blot frigive museknappen. Når du gør det, returnerer Photoshop øjeblikkeligt billedet til det samme zoomniveau, du brugte, før du skiftede til Birds Eye View. Og det nye område, du omgivede med rektanglet, vises zoomet ind og centreret på din skærm. I mit tilfælde ser vi, at Photoshop nu har zoomet ind på kvindens ansigt. For at navigere til et andet område skal du endnu en gang trykke på "H" på dit tastatur og derefter trykke på og holde museknappen nede for at skifte til Birds Eye View. Træk rektanglet til et nyt sted, og slip derefter museknappen:
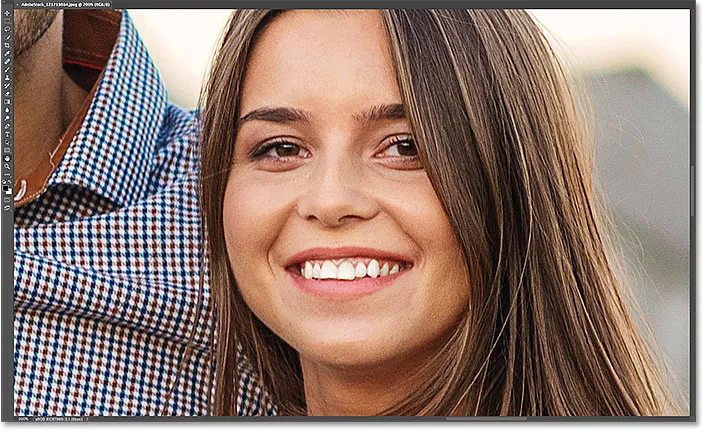
BIrds Eye View gjorde det nemt at navigere fra en del af billedet til en anden.
Hvor skal jeg hen næste …
Og der har vi det! I den næste lektion i dette kapitel lærer vi, hvordan du bruger Rotate View Tool i Photoshop til let at rotere visningen af vores billede, mens vi arbejder!
Eller tjek en af de andre lektioner i dette kapitel:
- 01. Zoomning og panorering af billeder i Photoshop
- 02. Zoom og panorer alle billeder på én gang
- 03. Sådan bruges Navigator-panelet
- 04. Sådan ruller du billeder ved hjælp af Overscroll
- 05. Navigering i billeder med Birds Eye View
- 06. Rotation af lærredet med rotationsvisningsværktøjet
- 07. Photoshop-tip, tricks og genveje til billednavigation
For flere kapitler og vores seneste tutorials, kan du besøge vores Photoshop Basics-afsnit!