I denne tutorial lærer vi alt om den opdaterede Start-skærm eller Start arbejdsområde som det officielt er kendt i Photoshop CC 2017 . Start-skærmen blev faktisk introduceret tilbage i Photoshop CC 2015, men i CC 2017 har Adobe strømline det lidt og foretaget et par vigtige ændringer, som vi alle kigger på her.
Den største ændring er dog ikke rigtig med selve startskærmen, men med dialogboksen Nyt dokument, der er blevet fuldstændigt redesignet i Photoshop CC 2017. Vi ser kort på det her, når vi kører os igennem Start-skærmens funktioner, men jeg vil også dække det mere detaljeret i sin egen separate tutorial.
For at følge med skal du bruge Photoshop CC (Creative Cloud), og du skal sikre dig, at din kopi af Photoshop CC er opdateret. Lad os komme igang!
Photoshop's "Start her" -punkt
Photoshop's startskærm får sit navn fra det, det gør; det giver os et sted at starte. Inden vi kan udføre noget arbejde i Photoshop, har vi først brug for noget at arbejde på, og det er her Start-skærmen kommer ind. Vi kan bruge Start-skærmen til at oprette et helt nyt Photoshop-dokument, eller vi kan bruge det til at åbne et eksisterende billede . Start-skærmen vises hver gang vi starter Photoshop på egen hånd, hvilket betyder, at vi endnu ikke har valgt et dokument eller billede, der skal arbejdes på, og det vises, hver gang vi lukker et dokument ud og har ingen andre dokumenter åbne på skærmen.
Normalt viser skærmen Start en liste over dine nyligt åbnede filer, så du hurtigt kan åbne en og fortsætte med at arbejde. Men hvis dette er første gang, du har lanceret Photoshop, eller du har ryddet din historie med de seneste filer (vi ser, hvordan du gør det senere), vises startskærmen i sin standardtilstand med nogle korte tip og instruktioner i midten af skærmen for at komme i gang:

Startskærmen i Photoshop CC 2017.
Menuindstillingerne
Til venstre for startskærmen er hovedmenuen. Vi dækker hver menuindstilling (alle fire af dem), mens vi går sammen, men bemærk i øjeblikket, at RECENT FILES er valgt som standard øverst. Hvis jeg havde nogle nyligt åbnede filer (som jeg snart vil), ville de vises i midten af skærmen, hvor instruktionerne i øjeblikket vises.
Nedenfor RECENT FILES er CC FILES, en helt ny tilføjelse til startskærmen i Photoshop CC 2017. "CC" står for Creative Cloud, og denne mulighed giver os mulighed for at åbne alle Photoshop PSD-filer, som vi ikke har gemt på vores lokale computer, men i skyen - det online lager, som Adobe giver os som en del af vores Creative Cloud-abonnement.
Nedenfor finder vi to enkle knapper. Med knappen Ny … kan vi oprette et helt nyt Photoshop-dokument, mens knappen Åbn … lader os åbne et eksisterende dokument eller billede. De ligner måske ikke meget, men disse to knapper er Start-skærmens funktioner, du bruger mest. Vi lærer, hvordan de fungerer på et øjeblik:
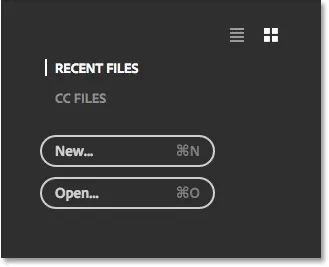
Startskærmens hovedmenuindstillinger.
Fliserne
Den anden hovedfunktion på startskærmen er række med fliser langs bunden. Fliserne er dynamiske, hvilket betyder, at deres indhold ændres fra tid til anden. Den eneste flise, der ikke ændres, er den første til venstre, som lader os søge efter billeder ved hjælp af Adobe Stock-tjenesten. De andre fliser tilbyder enten tutorials eller downloadbart indhold. Hvis du klikker på en flise, åbnes din webbrowser og fører dig til Adobes websted, hvor du finder mere information om emnet:
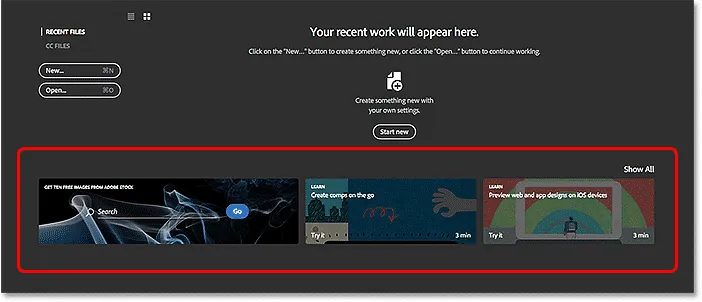
De dynamiske fliser langs bunden af startskærmen.
Kun et par fliser vises på hovedskærmen. Hvis du vil se flere fliser, skal du klikke på knappen Vis alle over flisen til højre:
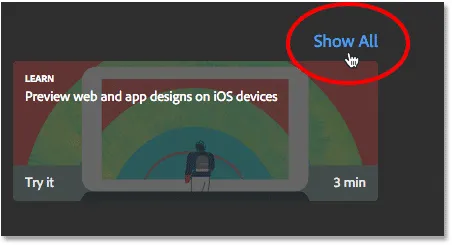
Klik på knappen Vis alle.
For derefter at vende tilbage til hovedskærmbilledet Start, skal du klikke på knappen Tilbage :

Klik på knappen Tilbage.
Oprettelse af et nyt Photoshop-dokument
Lad os se på de to største årsager til, at startskærmen findes - at oprette nye Photoshop-dokumenter og åbne eksisterende billeder. Vi starter med, hvordan man opretter et nyt dokument. For at oprette et helt nyt Photoshop-dokument skal du klikke på knappen Ny … til venstre:
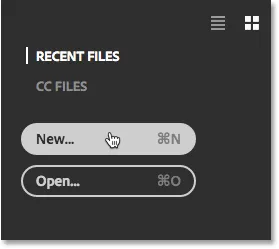
Klik på knappen "Ny …".
Eller, hvis du ikke har nogen nyligt åbnede filer, kan du klikke på knappen Start ny i midten af skærmen. Bemærk dog, at denne knap kun vises, når der ikke er nogen nyligt åbnede filer, der kan vises:
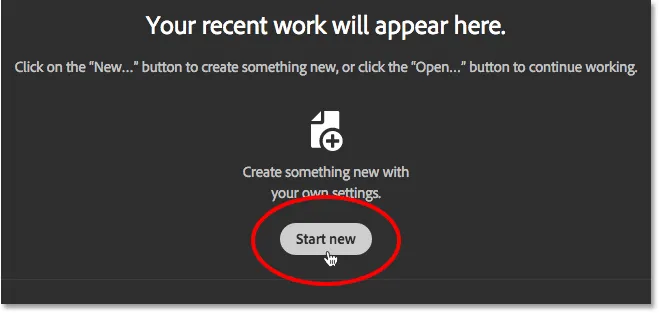
Knappen "Start nyt".
Uanset hvordan man åbner dialogboksen Nyt dokument, der er blevet fuldstændig redesignet i Photoshop CC 2017. Som jeg nævnte tidligere, ser vi kort på det her, og jeg vil dække det mere detaljeret i en separat tutorial:
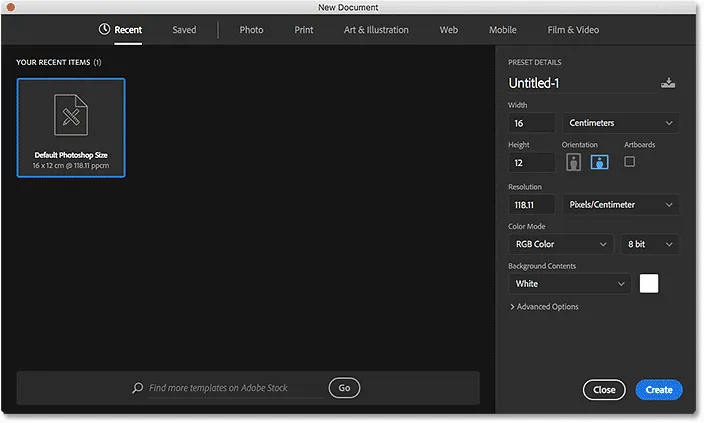
Den redesignede nye dokument-dialogboks i Photoshop CC 2017.
For at oprette et nyt dokument vælger vi først den type dokument, vi har brug for ( Foto, Udskriv, Kunst & Illustration, Web, Mobil eller Film & Video ) ved hjælp af menuen øverst i dialogboksen. Jeg vælger Foto lige som et eksempel:
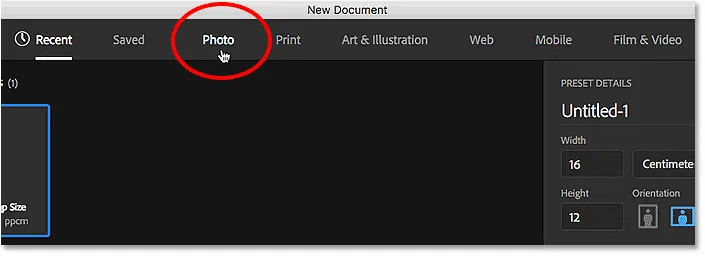
Valg af en dokumenttype fra menuen.
Dette viser en samling af forudindstillede dokumentstørrelser, som vi kan vælge fra baseret på den type dokument, vi har valgt. Da jeg valgte Foto, ser jeg forudindstillinger til almindelige fotostørrelser, ligesom Landskab 2x3, Landskab 4x6 og Landskab 5x7.
Under forudindstillingerne er en samling skabeloner (nye i Photoshop CC 2017), som vi kan downloade fra Adobe Stock. Skabelonerne tillader os at tilføje vores billeder til foruddannede layout og effekter. Du vil se forskellige skabeloner afhængigt af hvilken dokumenttype du har valgt. Brug af skabeloner er et helt andet emne, så vi springer dem over i øjeblikket og fokuserer bare på de forudindstillinger.
Kun nogle få forudindstillinger vises oprindeligt. Hvis du vil se endnu flere forudindstillinger, skal du klikke på knappen Vis alle forudindstillinger :
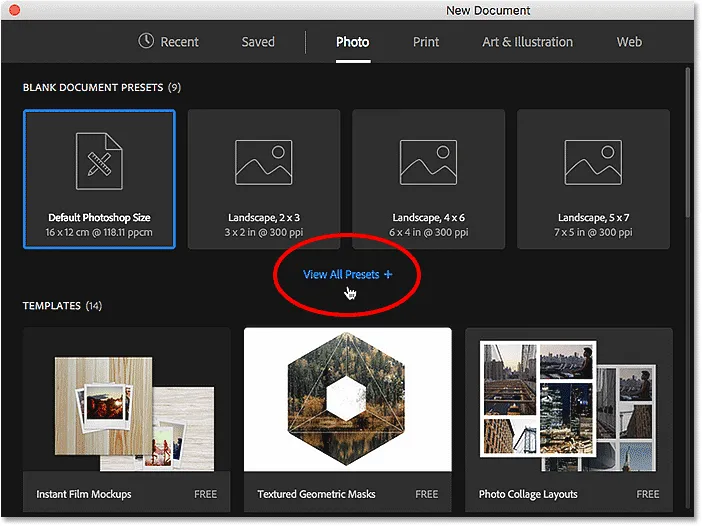
Klik på "Vis alle forudindstillinger".
Du skal muligvis bruge rullebjælken til højre for at rulle gennem den komplette liste med forudindstillinger. Hvis du ser en forudindstilling, der passer til dine behov, skal du blot klikke på den for at vælge den. Jeg skal klikke på Landscape 8x10:
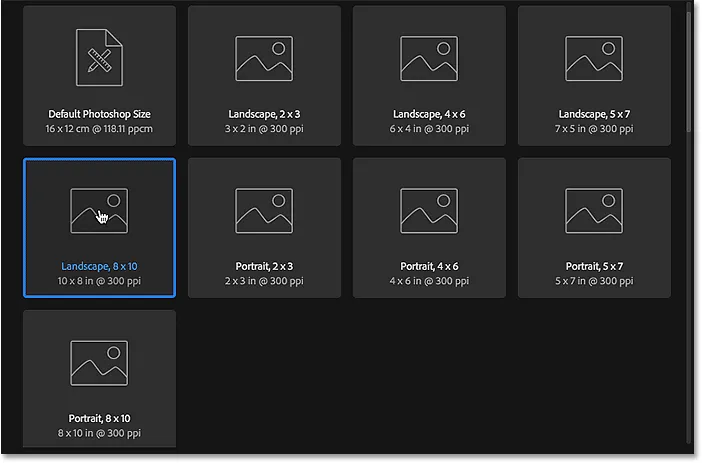
Valg af en forudindstillet dokumentstørrelse.
Detaljerne om den forudindstillede, inklusive dens bredde, højde og opløsning, vises i kolonnen PRESET DETAILS til højre for dialogboksen:
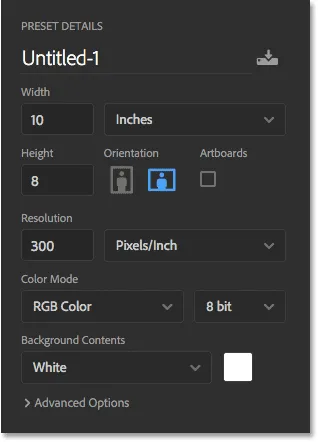
Kolonnen PRESET DETAILS viser de indstillinger, der vil blive brugt.
Hvis du er tilfreds med indstillingerne, skal du klikke på knappen Opret i nederste højre hjørne. Hvis ingen af forudindstillingerne er det, du har brug for, skal du blot udskifte en af de forudindstillede værdier med dine egne brugerdefinerede værdier. Lad os for eksempel sige, at i stedet for et landskab 8x10-dokument, hvad jeg virkelig har brug for at oprette er et 11x14-dokument. Photoshop inkluderer ikke en 11x14 forudindstilling, men det er ikke et problem. Alt hvad jeg skal gøre er at ændre breddeværdien fra 10 tommer til 14 tommer og højdeværdien fra 8 tommer til 11 tommer . For at oprette dokumentet skal jeg derefter klikke på knappen Opret :
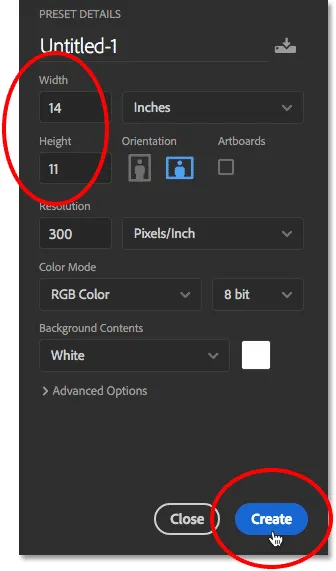
Tilpasning af indstillingerne og klik på knappen Opret.
Et nyt tomt dokument åbnes i Photoshop baseret på de indstillinger, du har valgt:
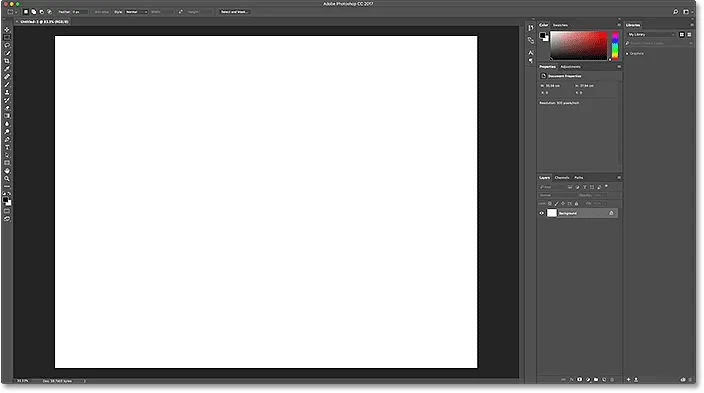
Det nye dokument åbnes i Photoshop.
Jeg lukker dokumentet for nu ved at gå op til menuen Filer i menulinjen øverst på skærmen og vælge Luk :

Gå til fil> Luk.
Da der i øjeblikket ikke er andre dokumenter åbne på min skærm, vender Photoshop mig tilbage til Start-skærmen:
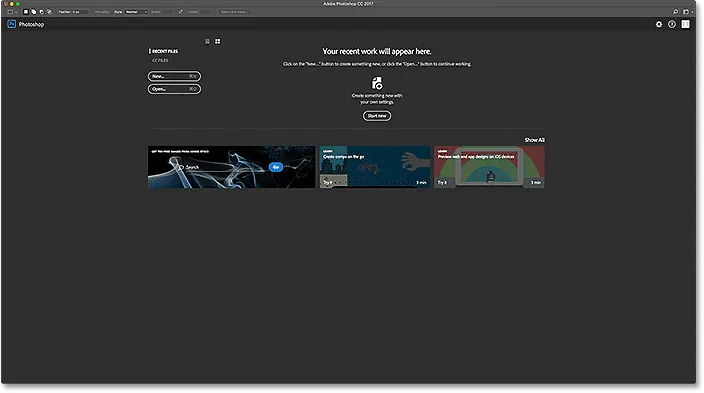
Start-skærmen vises igen efter lukning af dokumentet.
Det var bare et kort glimt af den redesignede nye dokument-dialogboks i CC 2017. Der er meget mere at dække, og du kan lære alt om det i vores Sådan opretter du nye dokumenter i Photoshop CC-tutorial.
Åbning af billeder i Photoshop
At være i stand til at oprette nye, tomme Photoshop-dokumenter er fantastisk til design, mockups og layout. Men hvis du er en fotograf, vil du sandsynligvis starte med at åbne et eksisterende billede. Hvis du vil åbne et billede fra skærmen Start, skal du klikke på knappen Åbn … :
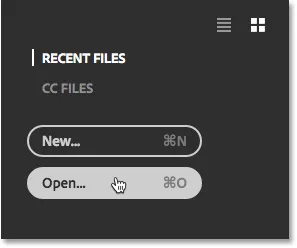
Klik på knappen "Åbn …".
Brug derefter File Explorer til at navigere til billedet på din computer på en Windows-pc. Brug Finder til at navigere til billedet på en Mac (hvilket jeg bruger her). Når du har fundet billedet, skal du dobbeltklikke på det for at åbne det:
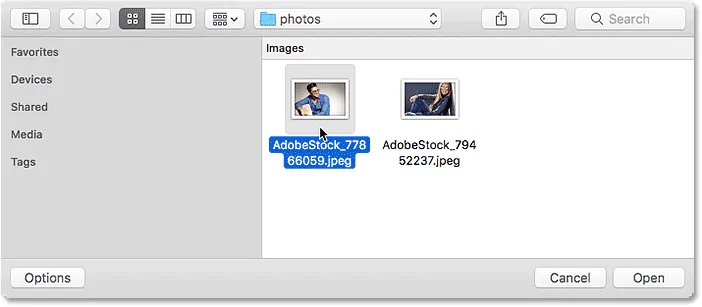
Navigering til og valg af et billede, der skal åbnes i Photoshop.
Billedet åbnes i Photoshop, klar til redigering (foto fra Adobe Stock):
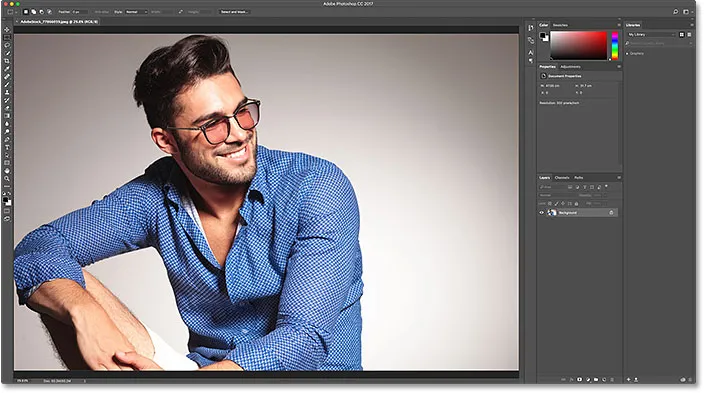
Det valgte billede åbnes i Photoshop. Billedkredit: Adobe Stock.
Jeg lukker billedet for nu ved at gå op til menuen File øverst på skærmen og vælge Luk :

Gå til fil> Luk.
Og da jeg ikke havde andre billeder eller dokumenter åben, vendte jeg igen tilbage til Start-skærmen. Bemærk dog, at noget har ændret sig. I stedet for instruktionerne i midten af skærmen, der fortæller mig, hvordan jeg kommer i gang, ser jeg et miniaturebillede af billedet i listen Nye filer. Hvis jeg hurtigt var nødt til at åbne den igen for yderligere redigering, er alt hvad jeg skulle gøre, at klikke på dets miniaturebillede:
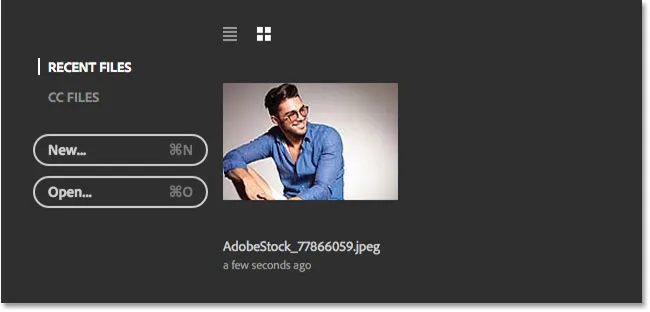
Billedet vises på listen Nye filer.
I stedet for at åbne det samme billede igen, åbner jeg et andet foto ved endnu en gang at klikke på knappen Åbn … :
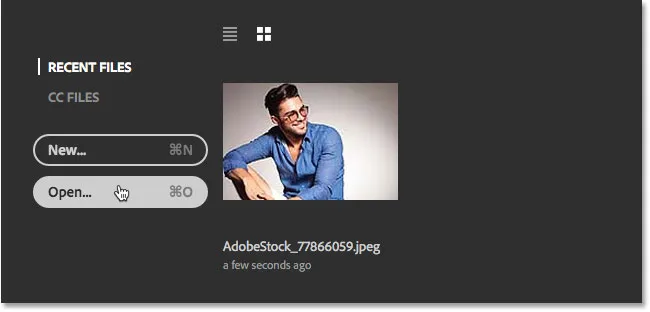
Klik på knappen "Åbn …" for at åbne et andet billede.
Dette åbner igen Finder-vinduet (File Explorer på en Windows-pc). Jeg vælger mit andet billede ved at dobbeltklikke på det:

Valg af et andet billede, der skal åbnes.
Og ligesom det åbnes det nye billede i Photoshop (foto fra Adobe Stock):
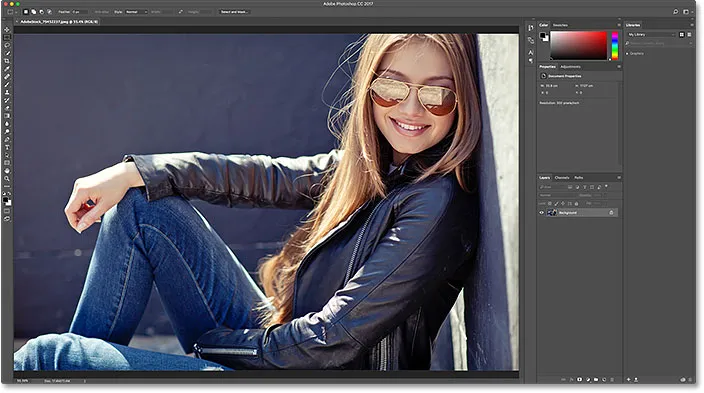
Valg af et andet billede, der skal åbnes. Fotokredit: Adobe Stock.
Jeg lukker det ved igen at gå op til menuen Filer og vælge Luk . Photoshop vender mig tilbage til Start-skærmen, hvor jeg nu har to billeder, der vises som miniaturer på min liste over nylige filer, klar til at åbnes igen når som helst:
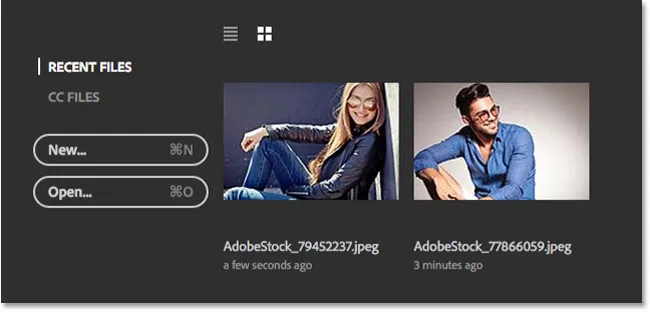
Listen over nylige filer viser nu de to sidste billeder, jeg åbnede.
Listevisning eller miniaturevisning
Som standard viser Photoshop dine nylige filer som miniaturebilleder, men du kan også vise dem som en tekstbaseret liste. For at skifte til listen skal du klikke på Listevisning- ikonet over miniaturerne:
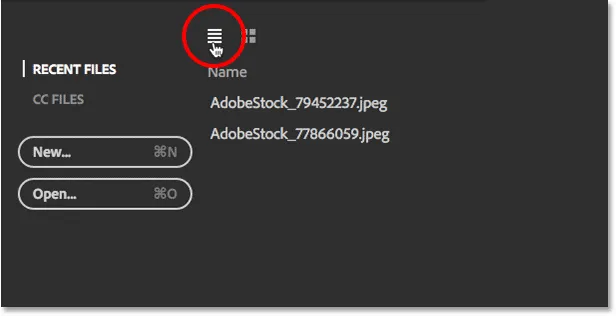
Klik på ikonet Listevisning.
Hvis du vil skifte tilbage til miniaturerne, skal du klikke på ikonet Miniaturevisning :
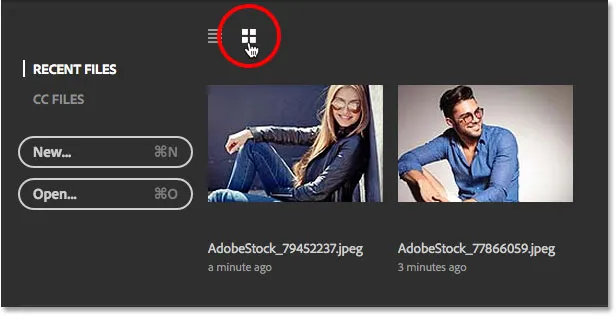
Klik på ikonet Miniaturevisning.
Ændring af det maksimale antal nylige filer
Selvom min liste over nylige filer kun indeholder to billeder i øjeblikket, tager det ikke lang tid, før listen bliver rodet med nyligt åbnede filer. Vi kan kontrollere det maksimale antal billeder, der vises ved hjælp af indstillingerne for filhåndtering i Photoshop's indstillinger.
Gå til en Windows-pc, gå op til menuen Rediger øverst på skærmen, vælg Præferencer og vælg derefter Filhåndtering . Gå til en Mac, gå op til Photoshop CC- menuen, vælg Præferencer og vælg derefter Filhåndtering :
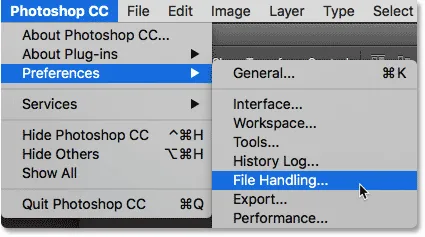
Gå til Rediger (Win) / Photoshop CC (Mac)> Præferencer> Filhåndtering.
Dette åbner dialogboksen Præferencer, der er indstillet til kategorihåndtering. Se efter den mulighed, der siger Nyere filliste Indeholder nede i bunden. Standardværdien er 20, hvilket betyder, at Photoshop viser de sidste 20 filer, du har åbnet. Hvis du har brug for at holde styr på endnu mere end 20 filer, skal du indtaste en højere værdi til højst 100. Eller indtast en lavere værdi for at få vist færre nyere filer. Hvis du overhovedet ikke ønsker at se nogen nyere filer på din startskærm, skal du indstille værdien til 0. Du bliver nødt til at afslutte og genstarte Photoshop for at eventuelle ændringer vises på startskærmen:
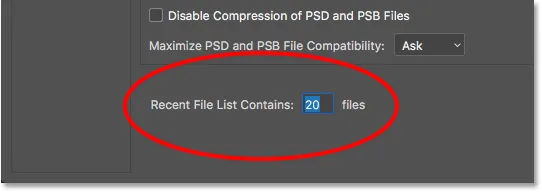
Indstillingen "Seneste filliste indeholder" i indstillingerne for filhåndtering.
Åbning af CC-filer (Creative Cloud)
Sammen med åbning af filer, der er gemt lokalt på din computer, giver Startskærmen i Photoshop CC 2017 også os mulighed for at åbne filer, der er gemt online i Creative Cloud. Hvert Creative Cloud-abonnement inkluderer en bestemt mængde online lagerplads ( skyen ), og det at gemme vores arbejde på skyen gør det nemt at få adgang til det fra enhver computer, vi har brug for. Det eneste, man skal huske på, er, at startskærmen kun viser filer, der blev uploadet til skyen som PSD-filer, hvilket er Photoshops oprindelige filformat. JPEG.webp-billeder eller nogen anden filtype vises ikke.
For at se dine PSD-filer, der er gemt i Creative Cloud, skal du skifte fra RECENT FILES til CC FILES :
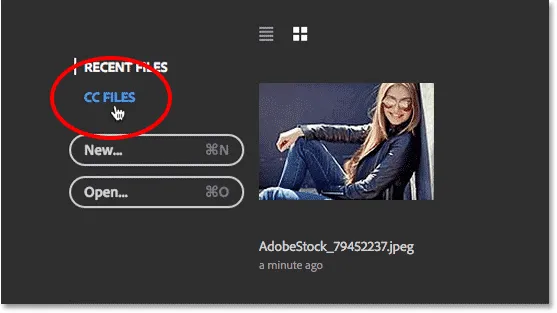
Klik på menupunktet "CC FILES".
Her ser vi, at jeg har en PSD-fil, som jeg for nylig har uploadet til min Creative Cloud-lagerplads. For at åbne det i Photoshop, er alt hvad jeg skal gøre, at klikke på dets miniaturebillede:
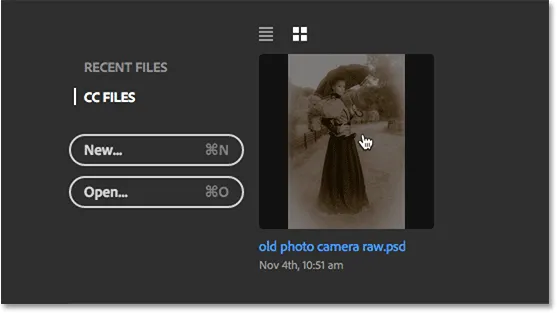
Åbning af en PSD-fil fra Creative Cloud.
PSD-filen åbnes i Photoshop. Dette er den afsluttede PSD-fil fra vores gamle antikke fotoeffekt med Camera Raw Filter-tutorial:
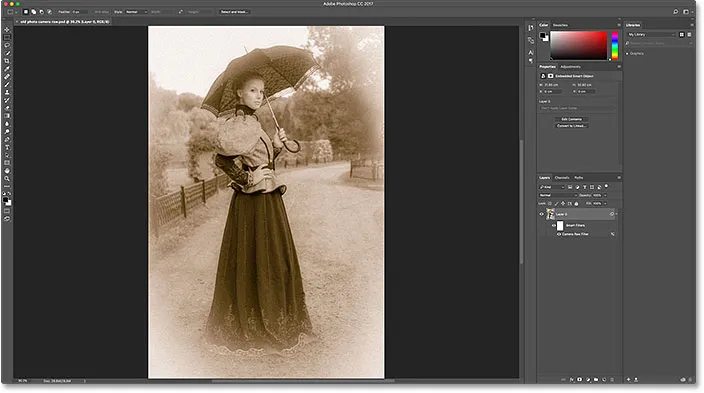
PSD-filen åbnes i Photoshop.
Jeg lukker filen ved at gå op til menuen Filer og vælge Luk :

Gå til fil> Luk.
Derefter vender jeg tilbage til min liste over nylige filer ved at vælge RECENT FILES fra Start-skærmmenuen, hvor vi nu ser alle tre af mine billeder listet, inklusive PSD-filen fra skyen:
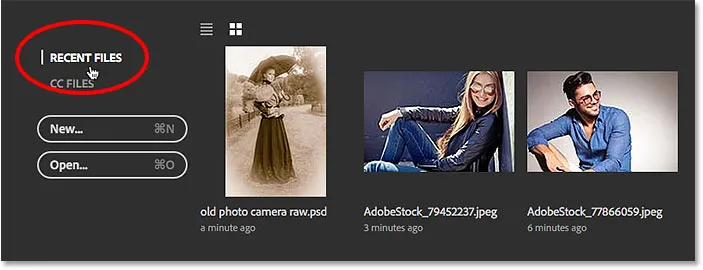
Vender tilbage til listen over nylige filer.
Rydning af dine nylige filer
Hvis du nogensinde har brug for at rydde billederne fra din liste over nylige filer, skal du gå op til menuen Filer øverst på skærmen, vælge Åbn seneste og derefter vælge Ryd seneste filliste :
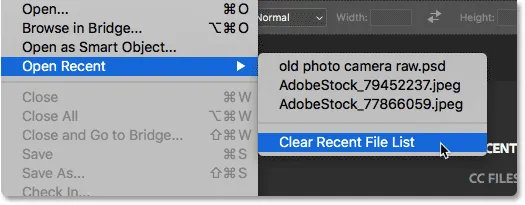
Gå til fil> Åbn nylig> Ryd nyliste filliste.
Dette vender tilbage til startskærmens oprindelige tilstand med instruktionerne, der vises i midten om, hvordan du kommer i gang:

Startskærmen efter rydning af listen over nylige filer.
Sluk for startskærmen
Endelig, hvis du overhovedet ikke ønsker at se Start-skærmen, når du starter Photoshop eller lukker for dine billeder, kan du deaktivere det i Photoshop's Præferencer. Gå til en Rediger- menu på en Windows-pc, vælg Præferencer og vælg derefter Generelt . Gå til en Mac, gå op til Photoshop CC- menuen, vælg Præferencer og vælg derefter Generelt :
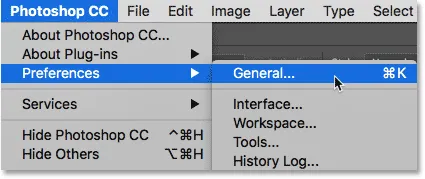
Gå til Rediger (Win) / Photoshop CC (Mac)> Præferencer> Generelt.
Dette åbner dialogboksen Præferencer indstillet til kategorien Generelt. For at deaktivere startskærmen skal du fjerne markeringen i indstillingen, der siger Vis "START" Arbejdsområde, når der ikke er åbne dokumenter . Du bliver nødt til at afslutte og genstarte Photoshop for at ændringen får virkning. For at tænde for startskærmen igen senere, skal du bare vende tilbage til den samme mulighed og vælge den igen:

Brug 'Vis' START 'arbejdsområde, når der ikke er åbne dokumenter' til at aktivere eller deaktivere startskærmen.
Selvfølgelig kan du undre dig over, "Men hvordan skulle jeg oprette et nyt dokument, åbne et billede eller få adgang til mine nyligt åbnede filer, hvis jeg har slukket for startskærmen?". Selvom der ikke er nogen tvivl om, at Start-skærmen fungerer som et godt udgangspunkt, især for begyndere Photoshop-brugere, er sandheden, at der virkelig ikke er meget her, som vi ikke kan gøre uden at bruge Start-skærmen. Så hvis startskærmen begynder at føles som unødvendig rod, og du beslutter at slå den fra, i den næste tutorial, Sådan deaktiveres Start-arbejdsområdet i Photoshop CC, ser vi hurtigt på, hvordan man opretter nye Photoshop-dokumenter og åbner billeder uden ved hjælp af startskærmen.