Hvis du har været omkring computere og digitale billeder i et stykke tid, især hvis du er en webdesigner eller en fotograf, der udgiver dine fotos online, har du uden tvivl hørt det sagde, at den rigtige opløsning for billeder, der vises på nettet, eller på computerskærme generelt er 72 pixels per inch (ppi).
Du har måske endda hørt det sagt, at selvom 72 ppi er korrekt for billeder, der vises på en Mac, har en Windows-baseret pc brug for opløsningen sat til 96 ppi.
Nogle siger, at det er "ppi" ( pixels pr. Tomme), andre hævder, at det er "dpi" ( prikker pr. Tomme), og det hele ville blive meget forvirrende, hvis det ikke var for en lille kendsgerning - det hele er komplet vrøvl! I denne tutorial lærer vi, hvorfor der simpelthen ikke er sådan noget som en standardweb- eller skærmopløsning, og hvorfor, hvis dine billeder er bestemt til Internettet, ikke behøver at bekymre dig om billedopløsning overhovedet!
En lille historie …
Oprindelsen af skærmopløsningen på 72 ppi stammer helt tilbage til midten af 1980'erne, da Apple frigav sine første Macintosh-computere. Disse computere inkluderede en indbygget 9 tommer skærm med en skærmopløsning på 72 pixels pr. Tomme. Hvorfor 72 pixels pr. Tomme? Det skyldes, at Macintosh-skærmene blev specifikt designet til at fungere i perfekt harmoni med Apples ImageWriter-printere, som havde en udskriftsopløsning på 144 prikker pr. Tomme - nøjagtigt dobbelt så høj som skærmens opløsning. Dette gjorde det nemt at skalere skærmvisningen til den udskrevne side, hvilket betød, at din tekst og grafik kunne vises på skærmen i den nøjagtige størrelse, som de ville vises, når de udskrives. Senere, da Apple begyndte at fremstille større skærme til Macintosh, sørgede de for at holde skærmopløsningerne indstillet til de samme 72 pixels pr. Tomme, så brugerne altid kunne se en nøjagtig forhåndsvisning af skærmen på det udskrevne dokument (så længe de var ved hjælp af en ImageWriter-printer).
Men skærmopløsningen på 72 pixels pr. Inch var kun en standard med Apple, og den varede ikke. Tredjepartsvirksomheder, der sælger skærme til Macintosh, holdt sig ikke til standarden, og heller ikke konkurrerende pc-skærme. I dag næsten tre årtier senere er teknologien meget forbedret, og skærmdage med en opløsning på kun 72 ppi er længe gået. Selv Apple, det firma, der startede det hele, sælger nu deres skærme med meget højere opløsninger. Ingen fremstiller 72 ppi skærme længere. Ingen bruger 72 ppi skærme længere. Og alligevel, selvom den gamle teknologi ligger langt bag os, har vi stadig en hel masse mennesker, der fortsat tror på, at vi er nødt til at indstille opløsningen af vores billeder til 72 pixels pr. Tomme i Photoshop, før de uploades til internettet. De fleste mennesker tror, at årsagen er sådan, at billederne vises korrekt på skærmen, så lad os starte tingene ved at lære en let måde at bevise, at din computerskærm sammen med enhver moderne computerskærm faktisk har en opløsning meget højere end 72 ppi.
Sætter 72 PPI-standarden til testen
Som alle andre i disse dage har din computers skærm (uanset om det er en enkeltstående skærm, et alt-i-ett-system som en iMac eller en del af en bærbar computer) en skærmopløsning på over 72 pixels pr. Tomme, og du har ikke at tage mit ord for det. Du kan nemt teste det selv. Alt hvad du behøver er en lineal eller målebånd. Nu, når en butik sælger dig en computerskærm, fortæller de dig normalt dens størrelse baseret på dens diagonale bredde, med nogle almindelige størrelser 17 cm, 19 tommer, 24 tommer og så videre. Det er fint, men til vores test her behøver vi ikke pleje det antal. Hvad vi har brug for at finde ud af, er den faktiske bredde, i inches, på din skærm. For at gøre det skal du bare gribe din lineal eller målebånd og måle dit skærmområde fra venstre mod højre. Sørg for, at du kun måler selve skærmområdet. Medtag ikke nogen af grænsen omkring skærmen. Vi har brug for skærmens faktiske bredde (computerskærmfoto fra Shutterstock):

Mål bredden på din skærm (ikke inklusive den ydre kant).
Når du har målt bredden, er den anden ting, du skal sikre dig, at din skærm er indstillet til dens oprindelige visningsopløsning, hvilket er det faktiske antal pixels, som din skærm kan vise fra venstre til højre og fra top til bund. For eksempel indeholder en skærm med en indbygget skærmopløsning på 1920 x 1080 (ofte benævnt i disse dage "full HD") 1920 pixels fra venstre til højre og 1080 pixels fra top til bund. Jeg bruger i øjeblikket en skærm med en indbygget skærmopløsning på 2560 x 1440, men min bærbare computer har en indbygget skærmopløsning på 1920 x 1200, så den varierer, hvilket betyder, at du bliver nødt til at kende den oprindelige skærmopløsning på din specifikke skærm og sørg for, at det er, hvad skærmen er indstillet til i dit operativsystems displayindstillinger.
Nu, hvor du har målt skærmens faktiske bredde, og du har sørget for, at din skærm kører i dens indbyggede skærmopløsning, for at finde ud af, hvad dens faktiske skærmopløsning er (i pixels pr. Tomme), skal du blot tage det første nummer fra det indbyggede skærmopløsning, der fortæller dig bredden på din skærm i pixels, og divider den med bredden på din skærm i tommer. For eksempel er min indbyggede skærmopløsning 2560 x 1440, så jeg tager det første nummer, 2560, som er bredden på skærmen i pixels, og jeg deler det med bredden i inches, som i mit tilfælde var 23.4 (eller alligevel temmelig tæt). Ved hjælp af mit operativsystems praktiske indbyggede lommeregner, 2560 ÷ 23.4 = 109.4, som jeg afrunder til 109. Så lige fra denne hurtige og enkle test har jeg bekræftet, at min skærmopløsning er 109 pixels pr. Tomme, ikke 72 pixels pr. Tomme. Din egen test med din skærm kan give dig et andet resultat fra min, men medmindre du stadig bruger en af de originale Macintosh-computere fra midten af 80'erne, vil den være meget højere end 72 ppi.
Hvis du kan, kan du gøre det samme med højden på din skærm. Bare tag din lineal eller målebånd og mål skærmens faktiske højde i tommer (undgå endnu en gang grænseområdet omkring det):
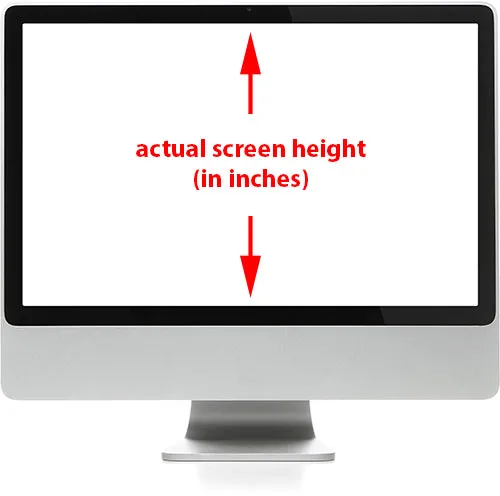
Mål højden på din skærm (ikke inklusive den ydre kant).
Tag derefter det andet nummer fra skærmens oprindelige skærmopløsning, som giver dig højden i pixels, og divider det med højden i tommer. Igen er min indbyggede skærmopløsning 2560 x 1440, så jeg tager det andet nummer, 1440, og deler det med min målte skærmhøjde, der var 13, 2 tommer. Ved hjælp af min lommeregner, 1440 ÷ 13.2 = 109.09, hvilket igen vil jeg afslutte til 109. Som vi kan se, skal du få stort set det samme resultat ved hjælp af enten bredden eller højden på din skærm. I mit tilfælde arbejdede de begge op til 109 pixels per inch, ikke 72 pixels per inch.
Til sammenligning, lad os kontrollere den aktuelle skærmopløsning på min bærbare computer. Det er en MacBook Pro (lavet naturligvis af Apple, det firma, der gav os den originale 72 ppi standard for mange år siden). Min MacBook Pro har en indbygget skærmopløsning på 1920 x 1200, så lige som jeg gjorde før, tager jeg det første nummer, 1920, som giver mig skærmbredden i pixels, og jeg deler det med bredden på skærm i tommer, som i dette tilfælde er 14, 4. Så 1920 ÷ 14, 4 = 133, 3, som jeg vil afrunde til 133 pixel per tomme. Det er meget højere end 72 og endnu højere end min standalone monitor. Jeg gør det samme med højden, tager højden i pixels (1200) og deler den med højden i tommer (9). 1200 ÷ 9 = 133, 3, igen afrundet til 133 pixels pr. Tomme.
To forskellige skærme, hver med to forskellige skærmopløsninger (109 ppi og 133 ppi), begge betydeligt højere end 72 ppi, hvilket ifølge mange mennesker i dag forbliver branchestandardopløsningen til at se billeder på nettet og på skærmen. Hvis min skærm, din skærm og alle andres skærm har en opløsning på over 72 ppi, for ikke at nævne det faktum, at begge mine skærme havde meget forskellige opløsninger fra hinanden, og din skærm også kan have en anden opløsning, så klart, ikke der er kun ingen officiel standard mere for skærmopløsning, men selvom der var, ville den ikke længere være 72 ppi. De dage, som de originale Macintosh-computere, det var designet til, er historie.
Kortkoder, handlinger og filtre-plugin: Fejl i shortcode (ads-essentials-middle)
Billedopløsning påvirker udskriftsstørrelse, ikke skærmstørrelse
Hvis det faktum, at computerskærme i dag alle har skærmopløsninger, der er højere end 72 ppi, ikke har overbevist dig om, at der ikke er noget mere som en 72 ppi-skærmopløsningsstandard, er her en anden vigtig kendsgerning at overveje. Hvis du tidligere har læst vores vejledning til billedopløsning, pixeldimension og dokumentstørrelse, ved du allerede, at billedopløsning absolut ikke har noget at gøre med, hvordan dit billede vises på din skærm. Faktisk har et digitalt billede på egen hånd slet ingen iboende opløsning. Det er bare pixels. Det har et vist antal pixels fra venstre til højre og et bestemt antal fra top til bund. Bredden og højden af et billede, i pixels, er kendt som dets pixeldimensioner, og det er alt, hvad en computerskærm er interesseret i.
Størrelsen, hvorpå et billede vises på din skærm, afhænger kun af to ting - billedets pixeldimension og skærmens opløsningsopløsning. Så længe du har indstillet din skærm til dens oprindelige skærmopløsning, som vi diskuterede tidligere, vises et billede pixel for pixel. Med andre ord optager hver pixel i billedet nøjagtigt en pixel på din skærm. For eksempel ville et 640x480 pixelbillede udfylde et 640x480 pixelområde på din skærm. Et 800 pixels bredt banner på et websted vises 800 pixels bredt på skærmen. Ikke mere, ikke mindre. Og uanset hvad du indstiller billedets opløsning til i Photoshop, uanset om det er 72 ppi, 300 ppi eller 3000 ppi, vil det overhovedet ikke have nogen indflydelse på, hvor stort eller lille billedet vises på skærmen.
Det skyldes, at billedopløsning kun påvirker en ting - størrelsen på billedet, når det udskrives . Ved at indstille opløsningen i Photoshop fortæller vi printeren, ikke skærmen, hvor mange af de pixels i billedet der skal klemmes ind i en tomme papir. Jo flere pixels der presses ind i hver tomme papir, jo mindre vises billedet, når det udskrives. Og generelt set, jo flere pixels du udskriver pr. Tomme, jo højere er udskriftskvaliteten.
Vi kan nemt finde ud af, hvor stort et foto der udskrives, baseret på en bestemt billedopløsning. Tag blot bredden af fotoet i pixels og del det med din billedopløsning, tag derefter højden på fotoet i pixels og del det også med billedopløsningen. Hvis vi tager et billede på 640 x 480 pixel, som et eksempel, og indstiller dets opløsning til 72 ppi i Photoshop, kan vi dele fotobredden og højden ved dets opløsning for at bestemme, at det udskrives på papir med omtrent 8, 9 x 6, 7 tommer. Hvis vi øger sin opløsning i Photoshop til f.eks. 240 ppi, hvilket er en mere almindelig udskriftsopløsning, så hvis vi gør matematikken igen, og deler pixelbredden og højden med 240 ppi, ved vi, at fotografiet ville udskrives i en størrelse på 2, 7 x 2 tommer, hvilket er meget mindre end hvis vi havde trykt det på 72 ppi, men den samlede udskriftskvalitet ville være meget bedre. Men hvad der er vigtigere at forstå her, er, at ved at ændre opløsningen påvirker vi på ingen måde billedets udseende på skærmen.
For at se mere klart, hvordan opløsning påvirker udskriftsstørrelse og ikke skærmstørrelse, her er et billede, jeg har åbnet i Photoshop. Denne lille fyr har også forsøgt at give mening om alt dette 72 ppi-webopløsningsspul, men det ser ud til, at han muligvis overtænker det lidt (tænker børnefoto fra Shutterstock):
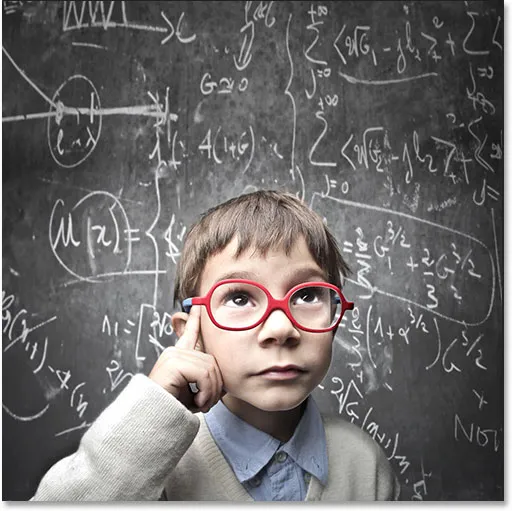
Billedopløsning er virkelig ikke dette komplicerede, men bestemt en A for indsats.
Jeg åbner Photoshops billedstørrelsesdialogboks ved at gå op til menuen Billed i menulinjen øverst på skærmen og vælge Billedstørrelse :
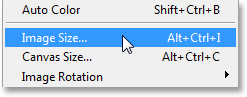
Gå til billede> Billedstørrelse.
Øverst i dialogboksen Billedstørrelse er afsnittet Pixeldimensioner, der fortæller os billedets bredde og højde i pixels. Her kan vi se, at mit foto har både en bredde og højde på 500 pixels, hvilket gør det til en anstændig størrelse til visning på Internettet. Dette er den eneste del af dialogboksen Billedstørrelse, som computerskærmen bekymrer sig om - billedets faktiske pixeldimensioner:
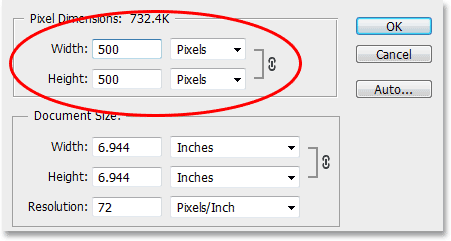
Afsnittet Pixeldimensioner viser os bredden og højden i pixels.
Under pixeldimensionerne er afsnittet Dokumentstørrelse, der fortæller os, hvor stort billedet i øjeblikket ville vises på papir, hvis vi skulle udskrive det. Dette afsnit omhandler udelukkende udskriftsstørrelse og har overhovedet ingen indflydelse på, hvordan billedet ser ud på skærmen. Det hænder også sammen med den meget vigtige opløsningsmulighed (grunden til, at vi alle her er!), Hvilket giver mening, fordi opløsningen påvirker udskriftsstørrelse og ikke skærmstørrelse. Som vi kan se, har Photoshop gået foran og indstillet opløsningen af mit foto til 72 pixels pr. Tomme (ja, selv Photoshop bidrager til 72 ppi-myten), og direkte over Opløsning-indstillingen i bokserne Bredde og Højde, vi kan se, at med et billede på 72 ppi, ville mit foto på 500 x 500 pixel udskrives med 6.944 x 6.944 tommer på papir (500 ÷ 72 = 6.944):
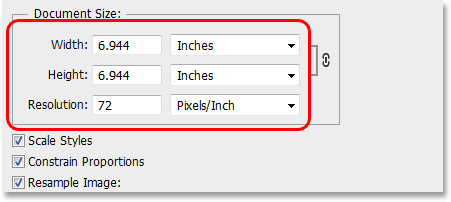
Afsnittet Dokumentstørrelse viser os udskriftsstørrelsen baseret på den aktuelle opløsning. Det har ingen indflydelse på skærmstørrelsen.
Lad os se, hvad der sker, hvis jeg øger billedopløsningen. Før jeg gør det, selv om, vil jeg hurtigt fjerne markeringen af Nye billeddata indstilling nær bunden af dialogboksen, så billedet holder sine oprindelige pixel dimensioner, når jeg ændre opløsningen:
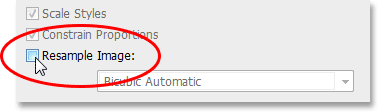
Fjern markering af indstillingen Resample Image.
Når Resample Image ikke er markeret, øger jeg opløsningen fra 72 pixels per inch til 240 pixels per inch . Vi kan se i afsnittet Pixeldimensioner øverst, at forøgelse af opløsningen ikke har ændret de faktiske pixeldimensioner. Det er stadig 500 x 500 pixels, hvilket betyder, at det stadig vil tage et område på 500 x 500 pixels på skærmen. Men ved 240 ppi vil den nu udskrive på papir i en størrelse på kun 2.083 x 2.083 inches (500 ÷ 240 = 2.083). Ændring af opløsningen ændrede fotos udskriftsstørrelse, men intet andet:
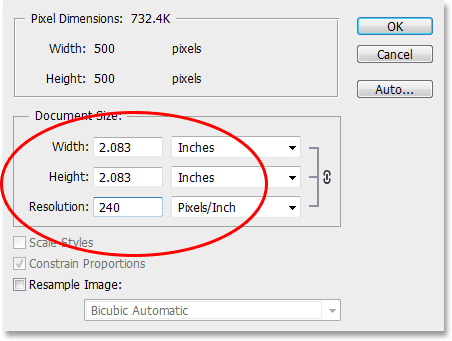
Billedet udskrives nu mindre, men forbliver nøjagtigt den samme 500 x 500 pixelstørrelse på skærmen.
Jeg vil igen øge billedopløsningen, denne gang til noget vanvittigt som 500 pixels per tomme, bare for at gøre matematikken virkelig let. Et billede på 500 x 500 pixel, indstillet til en opløsning på 500 pixels pr. Tomme, udskrives som et 1 x 1 tommer-billede på papir (500 500 = 1). Igen har billedets faktiske pixeldimensioner ikke ændret sig. Selv ved 500 ppi ser mit billede ikke ud større eller mindre på skærmen, som det ville med 72 ppi, eller 240 ppi, eller ved en hvilken som helst opløsning, fordi det stadig er et 500 x 500 pixel-billede uanset opløsningsindstillingen, og dens pixeldimensioner er alle dine computerskærme bekymrer sig om:
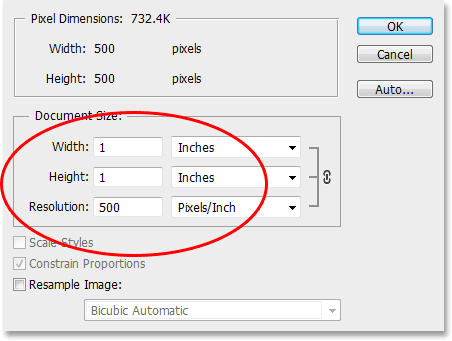
Ved 500 ppi vil billedet faktisk udskrive meget lille, men det fremstår stadig som et 500 x 500 pixelbillede på skærmen.
Endelig er her en side-ved-side-sammenligning af billedet, som det ser ud til i alle tre af de ovennævnte opløsninger. Jeg har gjort billedet mindre (det er nu kun 200 x 200 pixels), så jeg kan passe til alle tre versioner ved siden af hinanden, men den første version til venstre blev gemt med 72 ppi. Versionen i midten blev gemt med 240 ppi, og versionen til højre blev gemt med 500 ppi:



En version af billedet på 72 ppi (venstre), 240 ppi (midten) og 500 ppi (højre).
Som vi tydeligt kan se, har opløsningen overhovedet ingen indflydelse på, hvordan billedet ser ud på skærmen. Alle tre versioner optager hver et rum på nøjagtigt 200 x 200 pixels uanset indstillingen for opløsning. Kvaliteten af hver version er også nøjagtig den samme. Hver version udskrives i en meget anden størrelse på grund af de forskellige opløsningsindstillinger, men det gør overhovedet ingen forskel for skærmstørrelsen eller billedkvaliteten.
Selvom det er tvivlsomt, at denne 72 ppi web- og skærmopløsningsnonsens vil forsvinde når som helst snart, håber jeg, at denne tutorial i det mindste har gjort det lettere at se, hvorfor det i virkeligheden er noget tull på dette tidspunkt. Computerskærme i disse dage har alle skærmopløsninger, der er højere end 72 ppi, og indstillingen for billedopløsning i Photoshop påvirker kun et fotos udskriftsstørrelse og ikke skærmstørrelsen.
Ethvert foto med pixeldimensioner, der er lille nok til at blive vist på nettet, ville være for lille til, at nogen kan downloade og udskrive en version af god kvalitet i en nyttig størrelse, så med alle disse grunde i tankerne, hvis dit foto kun vil blive vist på skærmen, uanset om det er på nettet, i en e-mail, eller hvad der måtte være tilfældet, der er simpelthen ingen logisk grund til, at du skulle indstille sin opløsning til 72 ppi i Photoshop. Medmindre du udskriver fotografiet, behøver du slet ikke bekymre dig om billedopløsning. Og der har vi det!