Lær de vigtige tip og tricks, du kan bruge med beskæringsværktøjet til at fremskynde din arbejdsgang, når du beskærer billeder i Photoshop!
Du lærer tidsbesparende tastaturgenveje, et par måder at tilpasse beskæringsværktøjet og endda hvordan du bruger beskæringsværktøjet til hurtigt at tilføje en kant rundt om dit billede! Hvis du er ny i Photoshop og ikke er sikker på, hvordan du beskærer billeder, skal du huske at tjekke min tidligere tutorial, hvor jeg dækker det grundlæggende.
Jeg bruger Photoshop CC, men alt her er fuldt ud kompatibelt med Photoshop CS6. Lad os komme igang!
Her er det billede, jeg bruger. Jeg downloadede denne fra Adobe Stock:

Det originale billede. Fotokredit: Adobe Stock.
Crop Tool-tastaturgenveje
Lad os starte med Crop Tool's tastaturgenveje.
Sådan vælges beskæringsværktøjet
For at vælge beskæringsværktøjet snarere end at gribe det fra værktøjslinjen, skal du blot trykke på bogstavet C på dit tastatur.

Tryk på "C" for at vælge beskæringsværktøjet.
Sådan låses størrelsesforholdet på afgrødekanten
Når du ændrer størrelse på beskæringsgrænsen, kan du låse billedformatet ved at holde nede Skift- tasten, mens du trækker et hjørnehåndtag.
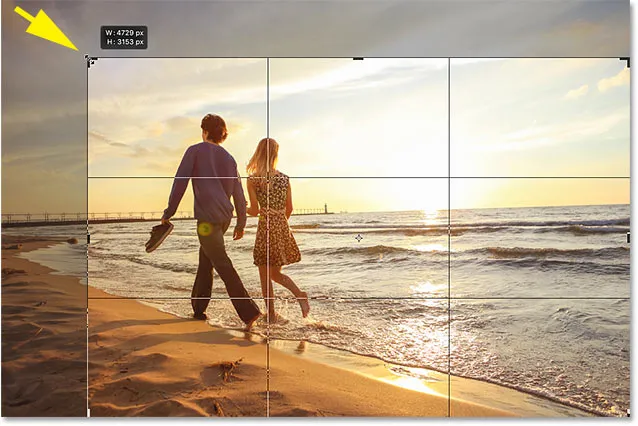
Skift + træk et hjørnehåndtag for at låse billedformatet.
Sådan ændrer du størrelsen på afgrødekanten fra dens centrum
Hvis du vil ændre størrelsen på grænsen fra midten, skal du trykke på Alt (Win) / Option (Mac) -tasten, mens du trækker i et greb.
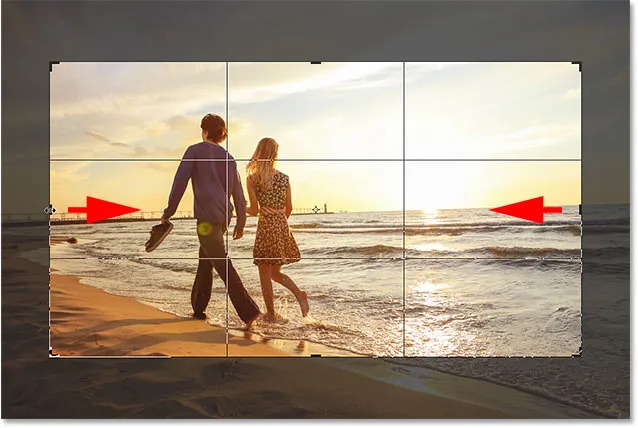
Alt (Win) / Option (Mac) + træk i et håndtag for at ændre størrelsen på grænsen fra dens centrum.
Sådan låses størrelsesforholdet og ændres størrelse fra midten
Og for både at låse billedformatet og ændre størrelsen på randen fra midten, skal du holde Shift + Alt (Win) / Shift + Option (Mac) og trække i et af hjørnerne.
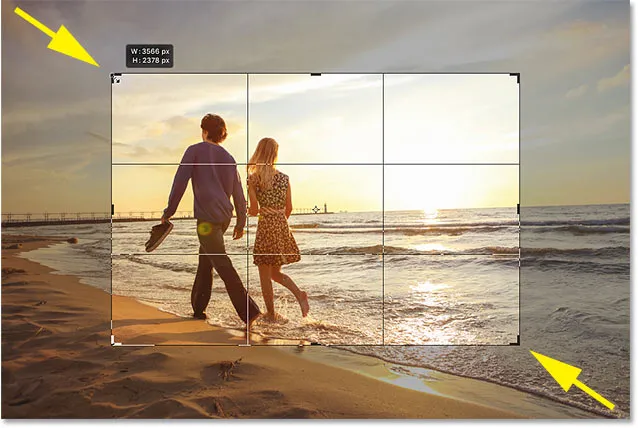
Shift + Alt (Win) / Option (Mac) + træk et hjørnehåndtag for at låse billedformatet og ændre størrelsen fra midten.
Sådan skiftes orientering af afgrødekanten
Tryk på bogstavet X for at skifte orientering af beskæringsgrænsen mellem stående og liggende.
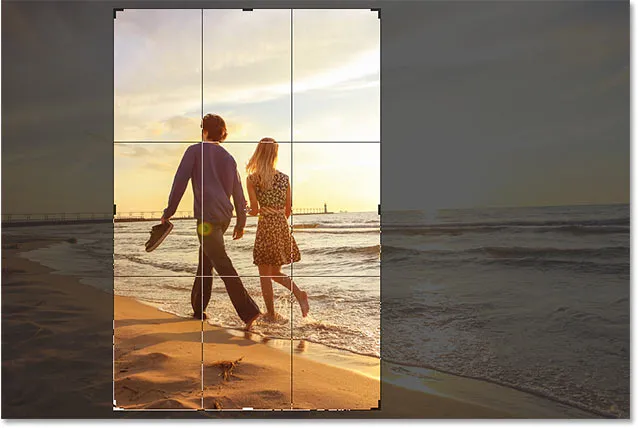
Tryk på "X" for at bytte retning.
Vis eller skjul det beskårne område
Hvis du vil skjule området uden for afgrødekanten for at få en bedre fornemmelse af, hvordan den beskærede version ser ud, skal du trykke på H.
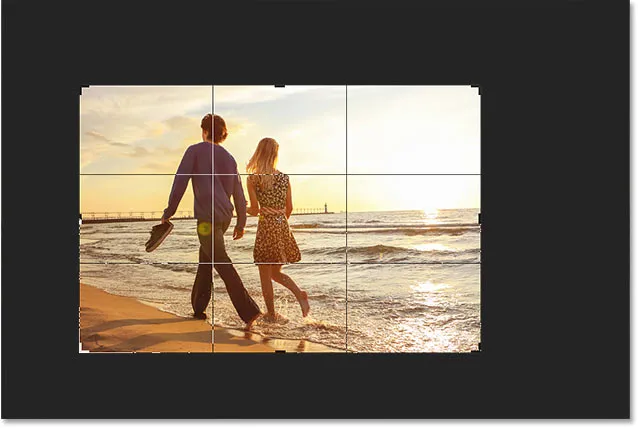
Tryk på "H" for at skjule området uden for afgrødegrænsen.
Tryk derefter på H igen for at bringe det beskårne område tilbage.

Tryk på "H" igen for at vise det beskærede område.
Sådan flyttes beskæringsgrænsen, ikke billedet
Når vi klikker og trækker inden i beskæringsgrænsen, flytter vi som standard billedet indeni det, mens grænsen forbliver på plads. For at flytte randen, ikke billedet, kan du skifte til "Klassisk tilstand" ved at trykke på bogstavet P. Træk derefter for at flytte grænsen rundt inde i billedet. Tryk på P igen for at vende tilbage til standardtilstanden.
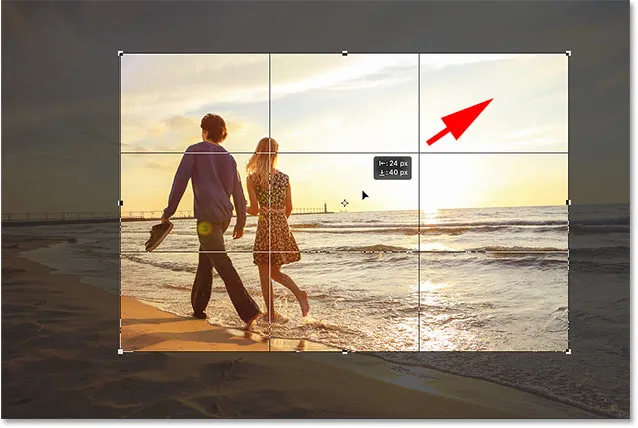
Tryk på "P" for at slå Klassisk tilstand til og fra.
Vælg midlertidigt Straighten Tool
Hvis du har brug for at rette dit billede, kan du midlertidigt få adgang til Straighten Tool ved at trykke og holde Ctrl (Win) / Command (Mac) -tasten nede, mens beskæringsværktøjet er aktivt.
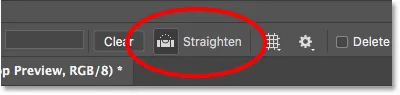
Hold Ctrl (Win) / Command (Mac) for midlertidigt at få adgang til Straighten Tool.
Træk hen over noget, der skal være lige, enten lodret eller vandret, og slip derefter museknappen for at rotere billedet.
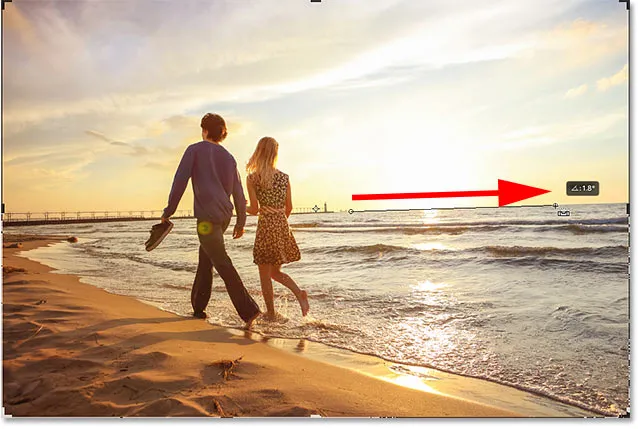
Træk over horisontlinjen med Straighten Tool.
Når du har rettet billedet, skal du slippe tasten Ctrl (Win) / Kommando (Mac) for at skifte tilbage til beskæringsværktøjet.

Slip Ctrl (Win) / Command (Mac) for at vende tilbage til beskæringsværktøjet.
Annuller afgrøden
For at annullere beskæringen skal du trykke på Esc- tasten på dit tastatur.

Annuller afgrøden for at vende tilbage til det originale billede.
Gå igennem afgrøderoverlejringerne
Lad os se på et par tip, du kan bruge til det afgrødeoverlæg, der vises inden for grænsen. Som standard viser Photoshop overlayet til Rule of Thirds, som kan hjælpe med vores komposition.
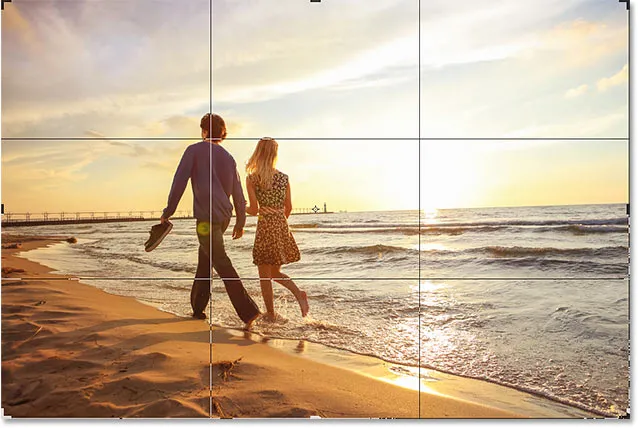
Rule of Thirds-overlejringen vises som standard.
Men hvis du klikker på ikonet Overlay i indstillingslinjen:

Klik på ikonet Overlay.
Du vil se, at der er andre overlays, vi kan vælge mellem:
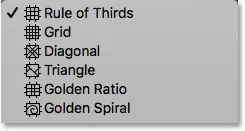
Photoshop indeholder 6 forskellige afgrøderoverlays.
Tryk på bogstavet O for hurtigt at gå gennem dem fra dit tastatur.

Tryk på "O" for at gennemgå beskæringsoverlejringer.
Viser og skjuler afgrødeoverlejringen
Også som standard viser Photoshop overlay på alle tidspunkter, også når du ikke ændrer størrelse på beskæringsgrænsen. Men hvis du klikker på ikonet Overlay i indstillingslinjen:

Klik på ikonet Overlay.
Du finder et par andre muligheder at vælge imellem. Hvis du vælger Auto Show Overlay, vil Photoshop kun vise overlayet, mens du faktisk ændrer størrelse på kanten, hvilket gør det lettere at se dit billede. Og at vælge Never Show Overlay forhindrer overlejringen i at vises overhovedet. For at skifte tilbage til standardtilstand skal du vælge altid Vis overlay på listen:
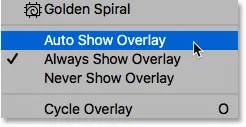
Indstillingerne for overlay.
Beskær billedet
For at beskære billedet skal du trykke på Enter (Win) / Return (Mac) på dit tastatur. Eller bare dobbeltklik inden for beskæringsgrænsen.

Tryk på Enter (Win) / Return (Mac) for at begå afgrøden.
Fortryd afgrøden
Og hvis du har brug for at fortryde beskæringen, skal du trykke på Ctrl + Z (Win) / Command + Z (Mac).

Tryk på Ctrl + Z (Win) / Command + Z (Mac) for at fortryde beskæringen.
Sådan tilføjes mere lærredsplads med beskæringsværktøjet
Endelig er beskæringsværktøjet ikke kun til at beskære billeder. Det kan også bruges til at tilføje mere lærredsområde omkring billedet, hvilket giver os en nem måde at tilføje en kant på.
Hvis vi ser i panelet Lag, ser vi mit billede sidde på baggrundslaget:
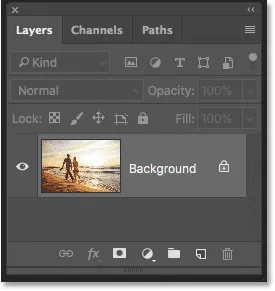
Panelet Lag.
Trin 1: Duplicerer baggrundslaget
For at holde kanten adskilt fra billedet er det en god ide at kopiere billedet først. For at gøre det fra dit tastatur skal du trykke på Ctrl + J (Win) / Command + J (Mac). En kopi af billedet vises over originalen:
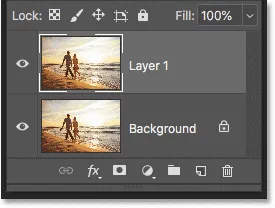
Tryk på Ctrl + J (Win) / Command + J (Mac) for at kopiere billedet.
Trin 2: Indstil din baggrundsfarve
Photoshop udfylder det nye lærredsområde med din nuværende baggrundsfarve, som som standard er hvid :
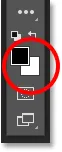
Baggrundsfarveprøve på værktøjslinjen.
Trin 3: Vælg beskæringsværktøjet
Vælg beskæringsværktøjet, enten fra værktøjslinjen eller ved at trykke på bogstavet C :

Tryk på "C" for at vælge beskæringsværktøjet.
Trin 4: Tænd for "Slet beskærede pixels"
Og på indstillingslinjen skal du sørge for, at indstillingen Slet beskårne pixels er slået til:

Sørg for, at "Slet beskærede pixels" er markeret.
Trin 5: Træk beskæringshåndtagene væk fra billedet
Træk derefter håndtagene væk fra billedet for at tilføje mere lærredsplads. Hold Alt (Win) / Option (Mac) nede, mens du trækker for at ændre størrelsen på lærredet fra dets centrum. Som du gør, vil du se Photoshop udfylde den ekstra plads med din baggrundsfarve:
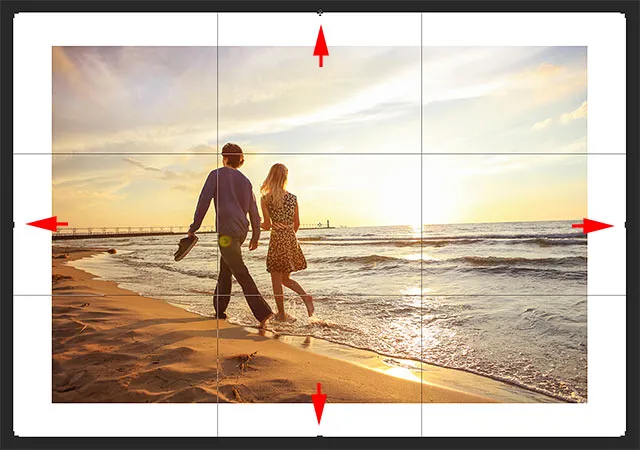
Træk beskæringshåndtagene for at tilføje mere lærredsområde omkring billedet.
Trin 6: Beskær billedet
For at acceptere det skal du trykke på Enter (Win) / Return (Mac):

Beskæringsværktøjet gør det nemt at tilføje en kant rundt om dit billede.
Og der har vi det! Det er nogle tip og tricks, du kan bruge, når du beskærer billeder med beskæringsværktøjet i Photoshop! I den næste lektion i dette kapitel viser jeg dig, hvordan du bruger Photoshop's Perspective Crop Tool til både at beskære billeder og løse fælles perspektivproblemer på samme tid!
Eller tjek en af de andre lektioner i dette kapitel:
- 01. Sådan beskæres billeder i Photoshop CC
- 02. Sådan roteres og rettes billeder
- 03. Sådan øges lærredstørrelse med beskæringsværktøjet
- 04. Tip og tricks til beskæringsværktøj
- 05. Brug af Perspective Crop Tool
- 06. Beskær og ændre størrelse på fotos, så de matcher rammestørrelser
- 07. Hvordan man bruger Content-Aware Crop
- 08. Sådan beskæres fotos i en cirkel
For flere kapitler og vores seneste tutorials, kan du besøge vores Photoshop Basics-afsnit!