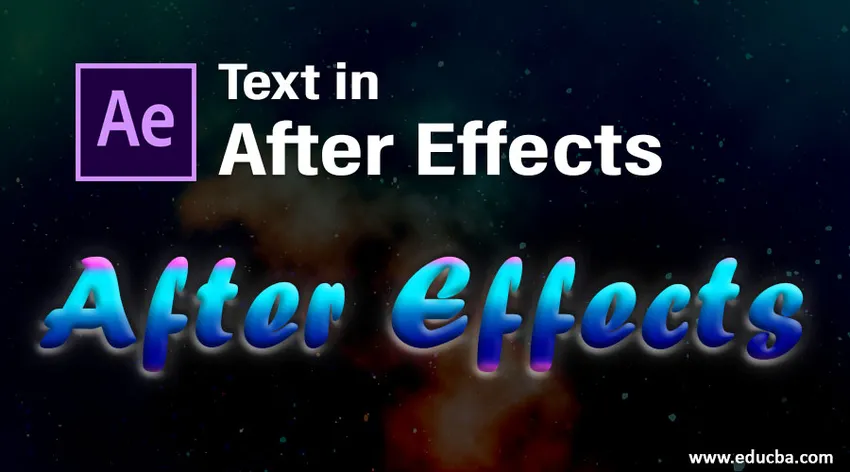
Introduktion til tekst i After Effects
I denne artikel diskuterer vi en oversigt over tekst i After Effects. Tekst er en meget vigtig mulighed i enhver applikation, uden tekst er der ikke designet nogen applikation i enhver grafisk software, der er en mulighed for tekst, der mest bruges til titler. Tekst i After Effects er meget vigtig, fordi de fleste af folk foretrækkede After Effects til titelanimationer og n After Effects Vi har en masse forudindstillinger og effekter af animationer, i After Effects Text Animation er meget let og behageligt at oprette, men inden du opretter animationer vi er nødt til at lære de grundlæggende ting i teksten som hvad der er tekst, hvad alle mulighederne for tekst og hvordan det fungerer? Lad os se de grundlæggende indstillinger for tekst i after effects.
Trin til at oprette tekst i After Effects
Nedenfor er trinnene til at oprette tekst i eftereffekter forklaret i detaljer.
Trin 1: Åbn en ny komposition.
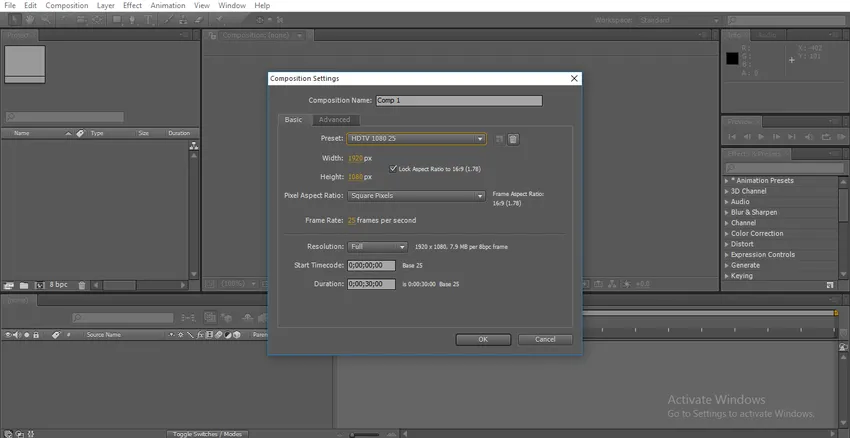
Jeg foreslår altid, at du arbejder på HD, som har god klarhed; her vælger jeg HD 1080 forudindstillet.
Trin 2: Gå til værktøjslinjen, og vælg tekstværktøjet, genvejen er Ctrl + T.
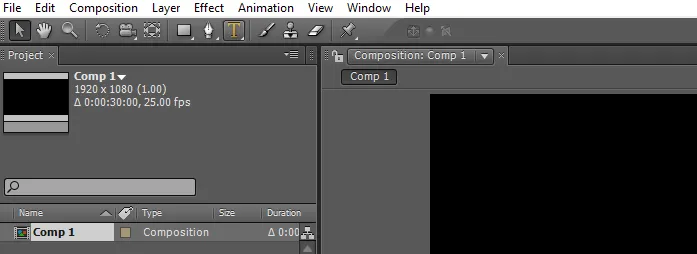
Trin 3: Skriv din tekst.
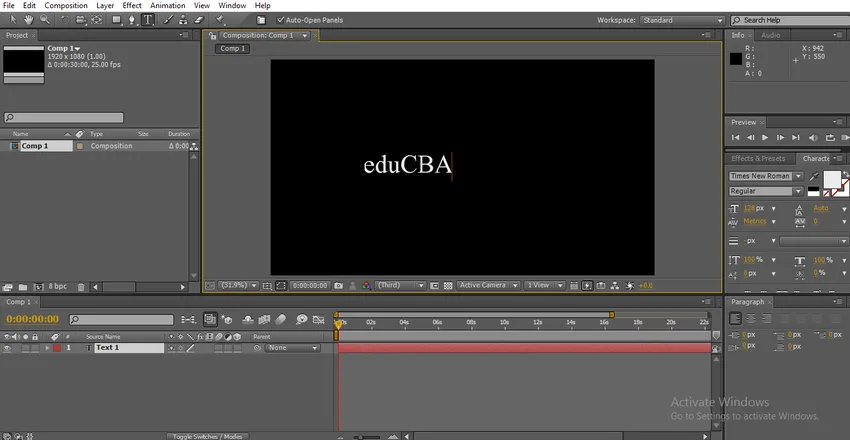
Trin 4: Vi har forskellige typer skrifttyper i after effects; vi ændrer teksten i henhold til vores krav, vi har et tegnpanel her i det panel, vi har indstillinger for tekst. Vælg teksten, og skift skrifttyper.

Trin 5: Vi har en anden mulighed for almindelig og sort her, regelmæssig betyder normal og sort betyder, at tekst bliver fed.
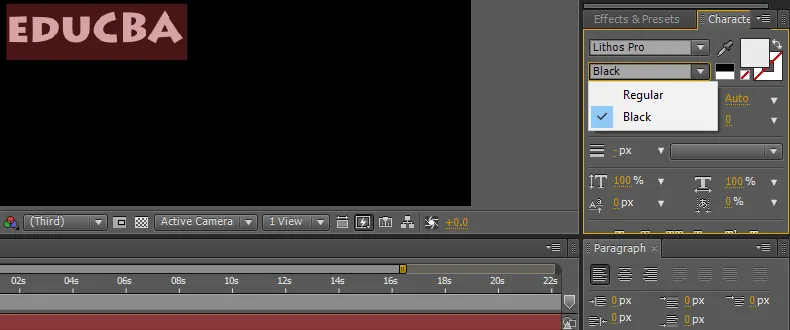
Trin 6: Vi kan ændre størrelsen på teksten her ved at holde højre og venstre klik, vi kan kontrollere størrelsen på teksten, eller vi har en rullemenu med valgmulighedstørrelse, ved at vi kan vælge størrelsen.
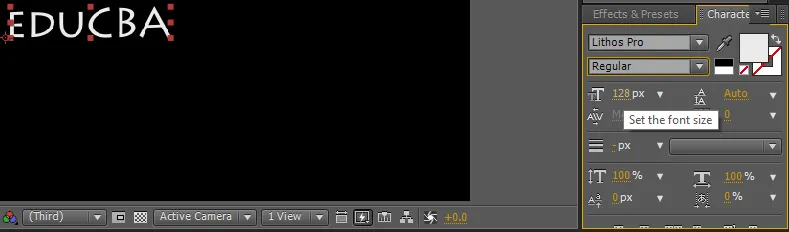
Trin 7: Vi kan give mellemrum mellem skrifttyperne for at vi har en mulighed kaldet sporing, i nogle tilfælde har vi brug for noget mellemrum mellem de tegn der vi kan bruge denne mulighed.
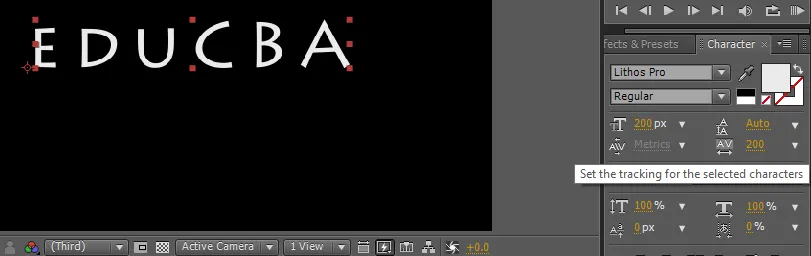
Brug af denne indstilling er den samme som at øge skrifttyper, hold klik og træk eller rullemenu.
Trin 8: Vi kan justere teksten fra afsnitindstillingen, vi kan indstille teksten fra højre, venstre eller midten.
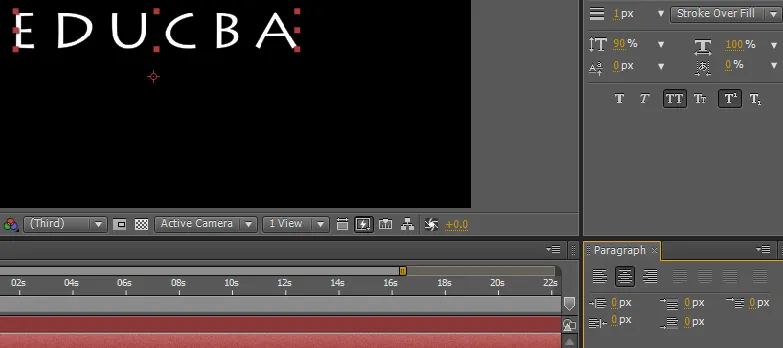
Trin 9: I nogle tilfælde er det ikke nødvendigt at øge teksten ens, vi kan muligvis øge højden eller bredden, for vi har mulighed for lodret skala; i denne mulighed kan vi kun skalere teksten lodret.
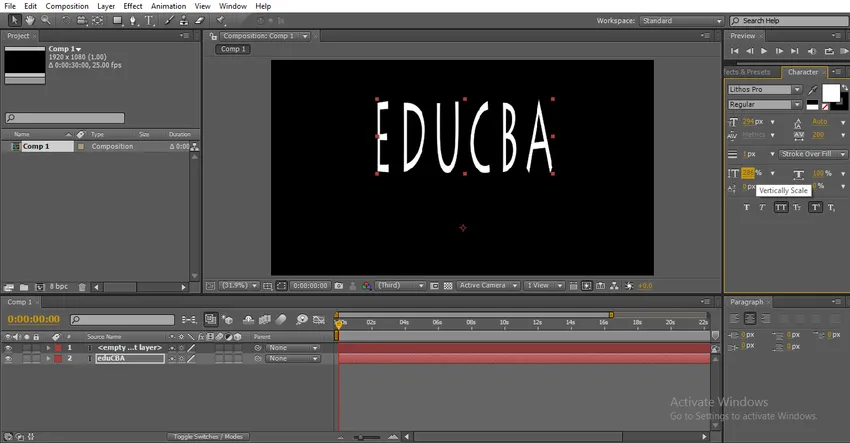
Hvis vi er nødt til at forøge et bestemt tegn lodret, betyder det, at du vælger tegnet og øger indstillingen for lodret skala ved at kun det valgte tegn forstørres.
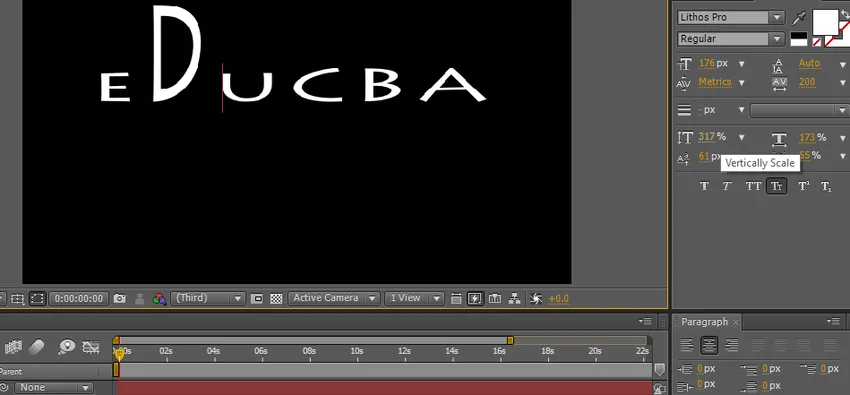
Trin 10: Vi har en anden mulighed kaldet vandret skala; i denne mulighed kan vi kun skalere teksten vandret.
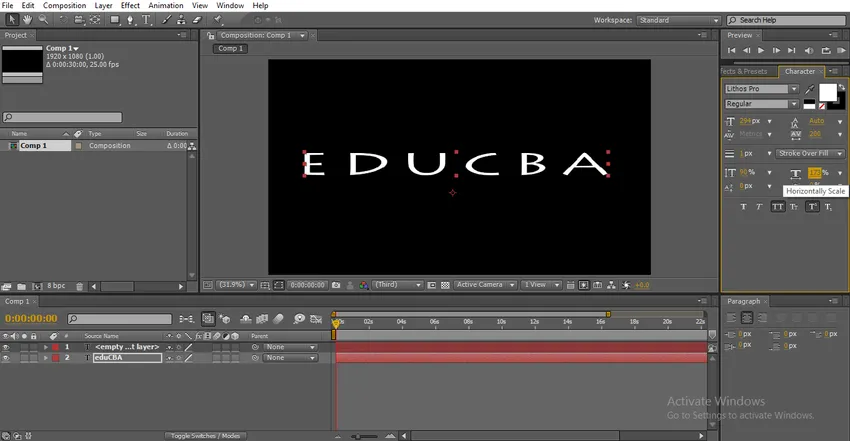
Vi kan øge den bestemte tegnstørrelse ved at vælge den karakter og øge størrelsen.
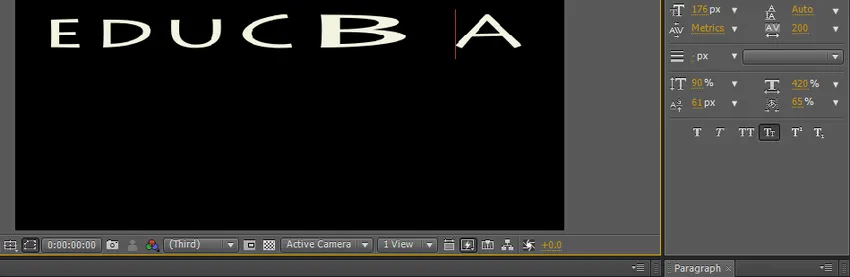
Trin 11: Vi har nogle tekstindstillinger her, det er meget nyttigt at gøre teksten smuk.
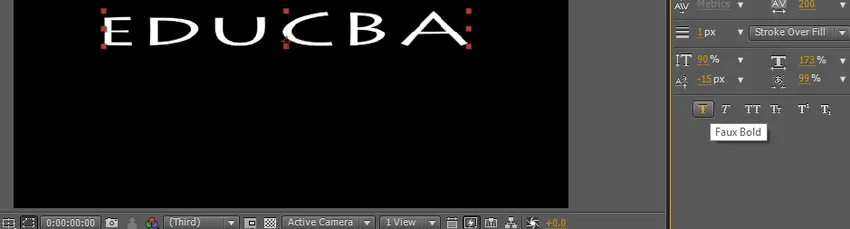
Trin 12: Den første mulighed er fed, med denne mulighed kan vi gøre vores tekst fed og klar.

Trin 13: Den næste mulighed er kursiv. Som vi ved, at kursiv betyder, at tekst er svagt bøjet, er det mest brugt teksteffekt.

Hvis vi gerne vil give kursiv til starttegn, betyder det bare at vælge det særlige tegn og anvende kursiv.
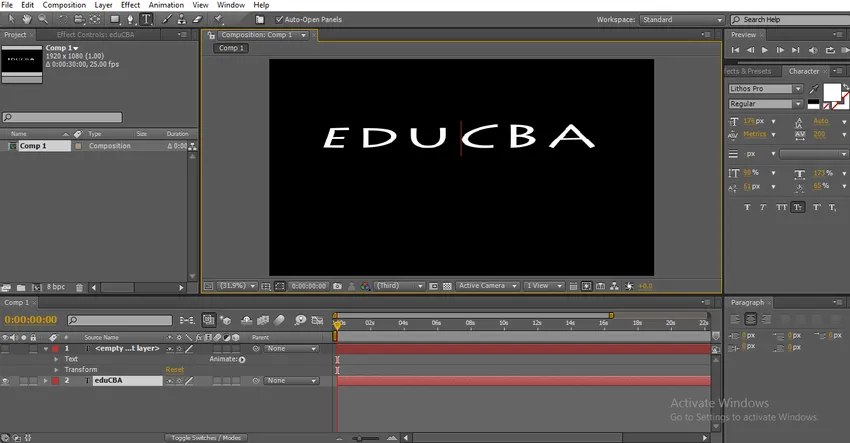
Trin 14: Den næste mulighed er alle kasketter, der kan ændre hele teksten til kasketter. Dette er tre vigtige teksteffekter, vi ofte bruger.
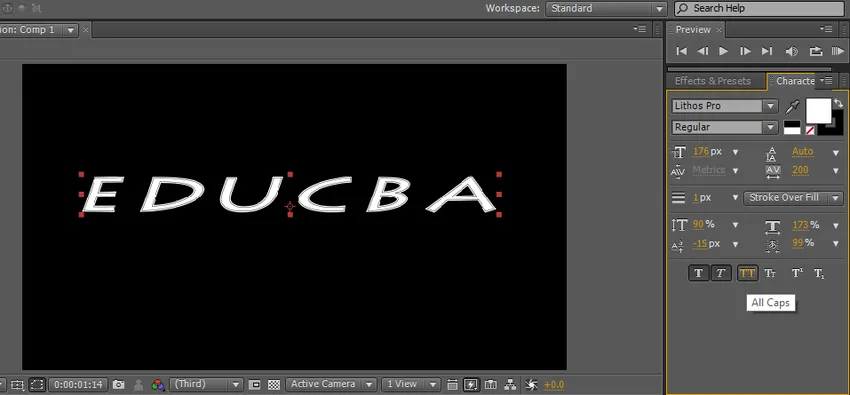
Trin 15: Den næste mulighed er små kasketter, små kasketter betyder, at det første bogstav vil være lidt større end resten af skrifttyper, men alle skrifttyper er kun med store bogstaver, denne type tekst bruges for det meste i taglinjen til hoved titler.
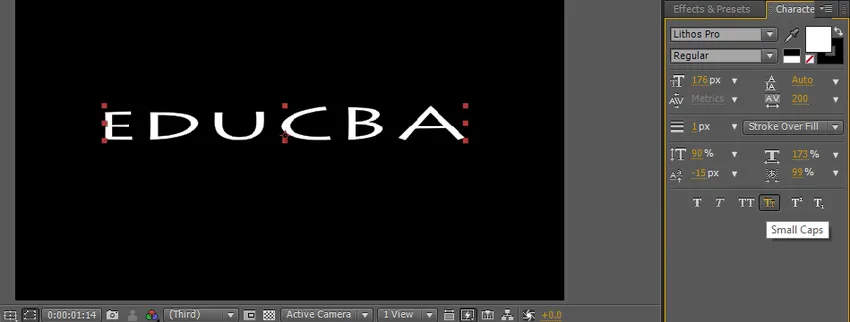
De resterende to effekter bruges ikke så meget i de eftervirkninger, at to indstillinger bruges i undertekster og taglinjer.
Trin 16: Vi kan ændre farven på teksten ved hjælp af en valgfarveindstilling.
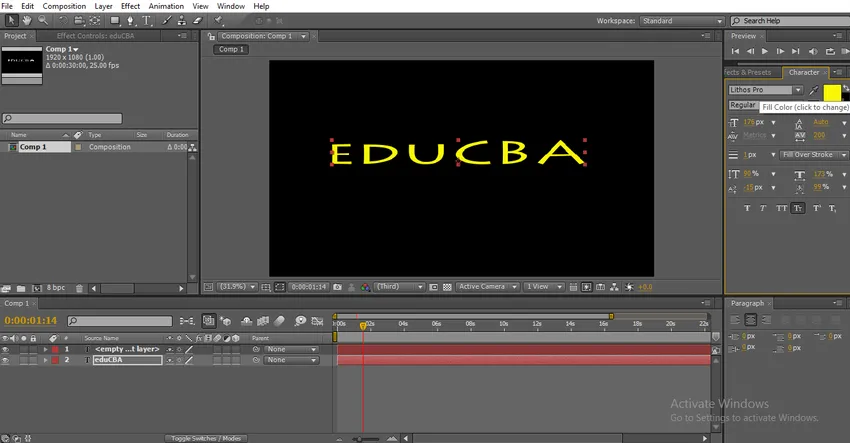
Ved at klikke på udfyld får vi farvemenuen fra at vi kan vælge farven og klikke på ok.
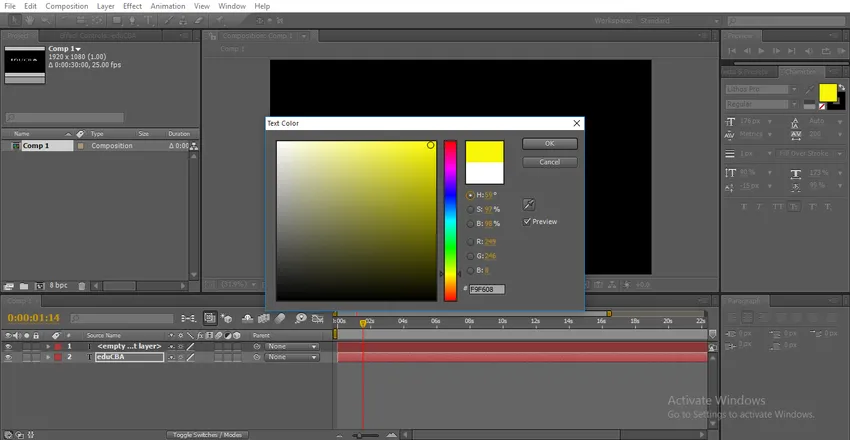
Trin 17: Bag udfyldningsfarveindstillingen har vi en stregindstilling; vi kan give grænser til tekst med denne mulighed.

Klik på stregindstillingen, så kan vi få en farvemenu der vælger en farve til rammer.
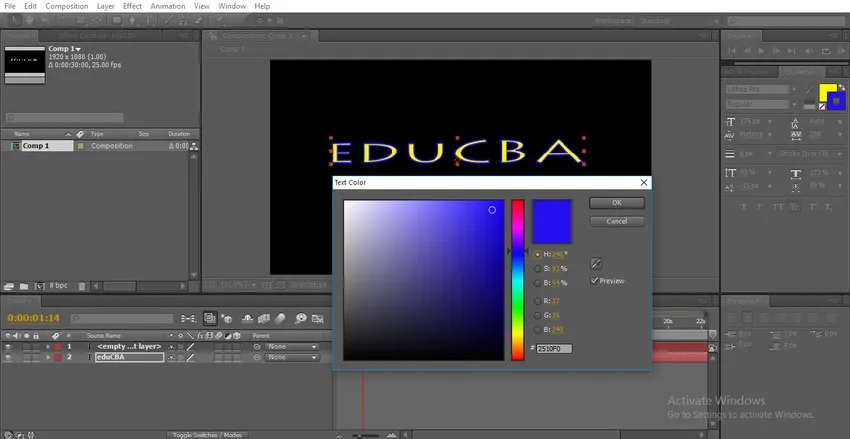
Vi har nogle muligheder for slagtilfælde her, hvor mange slagpunkter, der skal anvendes, og typer af slagtilfælde.
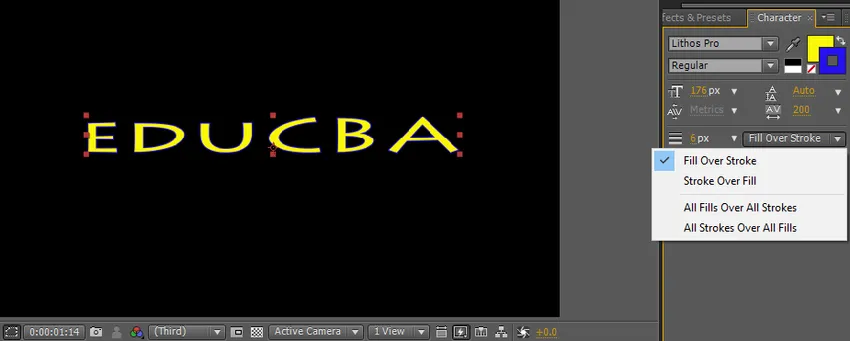
Hvis vi vælger mulighed for lageroverfyldning, overlapper streken udfyldningsfarven.
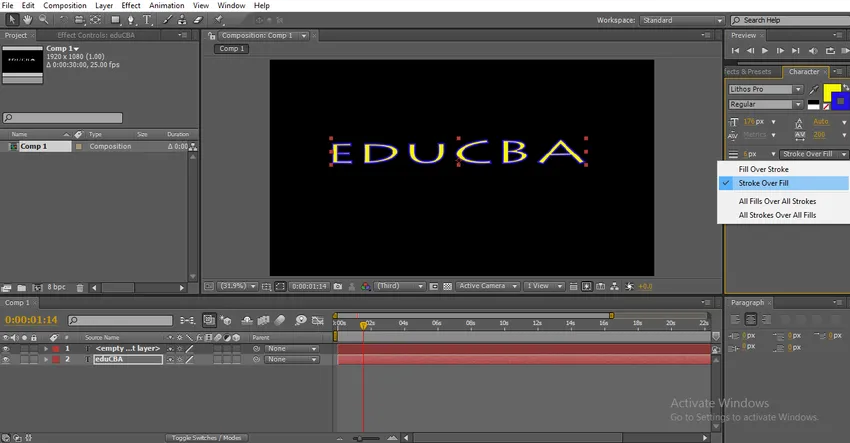
Trin 18: Vi kan øge stregbredden her ved at klikke på stregbredden og trække kan vi kontrollere stregets bredde.
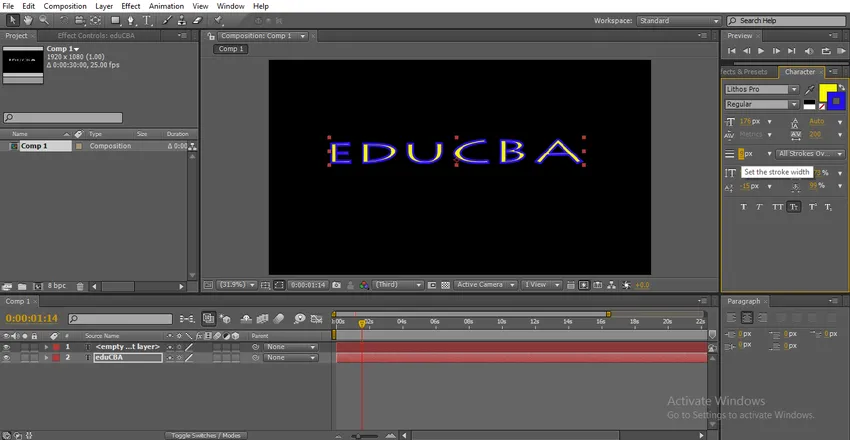
Vælg den bestemte skrifttype, og ændr værdierne for stregbredden, så ændres det særlige tegnslag.
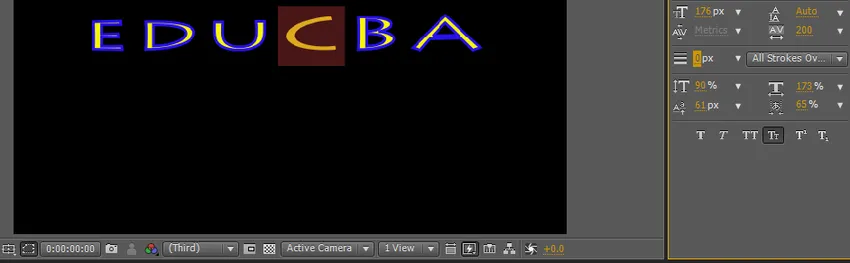
Trin 19: Lad os nu se baseline-skiftindstillingen, med denne mulighed kan vi flytte teksten op og ned.
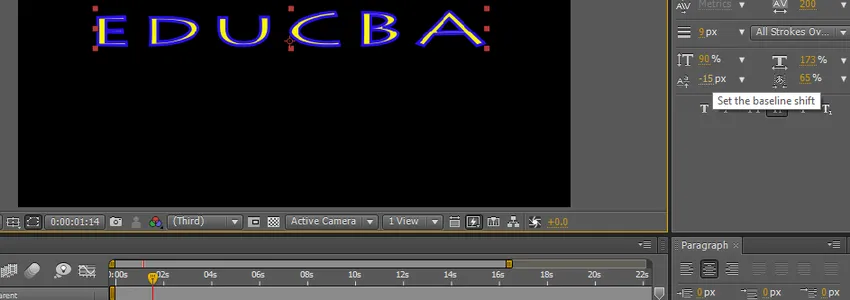
Vælg den bestemte skrifttype og ændre værdien, da kan kun det valgte tegn flyve.
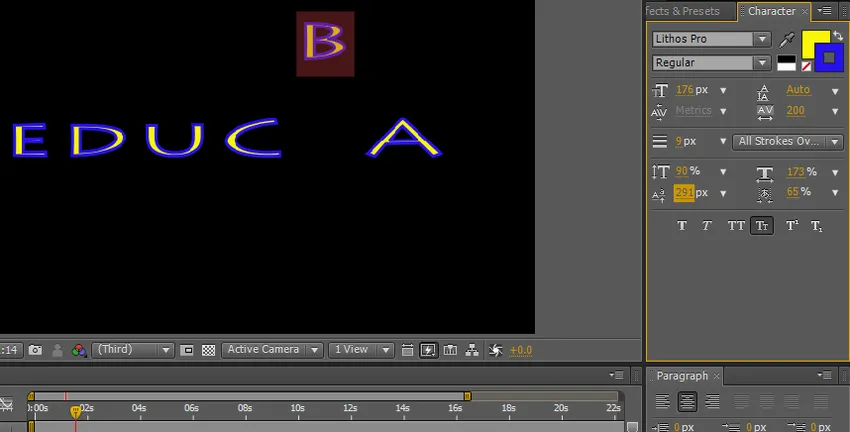
Ved hjælp af disse indstillinger kan vi lave nogle tekstanimationer ved hjælp af nøglerammer, men hvis vi søger efter nogle standardanimationer, der er tilgængelige i forudindstillingerne.
Trin 20: Lad os nu se, hvad alle tekstanimationsmulighederne i eftervirkningerne er, og hvordan det fungerer,
Normalt er vi nødt til at animere teksten ved hjælp af nøglerammer, men som standard har vi nogle tekstanimationer forudindstillede eftereffekter. Gå til effekter og forudindstillinger, vælg derefter animationer og klik på teksten, så vi fandt en masse tekstanimationsforudindstillinger, som bare gælder teksten og se animationen.
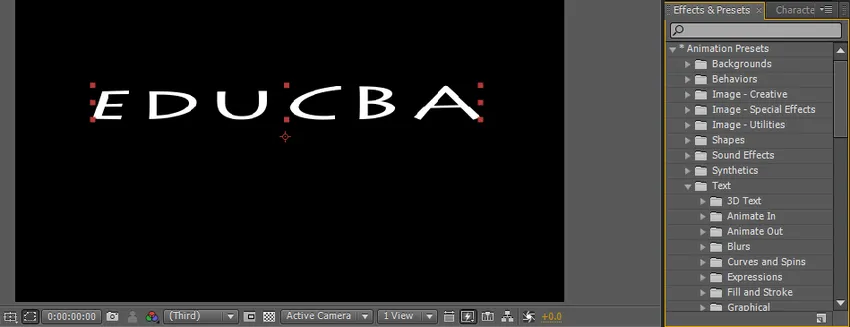
Der er en masse tekstforudindstillede mapper, hver mappe har en masse forudindstillinger, hvis det er nødvendigt kan vi også downloade de nye forudindstillinger fra online websteder, hver mappe har forskellige stilarter af animationer baseret på vores krav, vi kan vælge indstillingerne.
Trin 21: Gå bare til forudindstilling og træk effekten til den tekst, den anvender automatisk.

Sådan fungerer animation på en tekst.
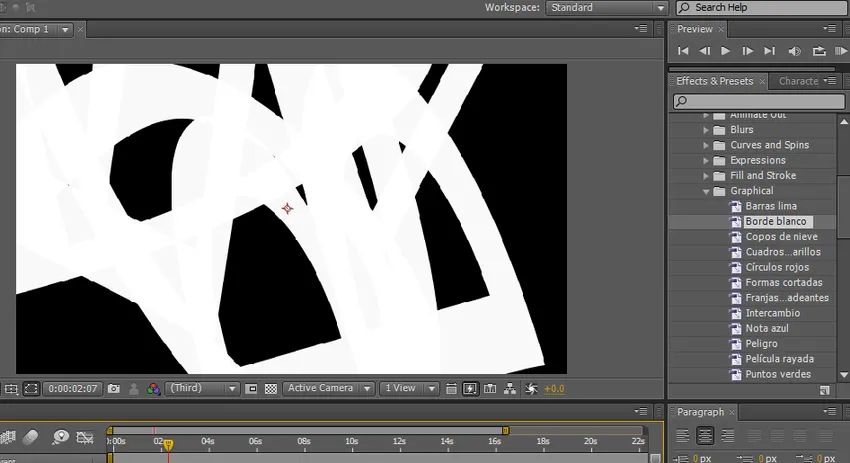
Arbejde med animation på en tekst.
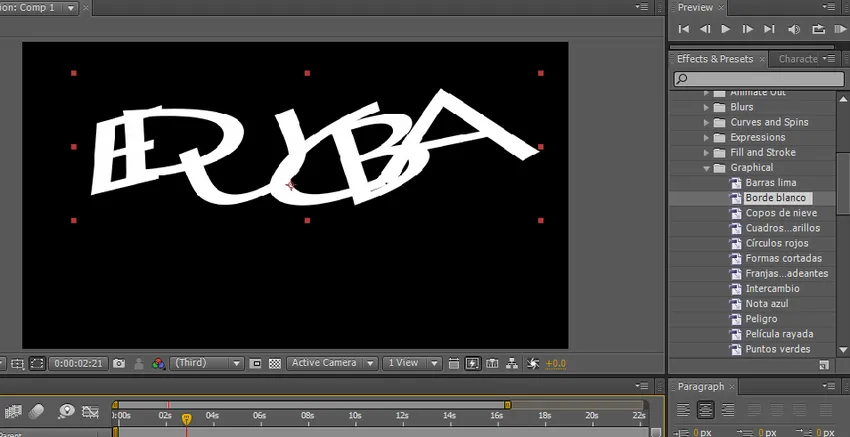
Eksempel på animering af en tekst.
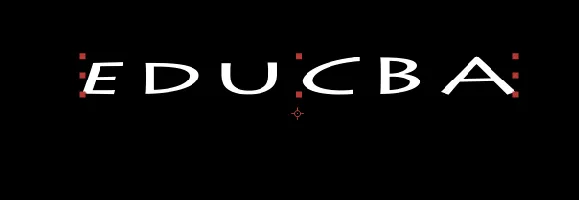
Trin 22: Dette er en forudindstillet animation, og vi har nogle manuelle animationsindstillinger som linjeaftørring og falmning osv. I disse indstillinger skal vi anvende effekten og har brug for at kontrollere animationen med nøglerammer. Gå til effekt, og vælg foringstørrelse forud.
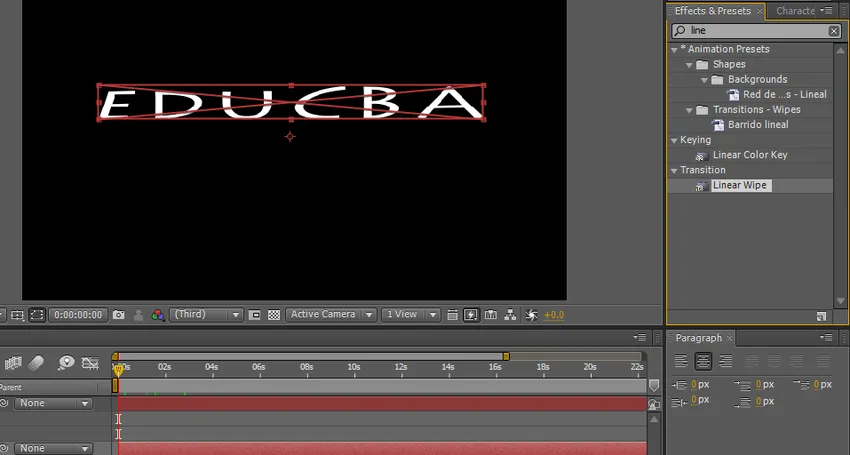
Trin 23: Vi har indstillinger for visning af foring her; vi kan indstille englen og transaktionens start og slut. Indstil startnøgleramme 100 og slutramme 0.
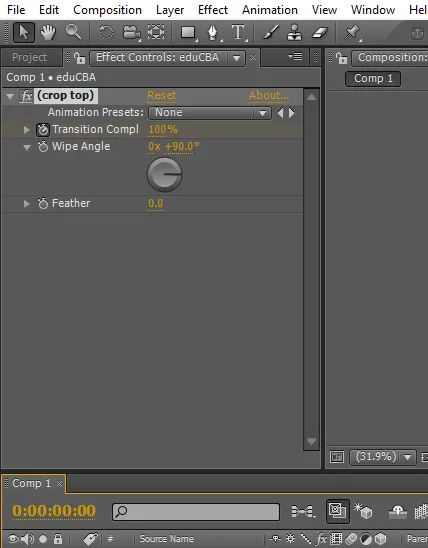
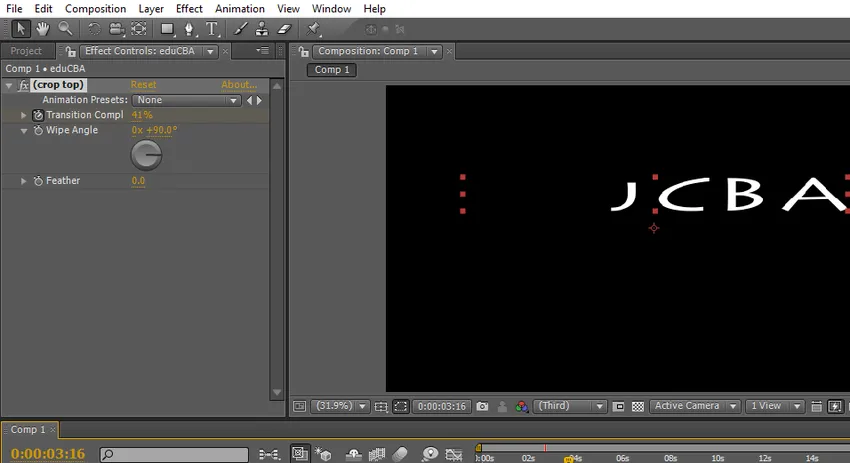
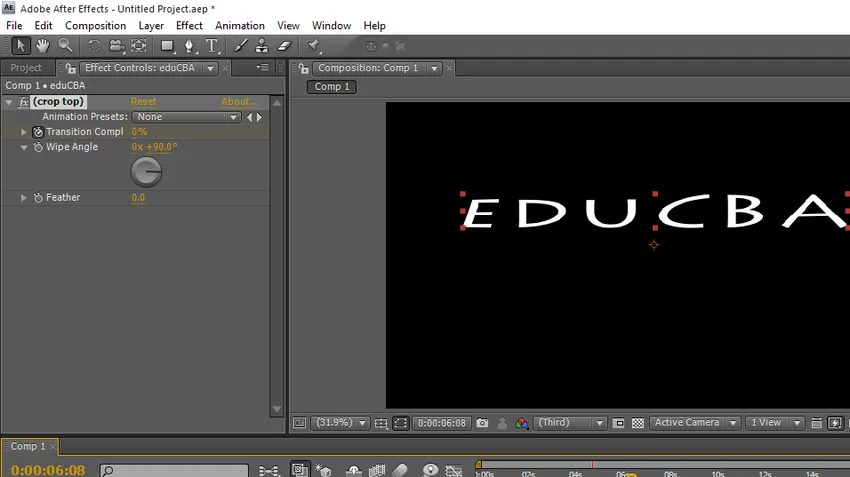
I denne proces så vi tekstindstillingen i after effects, og hvordan man bruger text effects og optioner.
Konklusion
Hvad lærer vi? Tekstværktøj i after effects og genvej til, hvordan man opretter tekst, størrelse og farveindstilling teksteffekter og forudindstillinger. Typer af animationer, hvordan det fungerer, og hvordan man anvender keyframe-animation til tekstanimation. Håber, at vi har diskuteret et interessant emne
Anbefalede artikler
Dette er en guide til tekst i After Effects. Her diskuterer vi introduktionen og trin til at oprette tekst i eftereffekter sammen med dens eksempler. Du kan også se på de følgende artikler for at lære mere -
- Top 15 VFX-software, der bruges i industrien
- Trin til brug af rektangelværktøj i Photoshop
- Tilføjelse af drop Shadow til vores objekt i After Effects
- Forskellen mellem maske og sporemat
- Top VFX-virksomheder og funktioner
- Vejledning til regn i After Effects