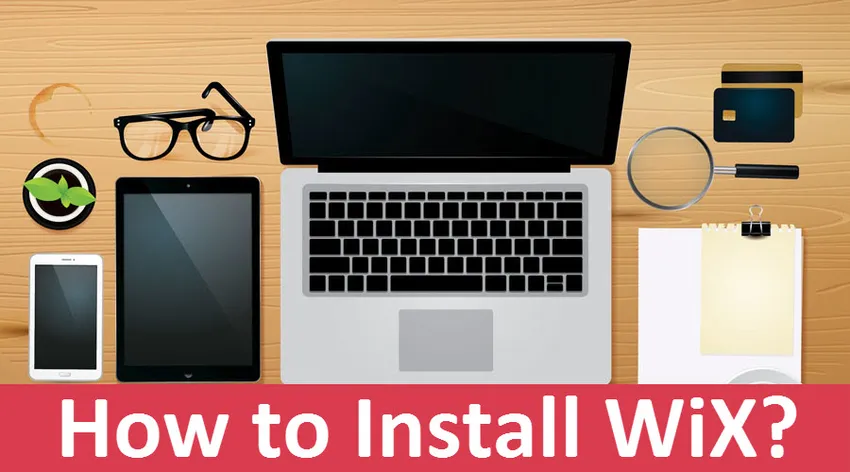
Sådan installeres WiX på Windows
WIX står for Windows-installationsprogrammet XML er et værktøjssæt, der understøtter en bygning af Windows-installationspakker fra kildekoden, der er i XML-filer. WIX understøtter kommandolinjen også, så udviklere kan integrere kommandolinjen i build-processen til opbygning af MSI- og MSM-pakker til Windows-miljø. Ved hjælp af bootstrapper, der er tilgængelig i WiX, kan vi oprette opsætningsopbygning, som vil installere forudsætninger som en .NET-ramme og anden relateret software, der skal være der under runtime. WiX-softwareudviklingssættet inkluderer biblioteker, der er administreret og oprindeligt, og giver udviklere mulighed for at skrive kode og applikationer, der fungerer sammen med Windows-installationsprogrammet.
Trin til installation af WiX på Windows
Lad os diskutere de trin, der kræves for at installere WiX.
Trin 1: For at downloade og installere WiX på windows, gå til det officielle websted for WiX som nedenfor https://wixtoolset.org/releases og vælg det anbefalede build-nummer, her har vi valgt V3.11.1 og klik på download-knappen.
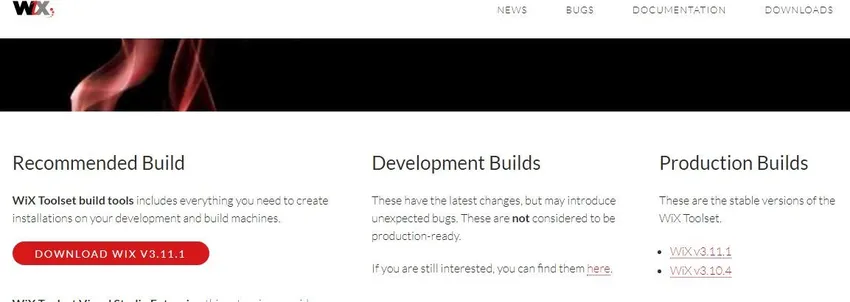
Trin 2: Du bliver omdirigeret til kildekoden, der findes i versionskontrolsystemet GIT, og vi skal vælge passende .exe-fil og klikke på download. Her har vi valgt wix311.exe og klik på det, og derefter downloades det
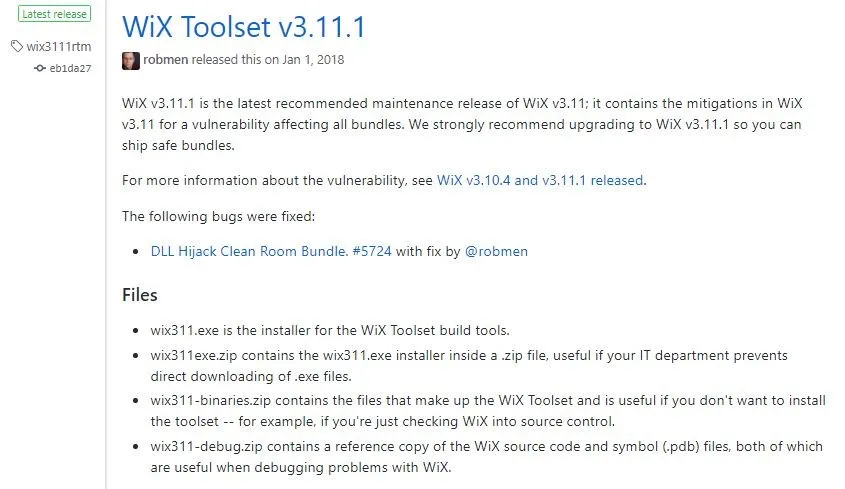
Trin 3: Efter afslutningen af download skal du klikke på den downloadede fil / køre .exe-filen, og vi har fået en fejl med at sige, at .NET framework 3.5.1 skal installeres først som nedenfor:
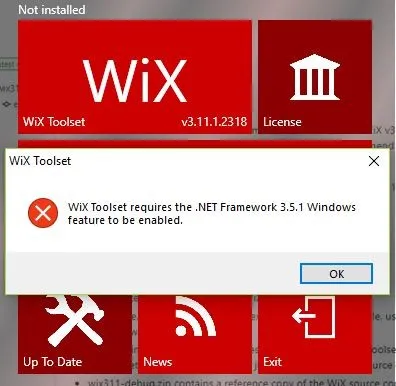
Trin 4: Nu installerer vi .NET-rammen for Windows, så vi kan komme videre i installationen af WiX og typen .NET framework 3.1.5 for windows i Google og klikke på det første link som nedenfor
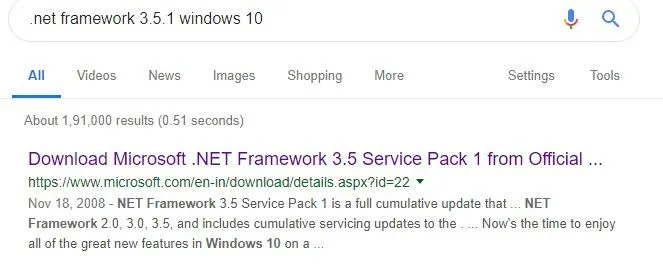
Trin 5: Vælg nu det relevante sprog, og klik på download-knappen som nedenfor
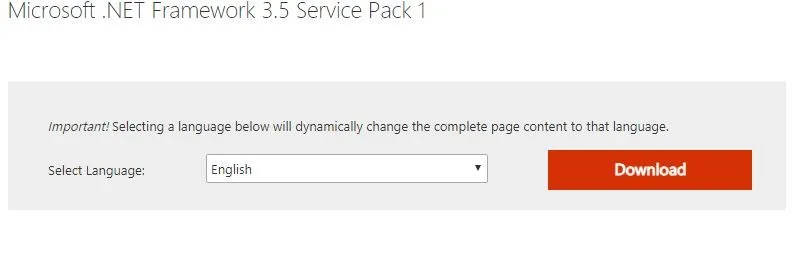
Trin 6: Når downloadet er afsluttet, skal du køre .exe-filen, så den søger efter påkrævede filer og downloader de påkrævede filer og afslutter installationen som nedenfor:
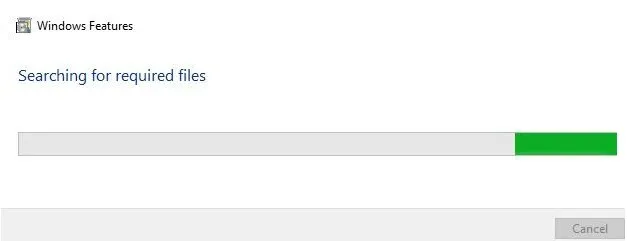
Trin 7: For at installere de downloadede windows-funktioner som .NET framework 3.1.5, er vi nødt til at aktivere windows-funktioner til at tænde, og det kan gøres som nedenfor:
Vælg først kontrolpanelet og derefter i søgning på kontrolpanelet, skriv windows-funktioner, og så får du mulighed og klik derefter på det, og så får du som nedenunder:
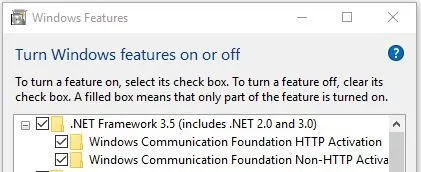
Og marker afkrydsningsfelterne for de futures, du vil aktivere, og klik på Ok og anvend. Så de downloadede Windows-funktioner installeres.
Trin 8: Efter installationen af Windows-funktioner, der kræves til Wix. Klik nu på .exe-filen fra WiX og kør den, og klik derefter på installation, og den vil blive bedt om Ja eller Nej, og vælg Ja-indstillingen, og den konfigurerer og afslutter installationsprocessen som nedenfor:
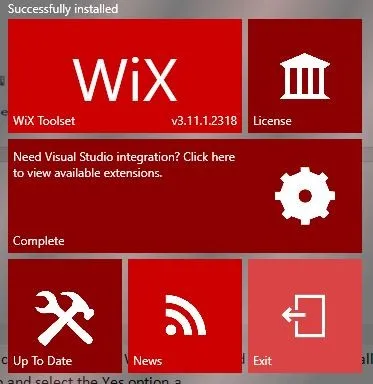
Trin 9: Vi har installeret WiX på vores Windows 10-operativsystem, og hvis vi nu vil besøge WiX-hovedwebstedet, skal du bare klikke på WiX-værktøjssæt i ovenstående figur, så det omdirigerer til WiX-hovedwebstedet http: // wixtoolset.org/
Trin 10: Hvis vi vil se på licensen og læse den, kan vi klikke på licenssiden, så åbnes den som nedenfor og læse aftalen, og prøveudgangen er som nedenfor:
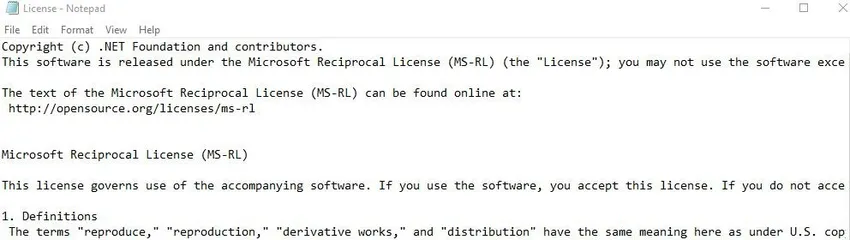
Visual Studio-integration af WiX
- Efter vellykket installation af WiX på Windows-maskine, hvis vi ønsker at konfigurere og integrere WiX med det visuelle studie, skal vi følge proceduren som nedenfor: Først skal vi klikke på "klik her for at se tilgængelige udvidelser" for at se visual studio integration med WiX-udvidelser, så vil den omdirigere til WiX-downloads og -udgivelser-webstedet, og så skal vi vælge den ønskede visuelle studio-udvidelse fra de tilgængelige udvidelser som nedenfor:
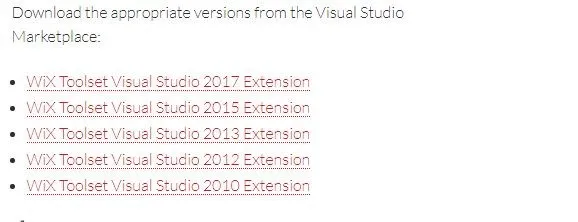
Nu har vi valgt WiX Toolset Visual Studio 2017-udvidelse, og så vil den omdirigere til Visual Studio-markedspladsen, og så skal vi klikke på download og installere som nedenfor:
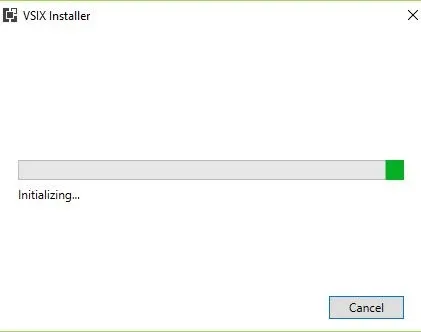
- Efter vellykket initialisering og kontrol af alle krav på systemets behov for at installere, vil det blive spurgt som nedenfor, og vi er nødt til at klikke på installationsknappen, så visuel studiointegration med WiX-udvidelsespakke installeres som nedenfor:
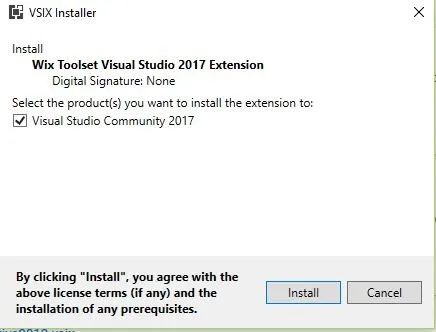
- Efter at have klikket på installationsknappen vil den kontrollere den eksisterende version af Visual Studio på vores system og ændre installationen ved at downloade de krævede pakker og installere Microsoft.NET.Core-pakken, WiX værktøjssæt Visual Studio-udvidelse
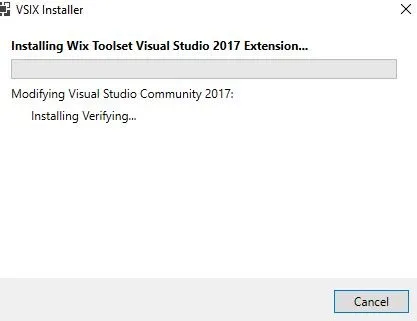
- Da WiX opretter MSI-pakker, bruger WiX Windows-installationsmotor, hvorimod WiX kan installeres på anden måde ved hjælp af Visual Studio-udvidelse, men som ikke er god som original WiX, da den kun har grundlæggende funktioner og mange begrænsninger. Så det er bedre at blive ved installationen af WiX, og vi kan bruge visuel studio WiX-integration, hvis der er et krav.
Sådan installeres WiX ved hjælp af kommandolinjen på Windows:
- WiX kan installeres på Windows ved hjælp af kommandolinjen eller Power shell ved hjælp af følgende kommando som følger:
Choco-installere WiX-værktøjssæt
Ovenstående kommando installerer WiX værktøjssæt på Windows-maskinen ved hjælp af en kommandolinje.
- WiX kan opdateres til den nyeste version på Windows ved hjælp af kommandolinjen ved hjælp af nedenstående kommando:
Choco-opgradering af wixtoolset
Ovenstående kommando opdaterer WiX-værktøjssættet til den nyeste version på Windows-platformen gennem en kommandolinie eller Power Shell.
- Fordelene ved at bruge WiX-installationsprogram er, at vi kan opnå transaktioner, flette moduler, automatisering, API'er, pakkevalidering, genstartadministration og lokalisering.
- Ulempen med WiX-installationsprogrammet skyldes dens kompleksitet, opgraderinger, kommandolinje, arkitektur, stejlere indlæringskurve, ingen træk og slip-indstilling og ingen automatisk inkludering af afhængighed.
- WiX-værktøjssæt vil have værktøjer, der konverterer kildefiler til MSI-pakker og værktøjer med dokumentation.
- Votiven er en Visual Studio-udvidelse, der integrerer WiX-værktøjssæt med Visual Studio, og det vil have WiX-projektskabeloner og Intellisense.
Konklusion - Sådan installeres WIX
Endelig er det en oversigt over, hvordan man installerer WiX på windows ved hjælp af kommandolinjen og ved at downloade den eksekverbare fra WiX hovedwebsted, og vi har også set, hvordan man integrerer WiX værktøjssæt med Visual Studio. Jeg håber, at du vil være i stand til at installere WiX på dine maskiner uden problemer efter at have læst denne artikel.
Anbefalede artikler
Dette har været en guide til, hvordan du installerer WiX. Her har vi drøftet det grundlæggende koncept, visuel studieintegration og forskellige trin til at installere Wix ved hjælp af Windows-kommandolinjen. Du kan også se på de følgende artikler for at lære mere -
- Sådan installeres Python
- Trin for trin Installation af WordPress
- Sådan installeres MongoDB
- Vejledning til installation af Github