
Sådan installeres Ubuntu?
Ubuntu er et operativsystem. Ubuntu-udgivelseslinks
Det er en open source LINUX distribution primært baseret på DEBIAN
Ubuntu frigives hver 6. måned, og dens Langsigtede support (LTS) frigives hvert andet år.
Ubuntu seneste udgivelse er 18.10; vi arbejder og viser installationsprocessen den 18.04 LTS.
Det har 3 udgivelsestyper - Desktop, Server og Core
platforme:
- IA-32, AMD64;
- ARMhf (ARMv7 + VFPv3-D16),
- ARM64;
- Kun til servere: POWER8 (ppc64le) og s390x
Kom godt i gang
En bruger skal få en kopi af Ubuntu-installationsbillede til USB'er eller DVD'er. Dette er nogle af de mest foretrukne muligheder for at installere Ubuntu. Lad os se de minimale systemkrav for at gøre det -
Systemkrav
- 1 GHz x86-processor (Pentium 4 eller bedre)
- 1 GB systemhukommelse (ram)
- 5 GB diskplads (mindst 15 GB anbefales)
- Videostøtte, der er i stand til 1024 × 768 opløsning
- Audio support
- En internetforbindelse (anbefales meget, men ikke påkrævet)
Bemærk - hvis du har en 64-bit version, foretrækker 64-bit download og det samme for 32-bit brugere.
Oprettelse af et startbart USB-drev
- Indstil USB i enhedens USB-slot
- Åbn cmd-applikation og 'Kør som administrator' fra genvejsmenuen. En bruger får et lille vindue med nogle handlinger, der skal udføres.
- Skriv ' diskpart ', og bekræft. Dette starter lagringsenhedsadministratoren.
- Indtast nu kommandoen 'listeskive', dette viser alle de tilgængelige lagerenheder
- Vælg din disk herfra, da en bruger skal vælge disken for at fortsætte
- Indtast nu kommandoen 'sel kaldenavn'
- Indtast nu kommandoen 'ren' for at slette alle filer fra USB
- Indtast nu kommandoen 'Opret partition primær' for hovedpartitionen (på disken)
- Indtast nu kommandoen 'listepar' og vælg 'sel par 1'
- Aktiver nu partitionen med kommandoen 'aktiv '
- Nogle sidste justeringer, formater USB ved hjælp af denne kommando
“ Format fs = FAT32 label =” WINDOWS USB ”hurtig tilsidesættelse”
- Når processen er afsluttet, skal brugerne indtaste kommandoen "tildele" for automatisk at tildele et drev senere til din USB.
- Indtast 'exit' for at lukke din DiskPart, og derefter 'exit' igen for at lukke kommandoprompten.
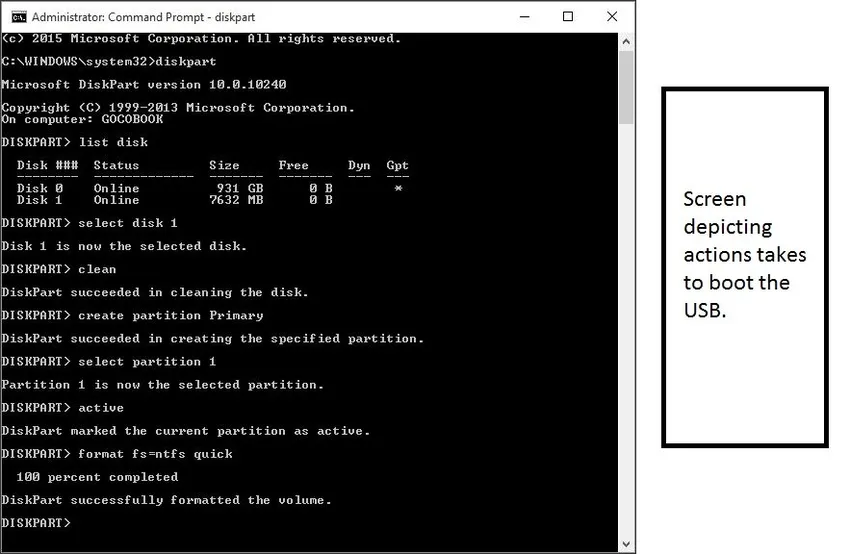
Sådan ser skærmen ud, hvis alt er korrekt gjort.
Denne startbare USB fungerer ikke kun som installationsmedier, men giver også sine brugere mulighed for at teste Ubuntu uden at undgå permanente ændringer af computersystemet. En bruger kan køre hele OS fra USB.
Så du har det startbare USB-drev, lad os se processen til at installere UBUNTU,
Process til installation af UBUNTU
Sæt din USB i computerstikket, og genstart computeren. Når din computer finder denne tilsluttede USB-stick, får du en hurtig skærm med et velkomstvindue. Gå fremad ved at vælge det foretrukne sprog, og skærmen, som du vil få fra nu af, vises nedenfor.
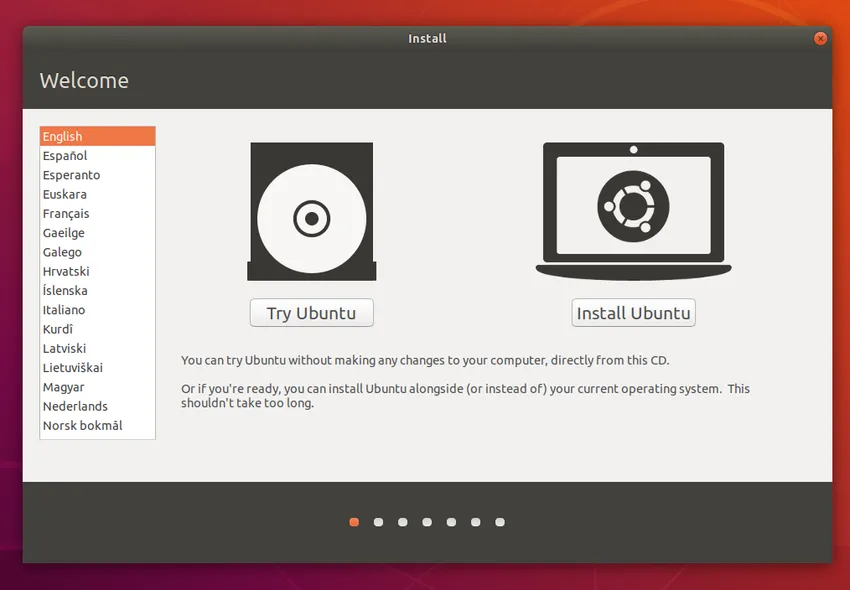
Vælg knappen 'Installer Ubuntu'; dette vil starte installationsprocessen.
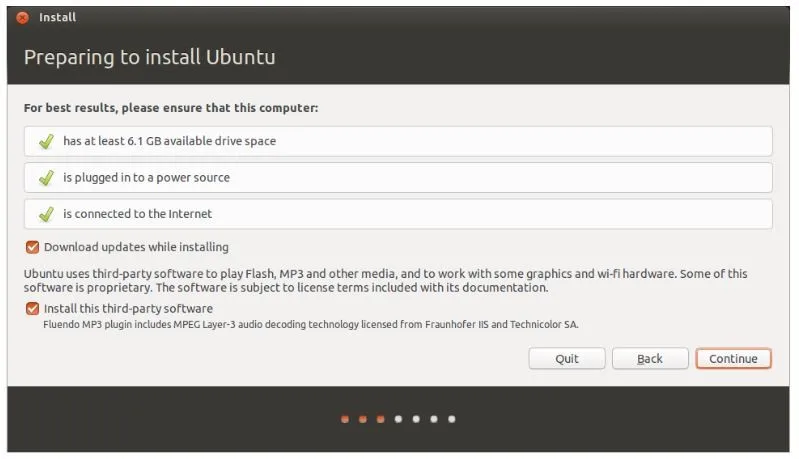
Ovenstående skærmbillede viser systemanbefalingerne en sidste gang til brugerne, før installationen starter. En bruger skal vælge 'Download-opdateringer under installationen'. Klik på Fortsæt for at komme videre.
Bemærk - handlingen, der er truffet i ovenstående skærm, afhænger helt af brugerne (som valg af internetforbindelse og opdateringer under installationen). Disse påvirker ikke applikationspræstationer på nogen måde. Så en bruger kan også fravælge dem.
Nu skal en bruger allokere plads, lad os se, hvordan. Ubuntu-installationsprogrammet registrerer automatisk ethvert eksisterende operativsystem, der er installeret på din maskine. Nogle tilgængelige muligheder er -
- Installer sammen med andet operativsystem
- Opgrader Ubuntu
- Slet og installer Ubuntu
- Noget andet
Vi vælger 'installation sammen med andet operativsystem'.
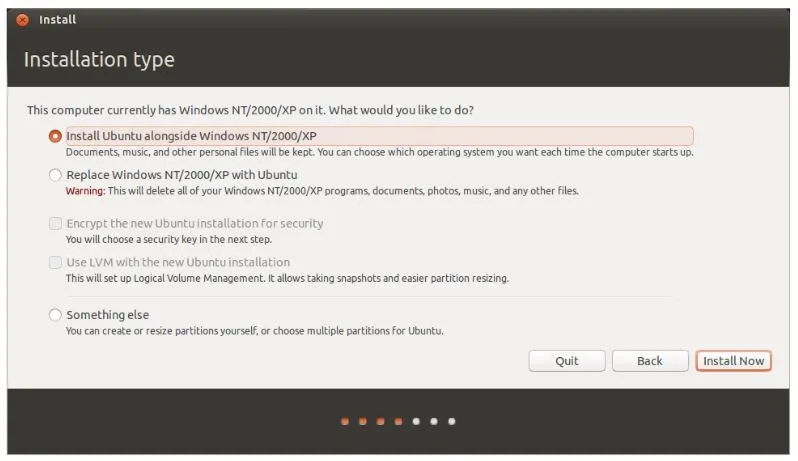
Klik på 'Installer nu'.
En bruger bliver bedt om at indstille sine placeringsoplysninger på skærmen 'Hvor er du'. Det indeholder et verdenskort, vælg bare dit land og klik på 'Fortsæt'.
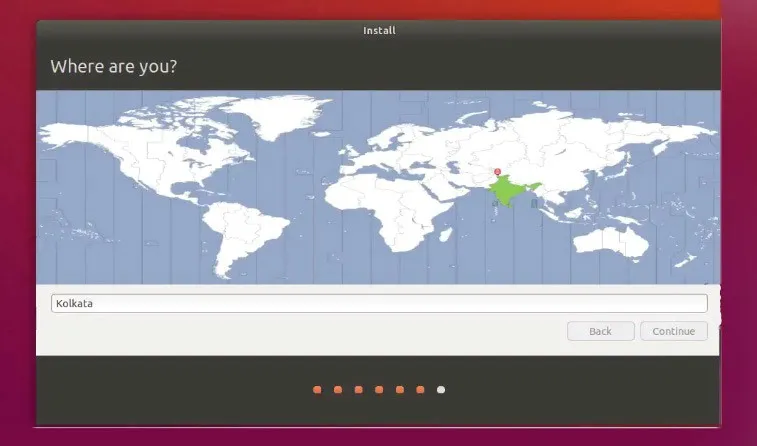
Når placeringen er indstillet, flytter du til tastaturlayoutskærmen. Her skal en bruger fortælle Ubuntu, hvilken type tastatur en bruger bruger. Hvis du ikke er sikker på, om det klikker på knappen 'Detekter tastaturlayout', vil dette hjælpe Ubuntu med at foreslå nogle muligheder for at fortsætte. På den anden side, og hvis du har det godt med dit valg, skal du klikke på 'Fortsæt'.
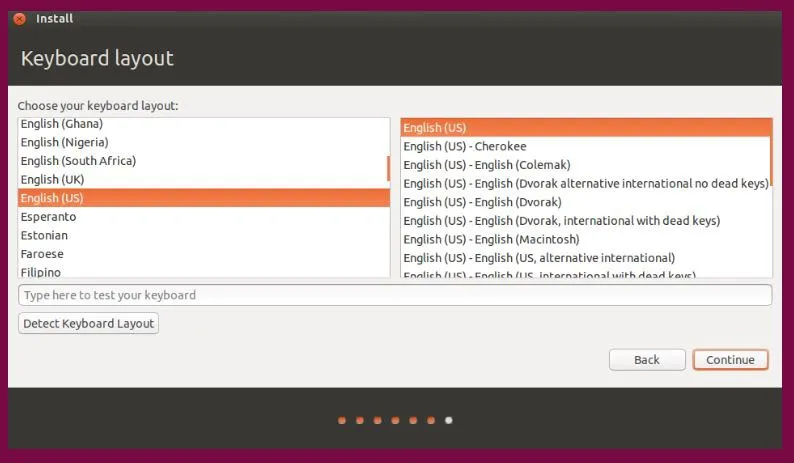
Hvem er du? En skærm er beregnet til at hente nogle personlige detaljer (inklusive legitimationsoplysninger) fra brugerne. Ubuntu skal kende kontooplysningerne. Efter en vellykket konfiguration reflekteres disse detaljer og bruges til at arbejde. Her skal en bruger give oplysninger -
- Navn
- Hvad du vil kalde din computer
- Oplysninger om brugernavn
- Adgangskode
- Hvordan du vil have Ubuntu til at logge ind.
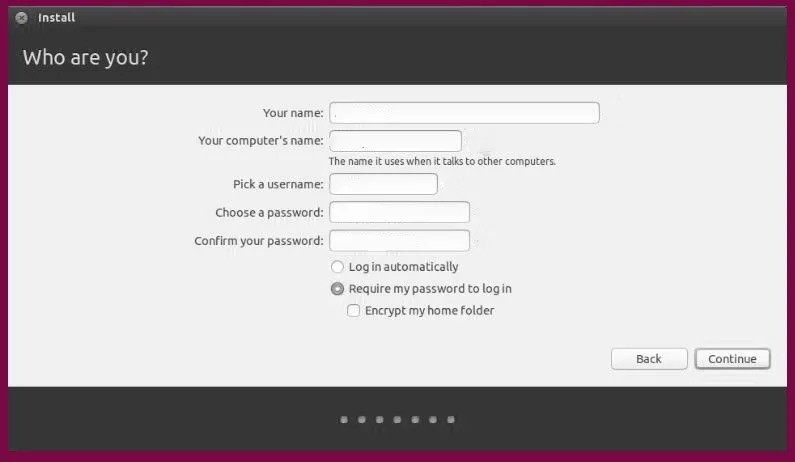
Muligheder -
Du har udført alt dit installationsarbejde, den sidste konfiguration er nødvendig. Lad os se hvad -
Dette er login-indstillinger. Nederst på skærmen har en bruger to muligheder for, hvordan man logger ind på Ubuntu.
- Login automatisk: her logger Ubuntu på din primære konto automatisk, når du starter din enhed. I dette tilfælde skal du angive dit brugernavn og din adgangskode
- Kræv min adgangskode for at logge ind: Dette er standardvalget. Dette giver uautoriseret adgang til din enhed. Efter installationen, hvis en bruger har valgt dette login-skærmbillede springer ud hver gang. Enhver bruger kan have forskellige loginoplysninger for den samme computer.
- Krypter min hjemmemappe: Dette er mere sikkert og har et ekstra lag af sikkerhed. Ved at vælge denne Ubuntu aktiveres automatisk kryptering i din hjemmemappe.
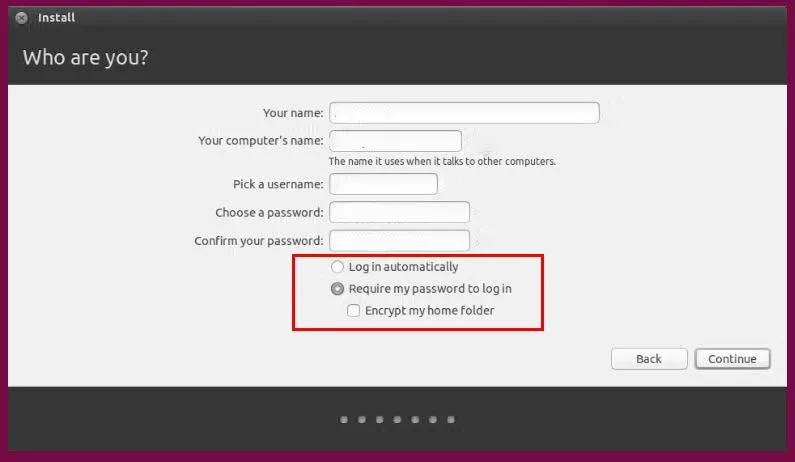
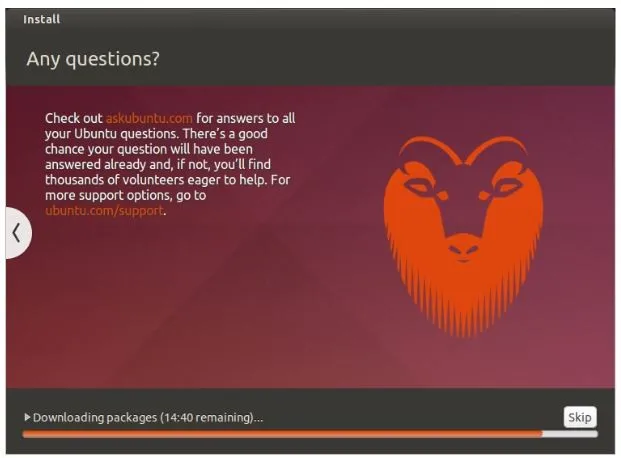
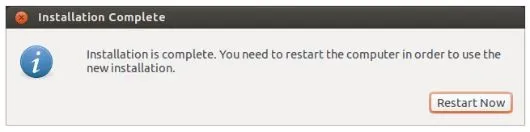
De fleste af os foretrækker at bruge Windows, da det er meget brugervenligt, men der er nogle begrænsninger af Windows sammenlignet med Ubuntu. Lad os se nogle fakta om, hvordan Ubuntu scorer over Windows.
- I modsætning til Windows er Ubuntu GRATIS
- Ubuntu kan helt tilpasses, i det øjeblik du installerer Ubuntu kan du se adfærden. Du kan tilpasse hvert enkelt element på din UI / UX som underretningslyde, popup-stilarter og layout, skrifttyper, arbejdsområder og endda animationer relateret til systemet.
- Ubuntu er mere sikker; Du kan indstille en adgangskode til ethvert antal mapper og filer.
- God til udviklingsformål
- Det kan opdateres uden genstart
- Ubuntu er open source, i modsætning til Windows.
Anbefalede artikler
Dette har været en guide til installation af Ubuntu. Her har vi drøftet de forskellige trin til installation af Ubuntu sammen med forskellige platforme og minimumssystemkrav. Du kan også se på de følgende artikler for at lære mere -
- Ubuntu vs Windows 10
- Ubuntu-kommando
- Sådan installeres Linux
- Introduktion til Windows