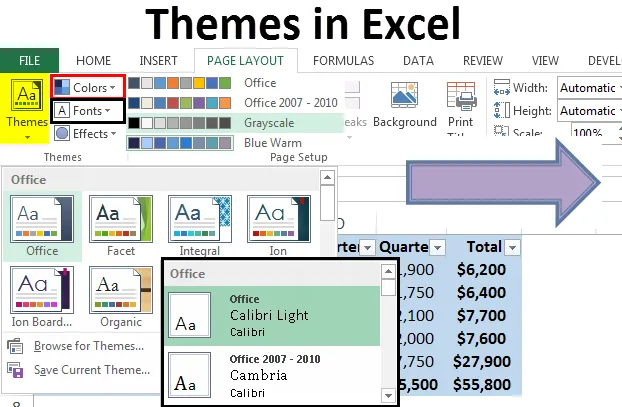
Temaer i Excel (indholdsfortegnelse)
- Temaer i Excel
- Hvordan man arbejder med temaer i Excel?
Temaer i Excel
Temaer i Excel er indbyggede og tilpassbare funktioner til at ændre udseendet på projektmappen. Der er flere temaer i Excel, og hvert tema har 12 farver, to skrifttyper (inklusive overskrift og krop) og indeholder også effekter til figurer og SmartArt. Temaerne hjælper det nemt med at lave koordinering mellem farver, skrifttyper og grafikformatering, så de let kan bruges og opdateres. Gennem Excel-temaer kan et standardfarvetema vælges, oprettelse af eget farvetema kan udføres, temafonter kan ændres, et bestemt tema kan skiftes til et andet tema, gemme et tilpasset tema til genbrug og foretage forskellige ændringer i standardtemaer.
Hvordan man arbejder med temaer i Excel?
Fra fanen med sidelayout kan du få adgang til temaerne. Det kan ses, at der er tre dele, nemlig farver, skrifttyper og effekter.
Du kan downloade denne Excel-skabelon til temaer her - Temaer Excel-skabelon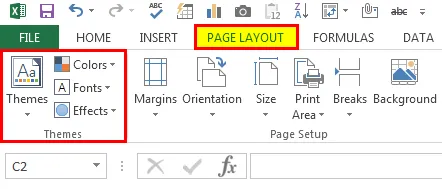
Til anvendelse af temaer har vi oprettet eksempeldata i tabelformat, rå format og form. Det følgende skærmbillede viser det samme.
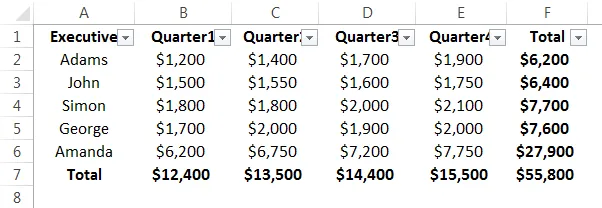
Ændring af farver
Trin 1. Der er flere tilpassede farveskemaer til Excel-tema. De kan vælges blandt farver. Følgende er skærmbillede.
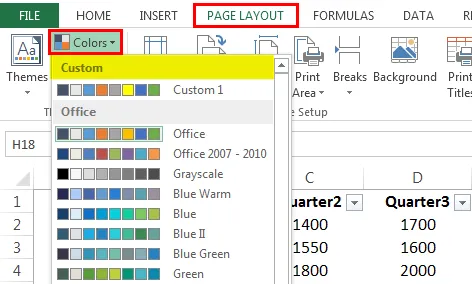
Trin 2. Lad os vælge noget alternativt farveskema, det vil ændres i henhold til markeringen. For det første har vi valgt gråskala, og farveskemaet er ændret. I det følgende skærmbillede kan vi se, at farveskemaet er ændret med hensyn til dataene.

Trin 3. Vi har brugt orange rød som et farveskema, og vi kan se, at farveskemaet har ændret sig.
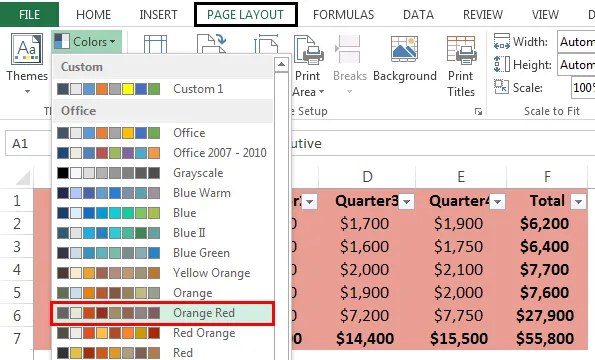
Trin 4. Vi kan vælge vores eget tilpassede tema. Vælg Opret nye temafarver. Det er givet i skærmbilledet nedenfor.
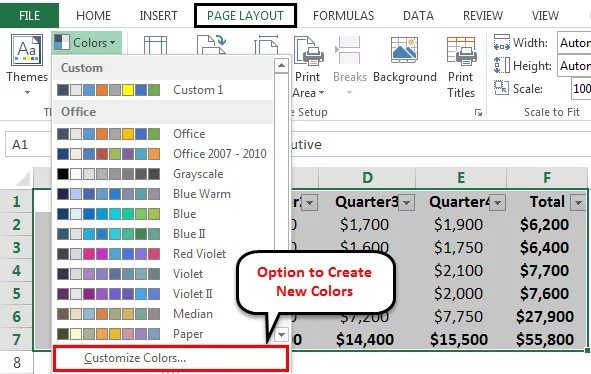
Trin 5. Når vi har valgt det nye farvetema, kan vi ændre baggrundsfarven på teksten og også farven på accenter og hyperlinks.
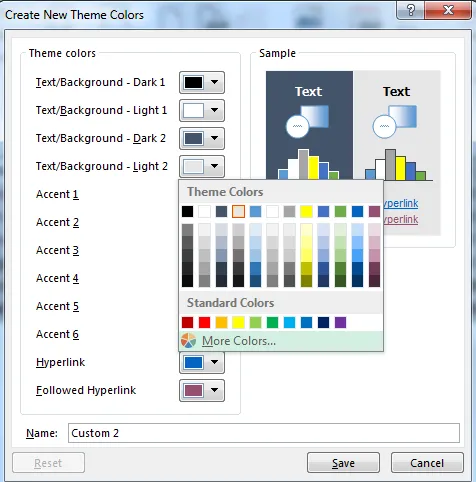
Efter ændring af farvetemaer kan navnet ændres og gemmes.
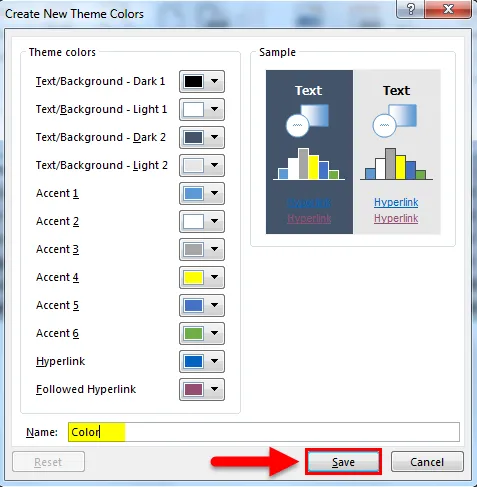
Ændring af skrifttype
I lighed med at ændre farverne i temaerne, kan skrifttyper også ændres. Standard skrifttypen var Office Cambria Calibri. Nu ændrer vi det til Office Classic Arial Times, New Roman.
Trin 1. Vi gjorde det ved at klikke på den ønskede skrifttype fra rullemenuen.

Trin 2. Vi kan også oprette en tilpasset skrifttype. Vi er nødt til at klikke på Tilpas skrifttyper, og fra boksen Opret nyt tema-skrifttype, under overskriften font og kropsskrifttype, skal vi vælge de skrifter, vi ønsker.
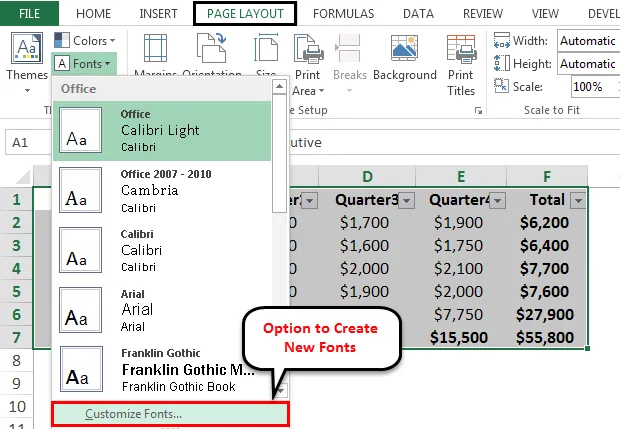
Når vi har valgt overskrifttype og kropstype, klikker vi på Gem.
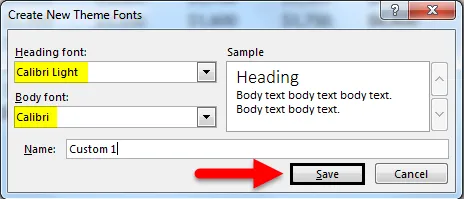
Ændring af effekter
Fonteffekterne kan også ændres. Vi kan indstille de effekter, vi ønsker, fra effekter-rullemenuen fra fanen med sidelayout og dropdown-effekter.
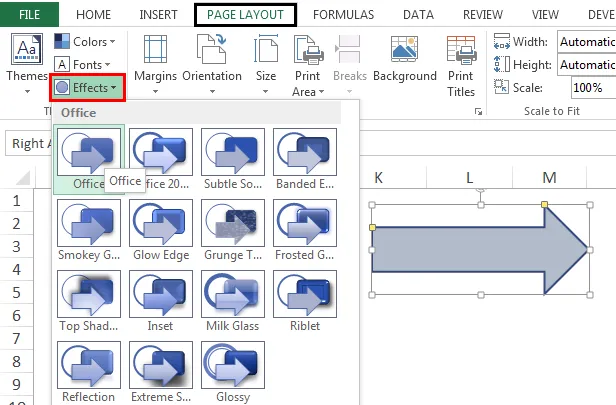
Ændringen finder sted i den smarte form, der er indsat i datatabellen.
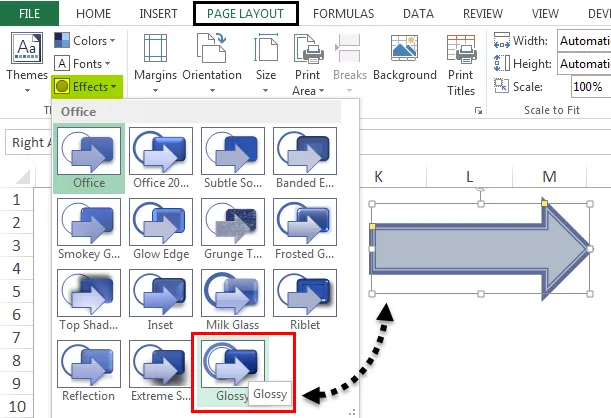
De aktuelle temaer kan gemmes fra rullemenuen.
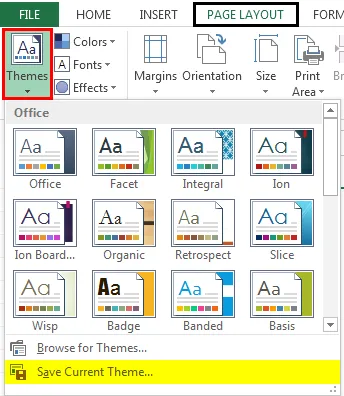
Ting at huske på temaer i Excel
- Når et tema anvendes, sker ændringen i nogle tidligere oprettede formater, såsom fontfarve og fyldfarve.
- Der er andre indstillinger i temagruppen, hvor der er muligheder for at ændre den individuelle komponent i et tema.
Anbefalede artikler
Dette har været en guide til temaer i Excel. Her drøftede vi Sådan arbejder du med temaer i Excel med eksempler og downloadbare Excel-skabeloner. Du kan også se på disse nyttige funktioner i excel -
- Sådan bruges Excel RATE-formel?
- Oprettelse af timeseddel i Excel
- Excel navngivet interval | MS Excel
- Vejledning til Excel Sum efter farve