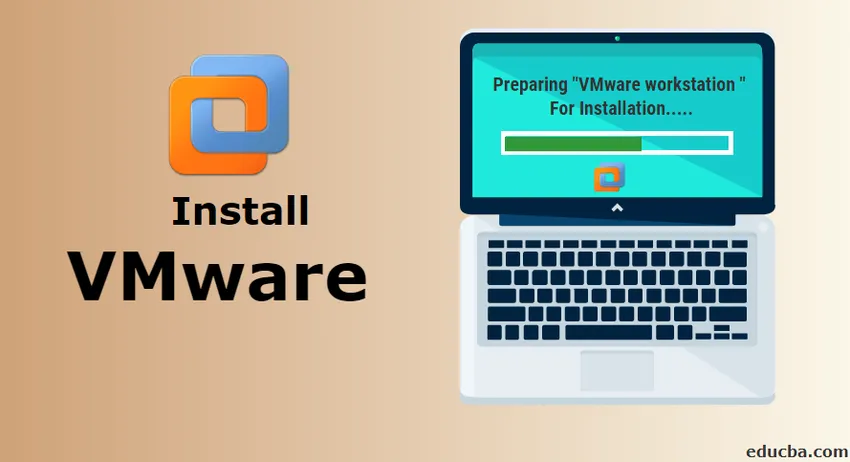
Sådan installeres VMware på Windows?
VMware leverer cloud computinginfrastruktur og platform virtualiseringssoftware og -tjenester. VMware er et børsnoteret firma, der hovedsageligt leverer virtualiseringssoftware. Betydningen af virtualisering er at oprette en virtuel version af en enhed eller en hvilken som helst ressource som et operativsystem.
Der er forskellige produkter, der tilbydes af VMware. Hver af dem har en anden type funktioner og tilbud. VMwares produktlinje har følgende hovedkategorier.
1. Desktop virtualiseringssoftware
2. Server virtualiseringssoftware
3. Cloudstyringssoftware
For hver kategori nævnt ovenfor har flere produkter, der tilbydes af VMware. En af de almindelige kategorier ovenfra, som bruges af enkeltpersoner, er desktop virtualisering.
I denne artikel skal vi se på Sådan installeres en af VMware-software - VMware Workstation. VMware Workstation falder inden for kategorien desktop virtualisering.
Ved at følge denne generelle vejledning vil du være i stand til at installere ethvert softwareprodukt, der tilbydes af VMware.
VMware Workstation
VMware Workstation var det første produkt, der blev lanceret af VMware. Det er den mest populære software, der tilbyder kørsel af flere forekomster af operativsystemer på en enkelt fysisk personlig computer. Det giver brugerne mulighed for at konfigurere og køre flere virtuelle maskiner på en enkelt fysisk maskine og gør det muligt at bruge dem samtidigt med den faktiske fysiske maskine.
Trin til installation af VMware
Herunder er de detaljerede trin til installation af VMware Workstation.
Trin 1) For at downloade og installere VMware-produktet skal du besøge VMwares officielle websted.
https://www.vmware.com/in.html
Hold markøren under fanen Downloads, her finder du forskellige produkter.
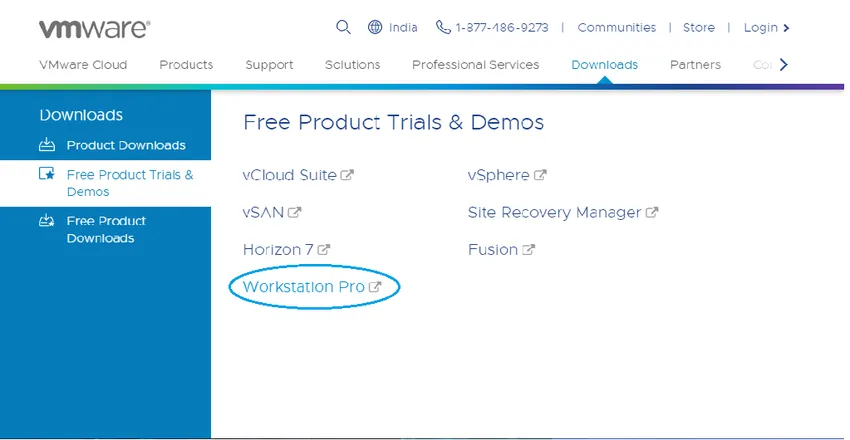
Bare for at give en idé om produkter,
Fusion er et program til at køre flere applikationer på Mac.
Workstation-afspiller er til at køre et andet operativsystem på Windows eller Linux-pc med gratis til personlig brug.
Vi har valgt VMware Workstation Pro til installationsdemo-formål. VMware Workstation fås med den nyeste version som 15.
Trin 2) Klik på gratis produktforsøg & demonstration >> Workstation Pro. Du bliver omdirigeret til downloadsiden. (Tilsvarende kan du vælge ethvert produkt, du vil installere.)
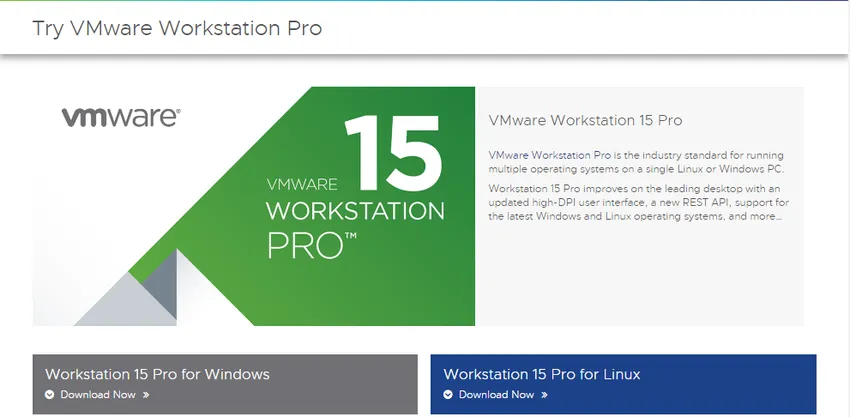
Klik på Download nu i henhold til dit operativsystem. Vi har valgt Workstation 15 Pro til Windows.
Når du downloader, skal du sikre dig, at du har korrekt internetforbindelse, da filen kan have en stor størrelse.
Trin 3) Når download er afsluttet, skal du køre .exe for at installere VMware Workstation. Popup vises.
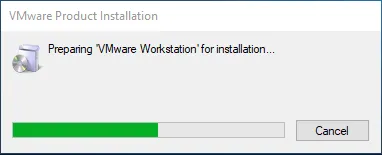
Trin 4) Når initialiseringen er afsluttet, skal du klikke på Næste.
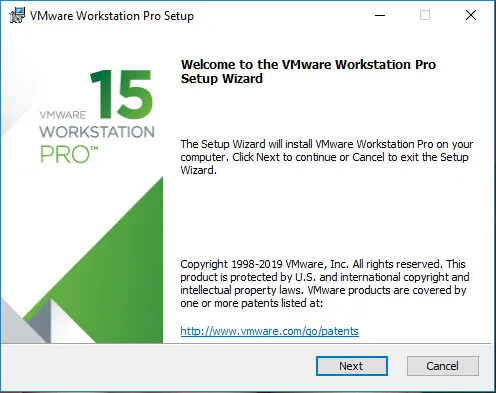
Trin 5) Accepter betingelserne, og klik på Næste
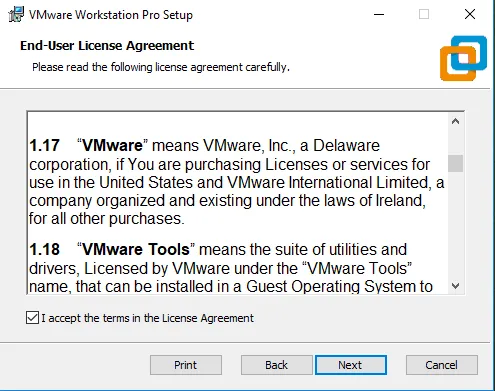
Trin 6) I det næste skærmbillede beder det om nogle yderligere funktioner, det er ikke obligatorisk at markere dette felt. Klik på Næste.
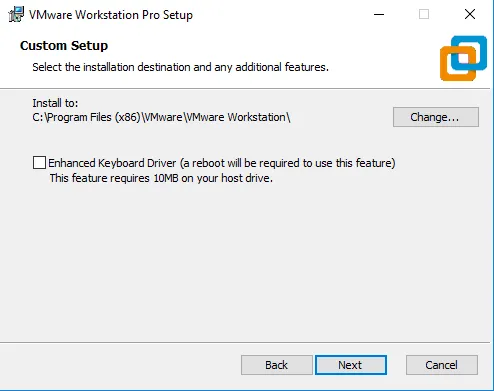
Trin 7) På det næste skærmbillede er nogle afkrydsningsfelter udfyldt, kontroller dem efter dit krav.
Klik på Næste.
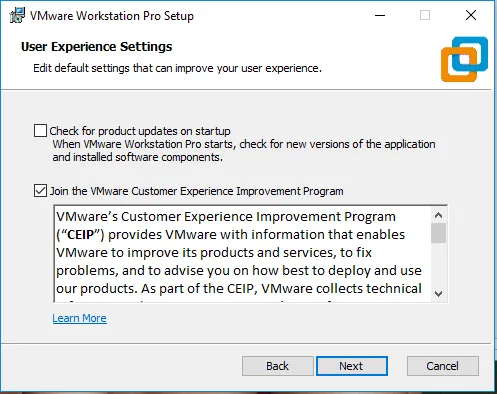
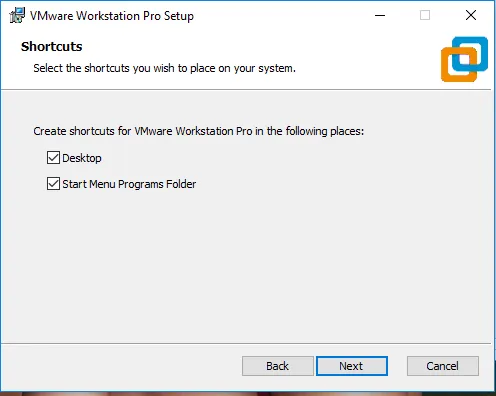
Trin 8) På dette trin er VMware Workstation klar til installation. Klik på Installer.
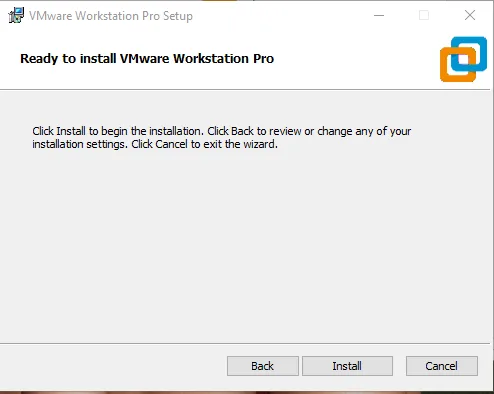
Trin 9) På dette trin kan du se installationen finde sted. Installationen tager nogen tid, vent på, at den installeres korrekt.
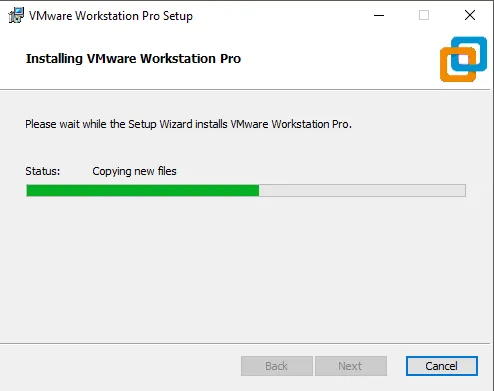
Trin 10) Når installationen er afsluttet, ser du følgende dialogboks. Klik på Udfør. Hvis du har købt produktet og har en licensnøgle, kan du klikke på Licens for at indtaste nøglen.
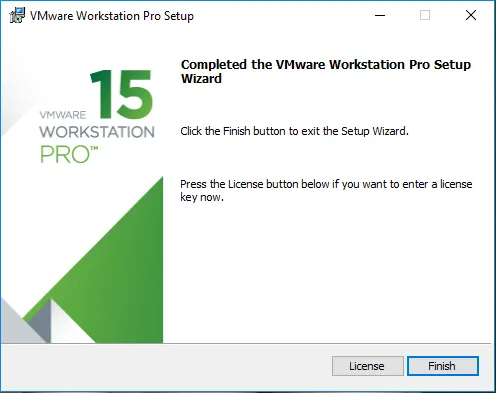
Trin 11) Efter afslutningen lukkes vinduet, og du kan se VMware Workstation-ikonet installeret på dit skrivebord.
Ikonet ser sådan ud,

Dobbeltklik på ikonet for at åbne applikationen.
Trin 12) For første gang åbning, hvis du ikke har indtastet licensnøglen i trin 7, vil den bede om en licensnøgle. Du kan gå til prøveversionen, der er tilgængelig gratis i 15 til 30 dage. Klik på Fortsæt. Sørg for, at du har administratorrettigheder til dette i Windows.

På dette tidspunkt får du den endelige installationsmeddelelse. Klik på Udfør.
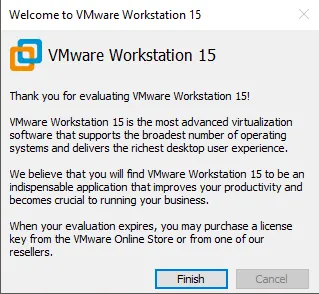
Endelig åbner dette et vindue med VMware Workstation Pro.
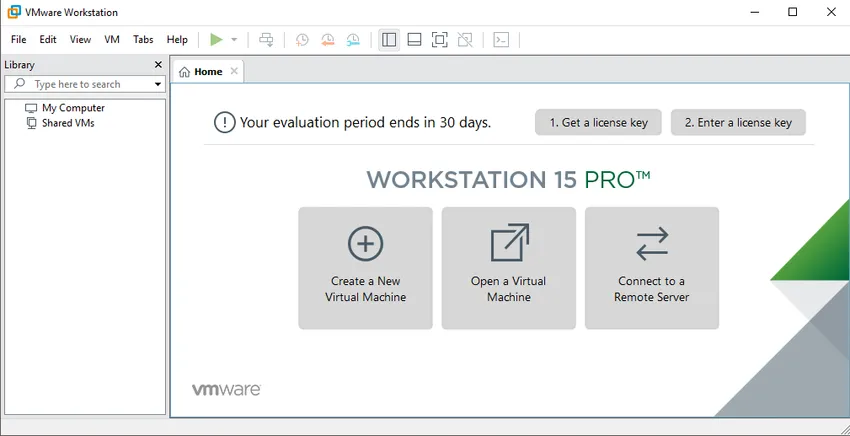
Anbefalet artikel
Dette har været en guide til, hvordan du installerer VMware ?. Her diskuterede vi trin for trin-processen til installation af VMware på Windows. Du kan også gennemgå vores andre foreslåede artikler for at lære mere -
- Sådan installeres Jquery?
- Sådan installeres Swift?
- Sådan installeres Hive