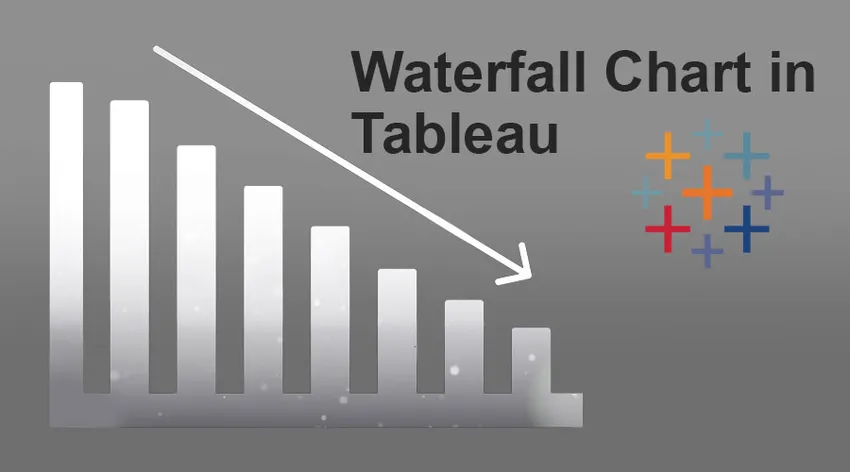
Introduktion til vandfaldskort i Tableau
Vandfaldskortet i Tableau er en slags diagram blandt forskellige andre, der kan bygges af Tableau-applikationen. Hvert kort har sin egen betydning, som vi vil diskutere i vigtighedsafsnittet, men inden vi begynder processen med at lave et vandfaldskort i Tableau, ville vi præsentere et scenarie for vores læsere. Denne problemstilling hjælper dem med at forstå vandfaldets anvendelighed.
Scenario - Så du har en merchandising-forretning, der klarer sig godt i det tidsrum, du har brug for at analysere dine forretningsdata og få den nøjagtige opgørelse over fortjeneste og tab. Tidsdelingen kan variere fra uge til måned eller endda til årlig basis.
Proces med vandfaldskort i Tableau
1. Bliv klar med dine data; vi i denne artikel har oprettet et eksempeldatasæt. Træk dataene ind i Tableau-applikationen via Open >> datakilde.
Bemærk - Vi i denne artikel har nævnt Items v / s Profit Waterfall chart. Vi måler overskuddet i forhold til de givne poster.
2. Når du har dit datasæt i Tableau-applikationen, skal du vælge SUM-kategorien og trække og slippe i sektionen Rækker som nævnt nedenfor -
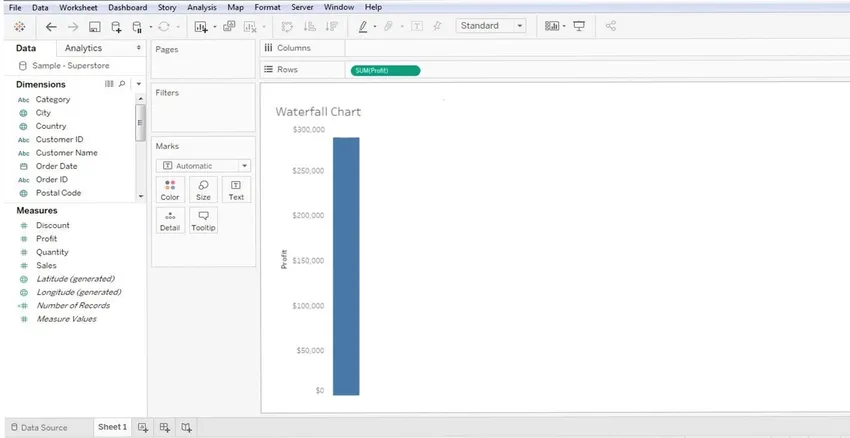
3. Når du først har gjort det, kan du se søjlediagrammet for fortjeneste (blå søjle).
4. Derefter skal du trække og slippe underkategorien (eller elementets navn) i sektionen 'Kolonne' på instrumentbrættet - se på skærmen herunder. Underkategorien er en måledimension - som er en liste over emner.
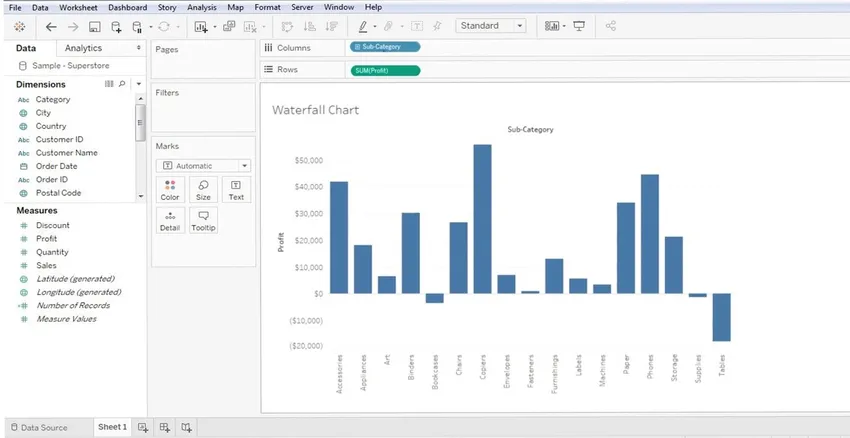
5. Med dette er et grundlæggende layout af din graf klar, men dette er ikke et vandfaldskort i Tableau snarere et søjlediagram. Vi er nødt til at manipulere dens form nu og frem. Lad os se, hvordan tingene ruller ud herfra og ud -
6. Nu skal vi foretage visse ændringer i grafen - for at få det til at vise detaljerne 'Running Total'. For dette skal vi højreklikke på 'SUM' til stede i afsnittet 'Rækker', du får 'Quick Table Calculation' og derefter 'Running Total'.
Så SUM >> HURTIG BEREGNING Beregnet >> KØRNING I TOTAL
Følg nedenstående skærmbillede -
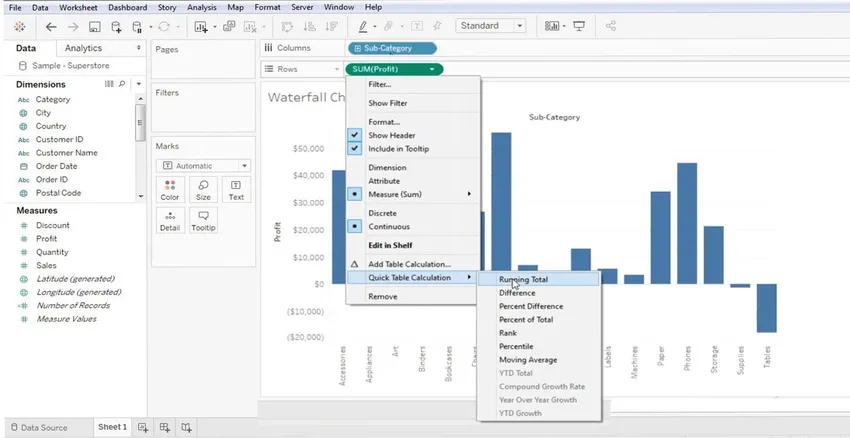
7. Når du først har foretaget disse ændringer i grafen, får du noget som det nedenstående skærmbillede.
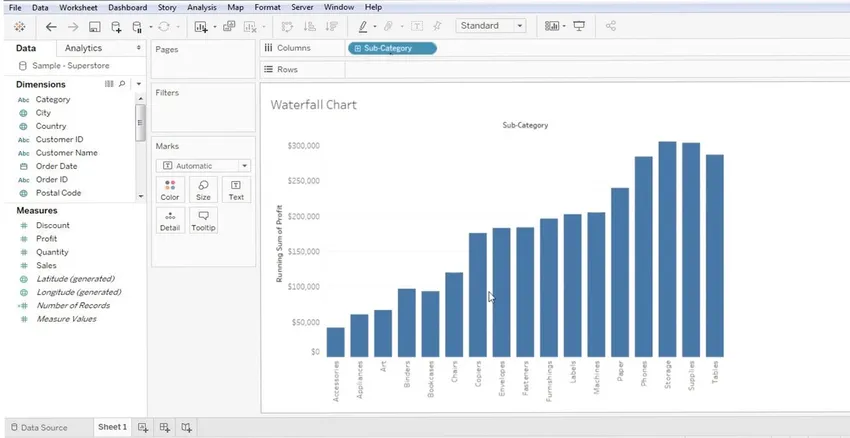
8. Ovenstående skærmbillede er skærmen Kører i alt for den valgte liste over emner.
9. Den næste ting er at konvertere dette diagram til vandfaldskortet i Tableau, for dette vil vi navigere til afsnittet “MARKS” på instrumentbrættet. Afsnittet 'Marks' er på venstre side. Afsnittet Mærker indeholder alle teknikker til forbedring af data.
- Farve
- Størrelse
- Tekst
- Detalje
- tooltip
10. Vi skal klikke på rullemenuen 'Marker' og vælge "Gantt" -kortet. Se nedenstående skærmbillede.
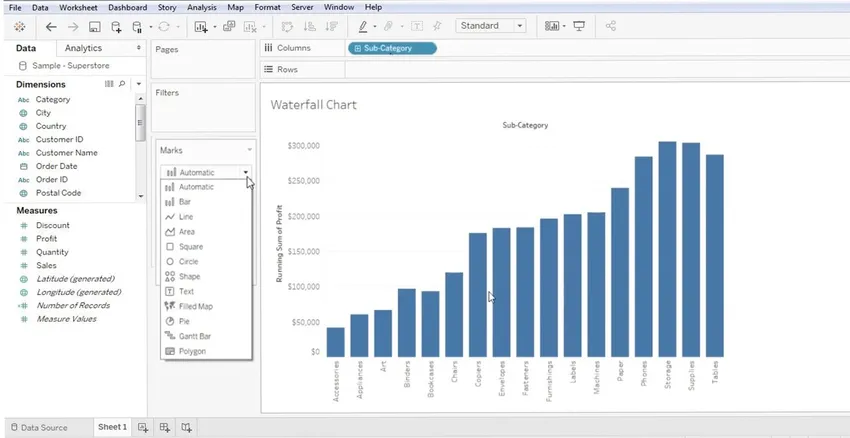
11. Med dette får du en Gantt-kortvisning af dine data, men der er flere nødvendige korrektioner. Lad os først se Gantt-kortvisningen på nedenstående skærmbillede -
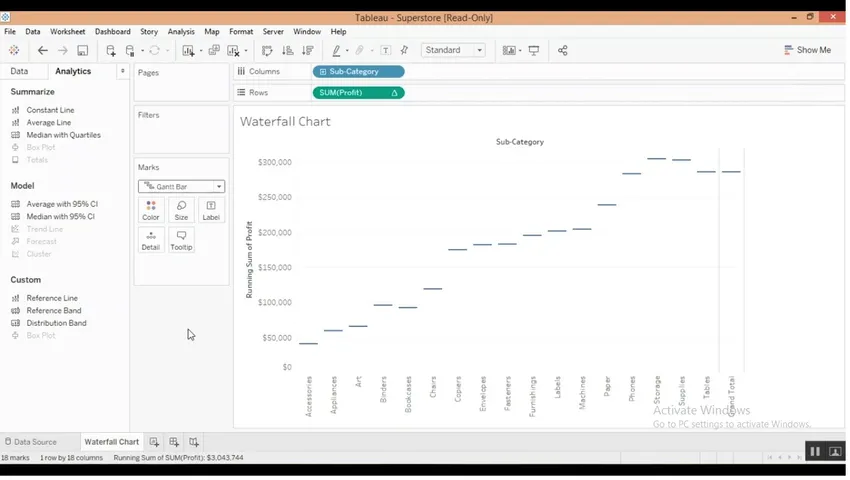
12. Nu skal vi få søjlerne (eller dataene) oven på dette Gantt-diagram. For at gøre dette er vi nødt til at foretage en simpel justering. Vi er nødt til at oprette et beregnet mål, for at gøre dette er vi nødt til at højreklikke hvor som helst på 'DATA' -feltet. Derefter skal du vælge '' CREATE CALCULATED FIELD ''. Se nedenstående skærmbillede af vandfaldskort i Tableau -
Bemærk - Vi kan se afsnittet 'DATA' og 'ANALYTIK' - afrundet i rødt rektangel.
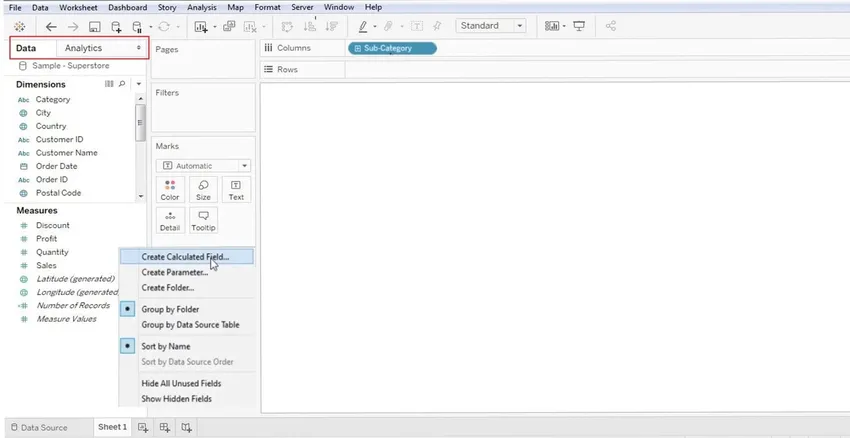
Så vi skal højreklikke i kolonnen “Data”.
13. Når du først har valgt "Beregnede felter", får du en dialogboks, hvor vi skal omdøbe det (vælg generelt et relevant navn som negativ fortjeneste). Dette er som svar på den faktiske værdi, og klik derefter på knappen 'OK'. Se nedenstående skærmbillede -
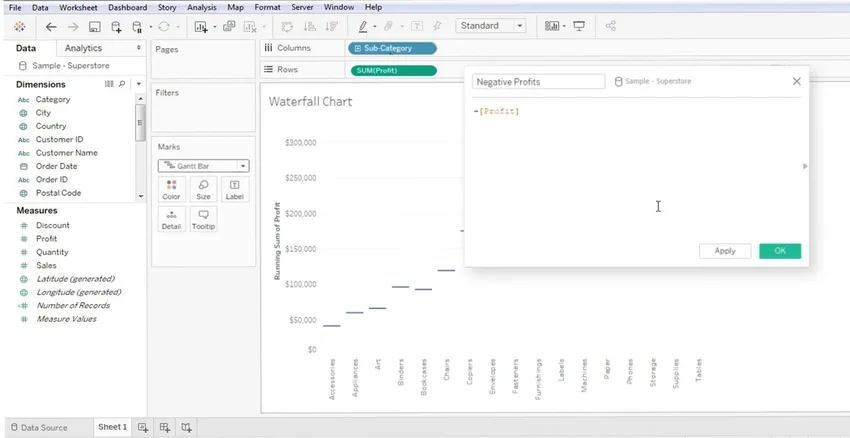
14. Nu skal du trække i parameteren 'Negativ værdi' (Som du lige har oprettet - se ovenstående skærmbillede) i 'STØRRELSE' (findes i afsnittet MÆRKER). Denne 'negative værdi', som du lige har oprettet, vil være til stede i afsnittet 'DATA'.
Bemærk - Du skal bare trække og slippe denne nyoprettede "Negative værdi" til afsnittet "Størrelse" (findes i Marks).
Se nedenstående skærmbillede for bedre forståelse -
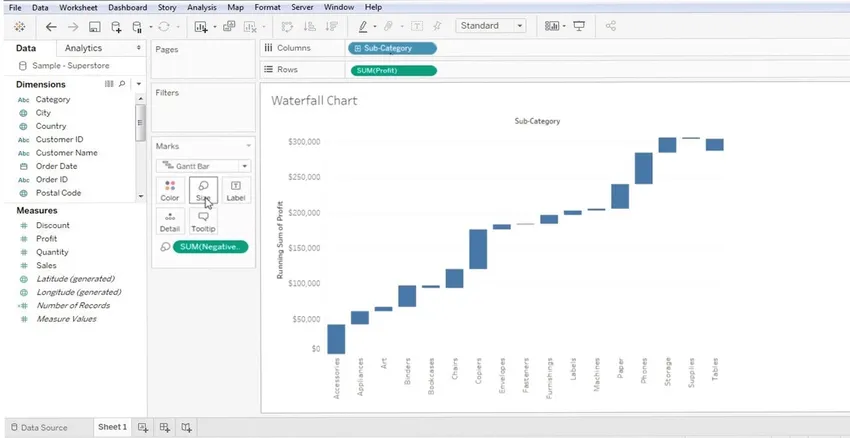
15. Dataene, der findes på ovenstående skærmbillede, er en Gantt-kortvisning. Hvis du holder musepekeren på Gantt-bjælkerne, kan du se de Positive / Negative værdier, der er knyttet til hver af dem. Et meget godt eksempel vil være selve kortet, man kan let forstå, hvorfor dette diagram kaldes Vandfald (bare fordi dataene repræsenterer en enkelt værdi - + ve / = ve). Se nedenstående skærmbillede for datamærkning -

Dette handler om Waterfall Gantt-diagrammet i Tableau. Vi vil gerne sige, at dette kun er det grundlæggende i vandfaldskortet, da ingen to diagrammer kan være ens, og også tilpasningen af kortet varierer fra person til person.
Betydningen af vandfaldskort i Tableau
1. De fungerer som et informationsmedium i den berørte part.
2. Et kommunikationsmiddel mellem teamet
3. En måde at få bedre indsigt i forretningsdataene på
4. Datavisualiseringsteknikker
5. Hjælper med at få netto, kumulative, overskud, tabsværdier
6. Disse diagrammer har varierende anvendelighed i flere strømme som befolkningskontrol, fødselsrate, dødelighed, forretningsgevinst / -tab, supermarkeder osv.
Konklusion
Sådan bruges vi til at oprette et vandfaldskort i Tableau. Disse diagrammer er undertiden også kendt som Flyvekort eller brokort. Som helhed fungerer de som en meget god måde at se på virksomhedens stigning og fald på.
Anbefalede artikler
Dette er en guide til et vandfaldskort i Tableau. Her drøftede vi dets koncept, vigtighed og proces til at oprette et vandfaldskort i Tableau. Du kan også se på de følgende artikler for at lære mere -
- Hvad er Tableau?
- Sådan installeres Tableau
- Vandfaldsmodel
- Introduktion til tragtkort i Tableau
- Vejledning til stablet søjlediagram i Tableau
- Måde til at oprette linjediagram i Tableau
- Sådan oprettes vandfaldskort i Power BI?