
Betinget formatering af datoer i Excel ( indholdsfortegnelse)
- Betinget formatering af datoer i Excel
- Hvordan bruges betinget formatering til datoer i Excel?
Betinget formatering af datoer i Excel
Betinget formatering af datoer i excel betyder, at det formaterer de bestemte data som pr. Kriterier, der er angivet af dig. Her vil vi tale om formateringsdatoer, så vi kan fremhæve / formatere de datoer, vi ønsker, i et givet bestemt format. De valgte datoer dvs. datoerne før i dag, datoer for søndag, weekender og mange flere.
Her i Excel kan vi vælge de regler, der allerede er der, eller vi kan lave vores egen regel og gøre vores ønskede betingelse for at finde / formatere de ønskede data. Lad os se stien for at komme ind i betinget formatering.
Trin 1
- Først og fremmest skal vi vælge de data, som vi skal formateres.
Trin: 2
- Klik på Hjem fra menulinjen, og klik på Betinget formatering i henhold til skærmbilledet nedenfor.
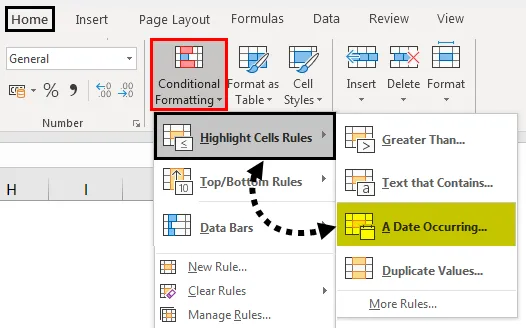
- Fra ovenstående skærmbillede kan vi se de tilgængelige indstillinger for den betingede formatering ved at klikke på den betingede formatering fra værktøjslinjen.
- Nu er de tilgængelige indstillinger for os mange, men her er vi nødt til at bruge til at formatere datoerne.
Trin: 3
- Fra skærmbilledet kan vi se, at der er en underindstilling tilgængelig for En dato, der forekommer under kategorien for markering af celleregler, ved at klikke på det samme under boks åbnes for at vise dig nogle muligheder for at fremhæve de bestemte datoer.
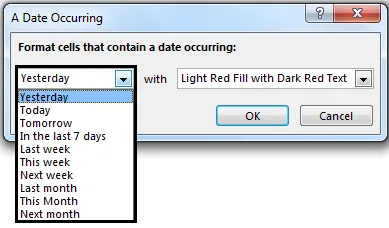
- Her har vi en mulighed til rådighed for at fremhæve datoen fra i går til næste måned, og vi har også den indbyggede mulighed for, hvordan vi ønsker, at disse datoer skal fremhæves med. Ligesom tekstfarven og den farvede celle er der nogle faste indstillinger. Se venligst følgende billede for henvisning til de tilgængelige indstillinger.
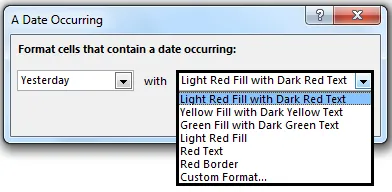
- Som du kan se, er der også en mulighed for brugerdefineret format, hvad mere vi har brug for. Så vi kan formatere vores krævede dato i vores krævede farve og meget mere, og klik bare på OK, så får vi vores formaterede datoer.
Hvordan bruges betinget formatering til datoer i Excel?
Som vi har set i ovenstående eksempler, kan den betingede formatering for datoer bruges til i situationer som fundet duplikatdatoer, fremhævelse af de krævede datoer i ugen, som ved at lave en formel, vi kan fremhæve de datoer, der er i mandag, søndag eller enhver anden dag i ugen.
Ved at bruge indbyggede indstillinger kan vi fremhæve datoer i går, i dag til næste måned, eller hvis den indbyggede mulighed ikke er anvendelig for os, kan vi lave vores egne regler og kan formatere dataene, som vi ønsker, ved at bruge formler som en ugedag, i dag, dato, Nu og mange andre.
Du kan downloade denne betingede formatering til datoer Excel-skabelon her - Betinget formatering til datoer Excel-skabelonEksempel # 1 - Fremhæv datoerne for næste uge
I dette eksempel ser vi det grundlæggende eksempel på blot at fremhæve datoer fra den sidste uge.
Antag, at vi har data om lægemiddel med dets udløbsdato som følger.
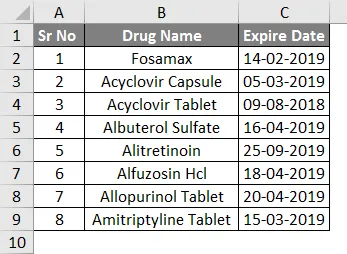
- Nu skal vi vælge alle datoer og gå til det betingede formateringsværktøj i menuen Hjem og vælge A Dato, der forekommer .
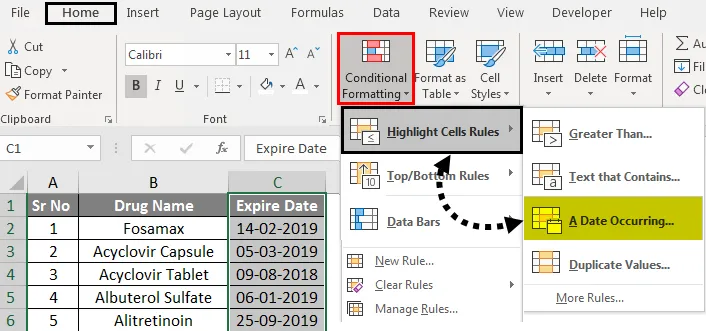
- Som vi ønsker datoerne for den næste uge, har vi valgt indstillingen " Næste uge" og til formatering har vi valgt " Lys rød fyld med mørkerød tekst"
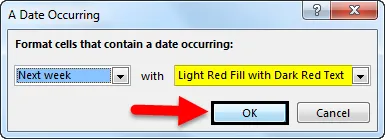
- Som vi kan se nedenunder skærmbillede er der to medikamenter, der har udløbsdatoen i næste uge, som fremhæves med lys rød fyld med mørkerød tekst efter behov.
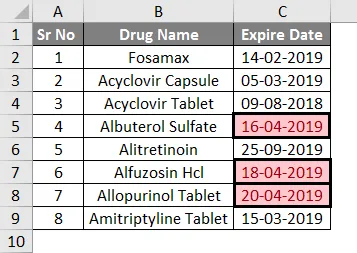
Tilsvarende kan vi gøre det samme for at fremhæve datoer fra I går til næste måned fra indbyggede muligheder.
Eksempel 2 - Fremhæv datoer for weekender
I dette eksempel er vi nødt til at udforske de nye regler, da der ikke er nogen indbygget mulighed til at fremhæve datoer for weekenden. Antag, at vi har en data om lægemidlet med dets udløbsdato som følger.
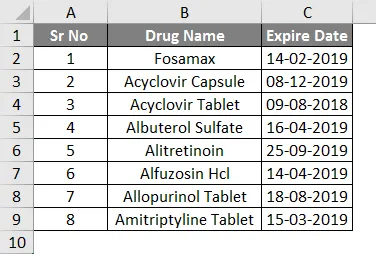
- Her er der ingen indbygget mulighed til at fremhæve weekenderne. Så vi er nødt til at lave en regel, der identificerer weekenden fra de givne datoer og derefter formaterer og fremhæver weekenderne.
- Så først og fremmest, her har vi brug for formlen til at identificere datoer weekender fra de givne datoer, vi kan bruge formlen = ugedag
- Den logik, vi kan bruge med denne formel, er = ugedag (serienummer, (retur_type))
- Her har vi serienummer C2 til C9, returværdien er i kolonne # 2,
- Logikken for denne formel er, at vi fremhæver den dato, som ugedagen er større end 5.
- Så formlen er = ugedag (C2, 2)> 5
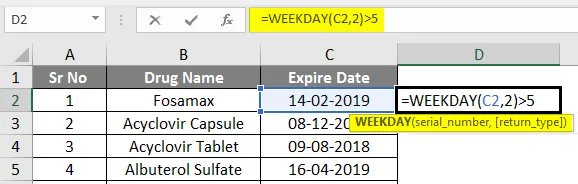
- Outputet er angivet nedenfor.
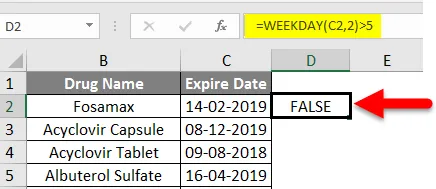
- Gentag nu trinnene, vælg datocellerne C2 til C9 og klik nu på Betinget formatering .
- Klik på Ny regel.

- Vælg indstillingen Brug en formel til at bestemme, hvilken celle der skal formateres
- Indtast nu vores formel = ugedag (C2, 2)> 5
- Vælg derefter formatet ved at klikke på formatknappen.
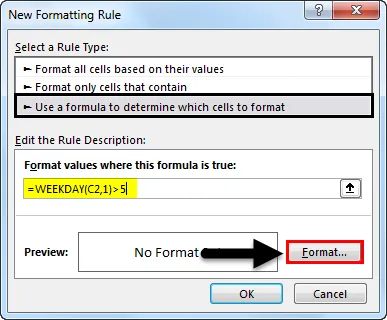
- En boks " Format celler " åbnes, og vi kan udfylde den ønskede farve.

- Her har vi taget Grøn farve, ved at klikke på ok, vil vi have vores weekenddatoer tilgængelige i Grøn udfyldning ifølge nedenstående billede.
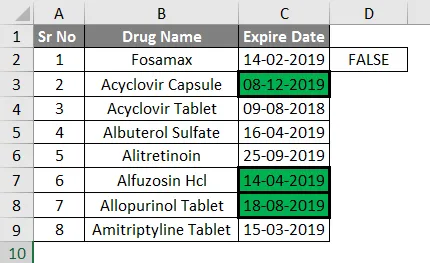
- I henhold til resultaterne kan vi sige, at tre udløbsdatoer er i weekender.
Eksempel # 3 - Fremhæv datoerne i dag
Antag, at vi har dataene til dette eksempel i henhold til nedenstående billede
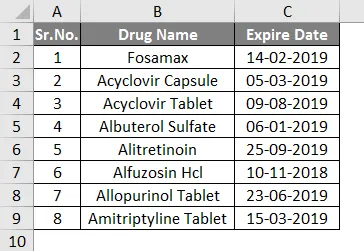
- Nu her ønsker vi at fremhæve de datoer, der lige er forbi i dag (Dato: 09/04/2019), så hvilke datoer, der er inden den 9. april 2019, vil blive fremhævet.
- Så til denne operation har vi ikke nogen indbygget mulighed tilgængelig.
- Her kan vi udføre denne handling ved hjælp af funktionen = NU ()
Trinnene vil være som følger:
- Vælg udløbsdatoer fra kolonnen.
- Klik på Betinget formatering, og klik på Ny regel .

- Der åbnes en boks, der vælger Rule type Format kun celler der indeholder.
- I regelbeskrivelse skal du vælge Celleværdi i det første felt og Mindre end i det andet felt, og skriv = NU () -funktion i det tredje felt.
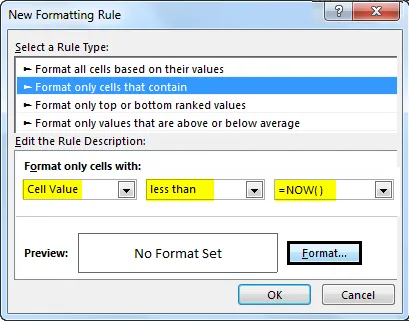
- Klik nu på format og vælg farveformat i henhold til valg, og vi er færdige

- Her har vi for eksempel brugt grøn farve.
- Og klik på Ok.
I henhold til nedenstående billede kan vi se, at datoerne i fortiden er nu formateret i grøn farve. 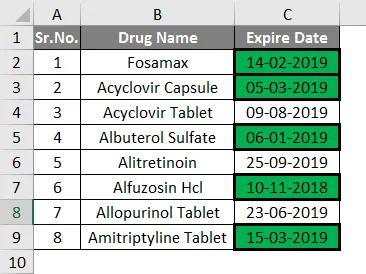
- Du kan måske tro, at det er meget let at gøre dette manuelt, men når vi har større data, vil det være meget nyttigt, og vi kan også bruge dem i meget stor skala.
Ting at huske på Betinget formatering af datoer i Excel
- For at anvende denne betingede formatering er der ting, man skal huske
- Før vi anvender formateringen, skal vi vælge de kolonner, som formateringen skal anvendes til
- Mens der oprettes en ny regel, skal formlen anvendes, inden formateringen anvendes til at verificere logikken.
Anbefalede artikler
Dette er en guide til betinget formatering af datoer i Excel. Her diskuterede vi, hvordan man bruger betinget formatering til datoer i Excel sammen med praktiske eksempler og downloadbar excel-skabelon. Du kan også gennemgå vores andre foreslåede artikler -
- Brug af betinget formatering i Excel
- Vejledning til Excel-datalister
- Sådan markeres alle andre rækker i Excel?
- Sådan fremhæves dubletter i Excel?