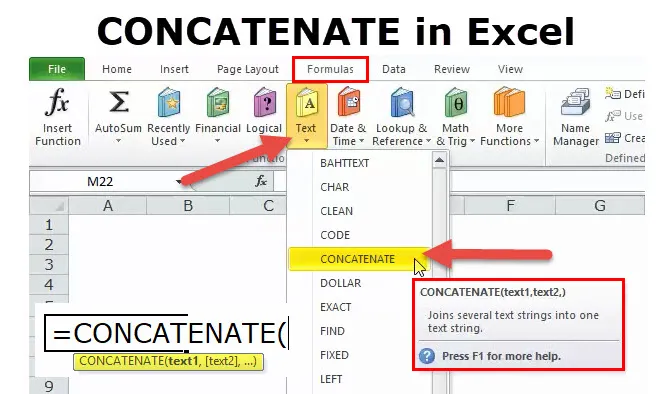
CONCATENATE i Excel (indholdsfortegnelse)
- CONCATENATE i Excel
- CONCATENATE formel i Excel
- Hvordan bruges CONCATENATE-funktion i Excel?
CONCATENATE i Excel
CONCATENATE Funktion er en del af tekstfunktionen. CONCATENATE-funktion er nyttig, når du vil flette flere celleværdier til en. Returnerer den kombinerede værdi af flere celler.
F.eks. CONCATENATE (“Sachin” & ““ & ”er” & ”“ & ”God of Cricket”) i denne formel CONCATENATE-funktion vil returnere værdien af Sachin er Cricket's God . Så CONCATENATE at tilføje forskellige værdier sammen.
CONCATENATE-funktion er også tilgængelig i VBA. Vi vil diskutere det i slutningen af denne artikel.
CONCATENATE formel i Excel
Nedenfor er CONCATENATE-formlen:
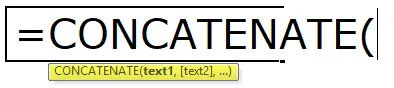
CONCATENATE-funktion bruger parameteren nedenfor
TEKST1: Dette er et påkrævet argument, og det er det første element, der slutter sig til. Elementet kan være en tekstværdi, cellehenvisning eller et tal
TEKST2: Dette er også et påkrævet argument og de ekstra tekstelementer, som vi ønsker at være med på. Vi kan deltage i op til 255 poster, der er op til 8192 tegn.
Hvordan bruges CONCATENATE-funktionen i Excel?
Denne CONCATENATE-funktion er meget nem at bruge. Lad os nu se, hvordan du bruger CONCATENATE-funktion i Excel ved hjælp af nogle eksempler.
Du kan downloade denne CONCATENATE-funktion Excel-skabelon her - CONCATENATE-funktion Excel TemplateEksempel 1
Antag, at du har en liste over medarbejdere. Du har dog fornavnet i kolonne A og efternavnet er kolonne B. Din manager ønsker det fulde navn på alle ansatte i de næste 10 minutter. Hvis du er en første gang bruger, skal du have følt fanden din arbejdsplads.
Imidlertid vil jeg i dag demonstrere CONCATENATE-funktionen til at kombinere fornavnet og efternavnet sammen.
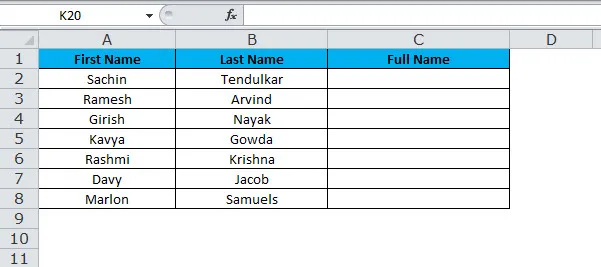
Nu skal vi kombinere fornavnet med det andet navn for at få det fulde navn. Hvis du anvender CONCATENATE-funktion, kan du kombinere to værdier for to forskellige celler.
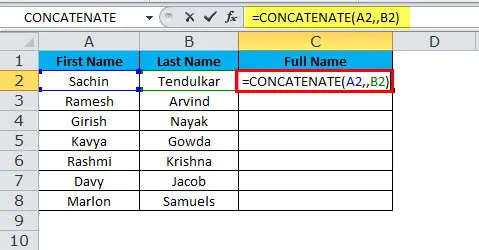
Det endelige resultat vil være:
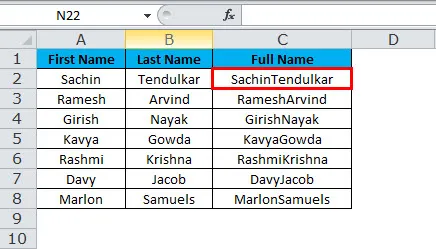
Nu har vi sorteret problemet, men stadig er der endnu et spørgsmål til aftaler, der er mellemrummet mellem fornavnet og efternavnet. Vi er nødt til at sammenkæde pladsen efter fornavnet for at få dette sorteret.
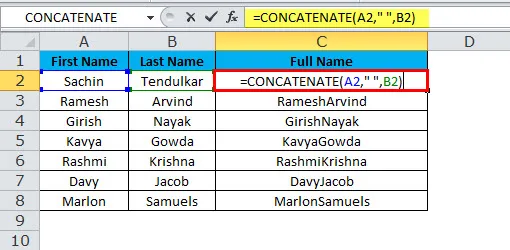
Det endelige resultat vil være:
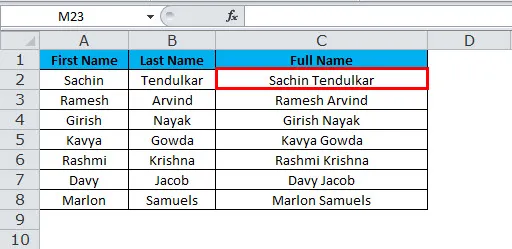
Vi er nødt til at placere et mellemrum med dobbelt citater på hver side af rummet efter det første argument for at få det nøjagtige resultat.
Hver gang vi passerer et andet argument end cellehenvisning, er vi nødt til at medtage det inden for dobbeltcitaterne. Hvis vi passerer uden dobbelt citat, får vi en fejl.
Excel-eksempel # 2
Vi har tre salgsmedarbejderstabeller. I den første tabel har vi deres navn, hvor mange enheder de solgte, pris pr. Enhed og den samlede salgsværdi.
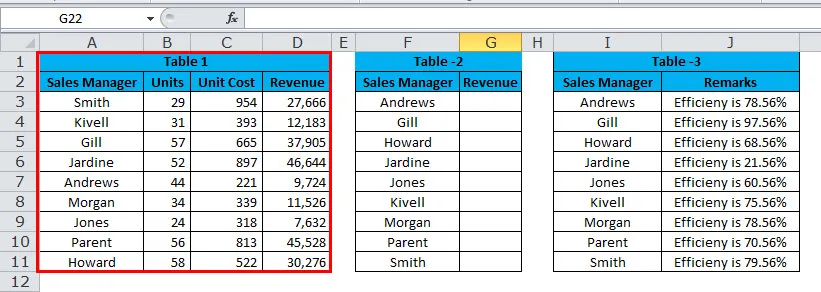
I den anden tabel har vi deres navne sorteret fra A til Z. I denne tabel mangler salgsværdien. Vi er nødt til at udtrække salgsværdien fra tabel 1 vha. Vlookup.
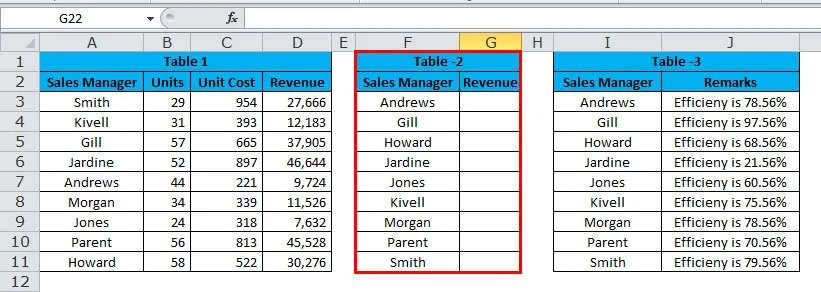
I den tredje tabel har vi deres navne sorteret fra A til Å, og denne tabel indeholder deres effektivitetsniveau.
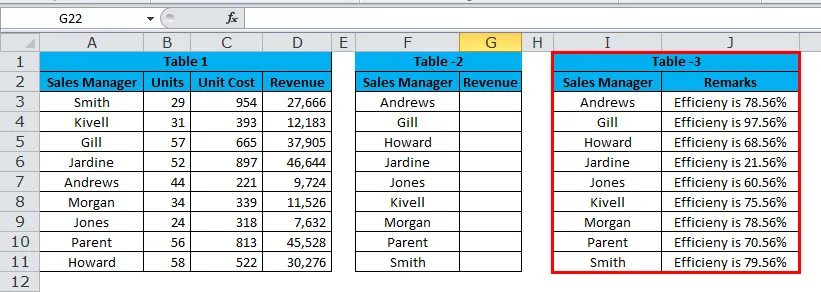
Nu skal vi sammenkoble Vlookup-værdien med deres effektivitetsniveau. F.eks. Er Andrews Sales 9724, og hans effektivitet er 78, 56%.
Vi er nødt til at bruge CONCATENATE og Vlookup for at få den nøjagtige sætning her.
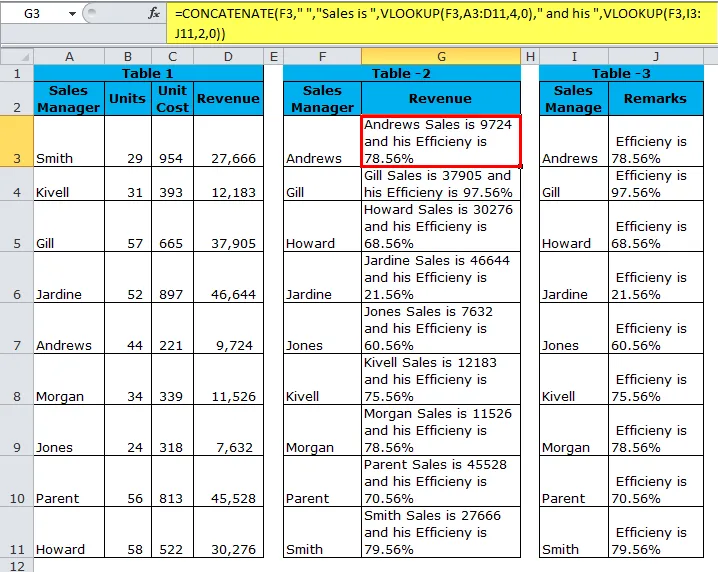
For det første samles funktion, der tager salgsadministrator som en henvisning og tilføjer ordet Salg henter derefter salgsdataene for salgsadministratoren ved Vlookup og tilføjer værdien af, og derefter henter han igen kolonnens værdi ved hjælp af Vlookup.
= CONCATENATE (F3, ”“, ”Salget er“, VLOOKUP (F3, A3: D11, 4, 0), ”og hans“, VLOOKUP (F3, I3: J11, 2, 0))
Eksempel 3
I stedet for at bruge sammenkoblet funktion, kan vi bruge en ampersand (&) som dens sammenkædningsoperatør, og vi kan bruge den i stedet for sammenkædningsfunktion med den samme funktionalitet og på en meget enklere måde.
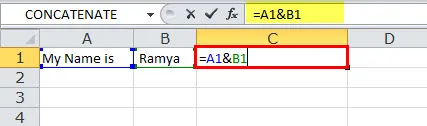
Formelcellen A1 tilføjer værdien af celle B1 for at få resultatet, da Mit navn er Ramya.
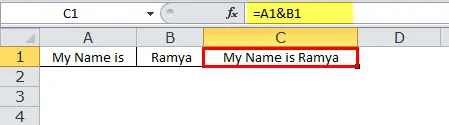
Eksempel 4
Undertiden er vores data nødt til at blive adskilt med en linjeskift i stedet for mellemrum eller karakter som vist i de foregående eksempler. Overvej kun det foregående eksempel, men vis effektiviteten i salgsdirektøren i den næste linje.
F.eks. Er Andrews Sales 9724.
Andrews effektivitet er 78, 56%.
Da vi er nødt til at tilføje linjeafbryder, kan vi ikke blot skrive linjeafbryderen her, i stedet for skal vi bruge CHAR-funktionen til at indsætte en ny linje for at bryde linjen. CHAR (10) tilføjer en ny liniebryder i Excel.
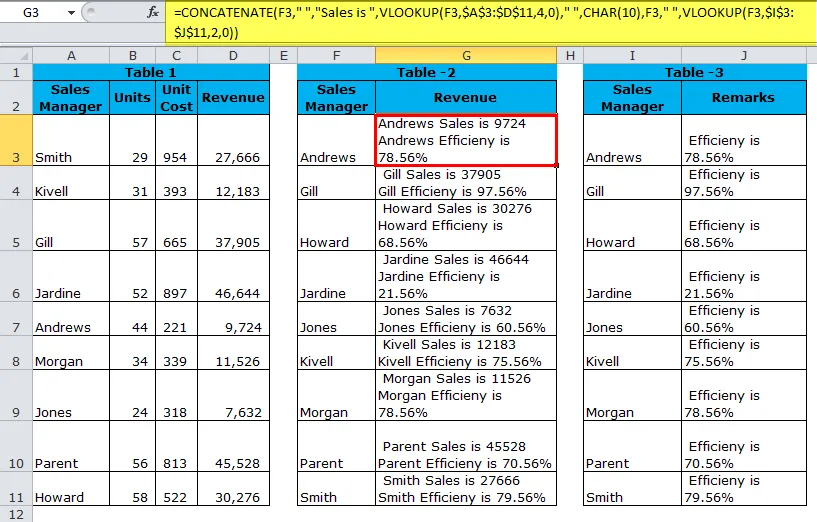
For at få resultatet, som vist ovenfor, er vi nødt til at aktivere indstillingen "Indpak tekst" for at resultaterne kan vises korrekt. For at gøre dette skal du bruge Ctrl + 1 til at åbne dialogboksen Format Cells. Skift til fanen Justering, og marker afkrydsningsfeltet Indpakning, eller gå til fanen Hjem, og klik på Indpakning under Justering.
= CONCATENATE (F3, ”“, ”Salget er“, VLOOKUP (F3, $ A $ 3: $ D $ 11, 4, 0), ”“, CHAR (10), F3, ”“, VLOOKUP (F3, $ I $ 3 : $ J $ 11, 2, 0))
VBA-kode til brug af CONCATENATE-funktion
Som i excel kan vi også bruge CONCATENATE-funktion i VBA-kode. Nedenstående kode illustrerer brugen af CONCATENATE-funktionen i VBA-makroer.
Sub Concatenate_Function_Example Dim New_String som streng New_String = "Combined" & "" & "Text" Msgbox New_String End Sub
Hvis du kører ovennævnte kodemeddelelsesfelt, vises kombineret tekst som dit resultat.
Ting at huske på CONCATENATE-funktion
- Vendingen af den sammenkoblede funktion kan udføres ved hjælp af tekst til kolonne-konverter.
- Resultatet fra den sammenføjede funktion vil være som streng.
- CONCATENATE Funktion konverterer tal til tekst, når de er sammenføjet med sammenkædede.
- Ampersand (&) er meget hurtigere og hurtigere end sammenkoblet funktion.
- Kun tekstværdier skal være i dobbeltcitater, hvis det er antal, der skal nævnes i dobbeltcitater.
- Funktionen genkender ikke arrays. Derfor er vi nødt til at give hver cellehenvisning separat.
- #VÆRDI! Fejl - opstår, når en af CONCATENATE-funktionens argumenter er ugyldige.
- #NAVN? Fejl - opstår, når et af anførselstegnene mangler et tekstargument.
- I nylige versioner af Excel har Microsoft udviklet en ny funktion kaldet TEXTJOIN ved at sløjfe gennem arrays.
- Når du vælger for mange celler til at holde ctrl-tasten, skal du fortsat vælge cellerne, vil de automatisk indsætte kommaerne efter hver nye celle.
Anbefalede artikler
Dette har været en guide til CONCATENATE-funktion. Her diskuterer vi CONCATENATE-formlen, og hvordan man bruger CONCATENATE-funktionen i Excel sammen med praktiske eksempler og downloadbare excel-skabeloner. Du kan også gennemgå vores andre foreslåede artikler -
- Brug af OG-funktion i Excel
- Microsoft Excel-genveje | Top 20
- Excel LOOKUP-funktion?
- Excel COLUMN-funktion
- Overfor Concatenate i Excel (eksempler med Excel-skabelon)