
Sådan installeres Java 8
Før vi går ind i, hvordan du installerer Java 8-delen, ville vi først have et generelt overblik over Java8.
Oversigt over Java 8
- Versionsdetaljer - Java SE 8 (LTS)
- Udgivelsesdato - marts 2014
- Support indtil - marts 2015
- Seneste version –Java SE 12
Der er altid en Alpha-frigivelse til den nye tilføjelse foran udviklere, før applikationen går til beta-frigivelse (til samfundet). Ved at gøre dette får de passende svar på ethvert problem, og hvordan de løses. En slags test- og certificeringsproces, før den går til det åbne samfund.
Der er flere operativsystemer, på hvilke JAVA 8 understøtter at arbejde -
- vinduer
- Mac
- Linux
- Solaris
Her vil vi diskutere, hvordan du installerer Java 8 på Windows
Vær bekendt med nogle terminologier
- JDK - Java-udviklingssæt
- JRE - Java runtime
Det officielle navn på JDK er Java Platform Standard Edition af Java SE, dette er en obligatorisk platform til skrivning af alle Java-programmer. Denne JDK er tilgængelig gratis fra et stort antal websteder (men foretrækker solmikrosystemwebstedet).
Moderstedet til JDK er Oracle
Så på den sidste ting, inden vi arbejder med installationsdelen -
JRE bruges til at køre Java-programmer, hvorimod JDK, der har en kombination af JRE plus andet udviklingsværktøjssæt, bruges til at skrive og også til at køre Java-programmer. Man kan sige, at JRE er en undergruppe af JDK. En bruger skal have begge dele for at fungere korrekt på Java-platformen. For at installere Java 8 har vi brug for Java SE 8.
Trin til installation af Java 8 på Windows:
Lad os diskutere de trin, der kræves for at installere Java 8.
Trin 1: Kontroller blot dit system, hvis der er en tidligere version tilgængelig som standard, hvis ja, så afinstaller det for at starte med en ny ny version - Java 8.
Gå til 'Kontrolpanel'> til 'Programmer og funktioner'> Afinstaller alle Java-programmer og plug-ins som Java SE-udviklingssæt, Java SE-runtime og opdater filer …….
Trin 2: Skriv "Java SE", som fører dig til hovedwebstedet for Oracle. En bruger får flere links til download (foretrækker det officielle websted).
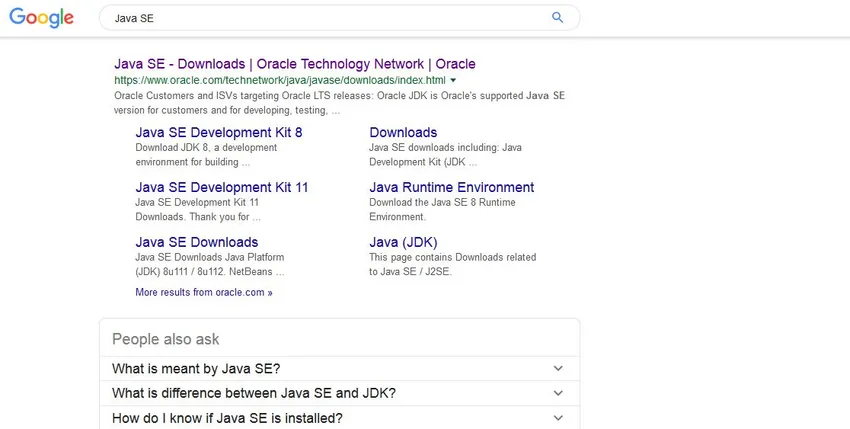
Trin 3: Når linket vises, skal du klikke på afsnittet "Downloads", der fører dig til det nedenstående skærmbillede. Downloadsiden indeholder hele arbejdsversionens downloadlink med flere platforme. Det ser sådan ud -
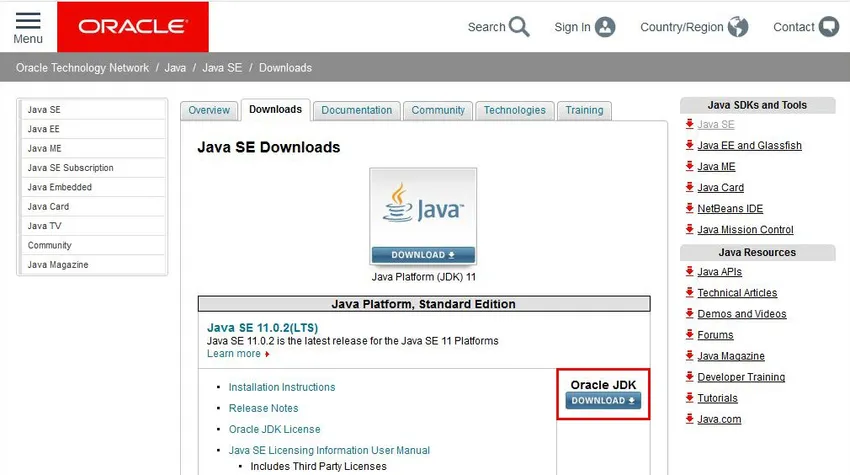
Bemærk - på skærmen kan vi se SE 11 (den seneste version er tilgængelig), men hvis du ruller ned på denne side, får du også SE8-links. Se, installationsprocessen er ikke bundet til version, det er næsten den samme procedure for enhver version. Nedenfor er billedfilen.
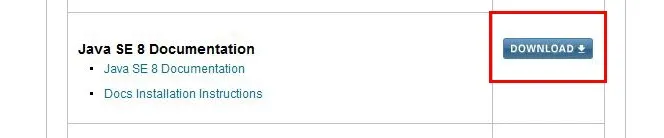
Bemærk: download-knappen med et rødt rektangel er din gateway til at starte downloadprocessen
Trin 4: Når en bruger klikker på download-knappen, er alle tilgængelige platformdetaljer for den version dukket op, så kig på skærmen.
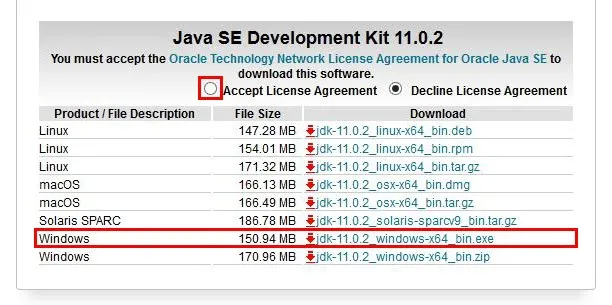
Trin 5: Vi går med Windows. Exe-fil, skal du acceptere radioaftasten Licensaftale, før processen starter, ellers vises en fejlmeddelelse.
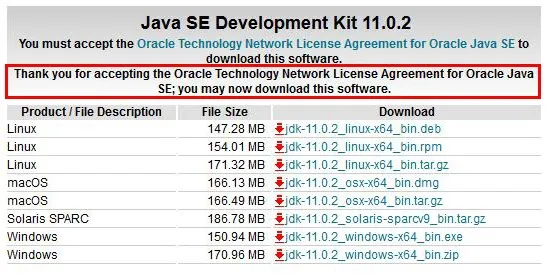
Nogle skærme før den faktiske download sker.
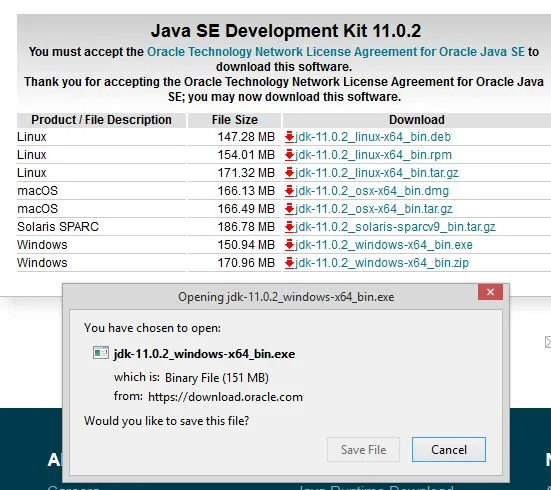

Trin 6: Når downloadet er afsluttet, får du nedenstående skærmbillede til at starte installationen af softwaren. Denne skærm kaldes et "Installation kit for JE '". Dette er en velkomstskærm, hvor en bruger skal trykke på knappen 'Næste' og gå til senere faser i downloadprocessen.
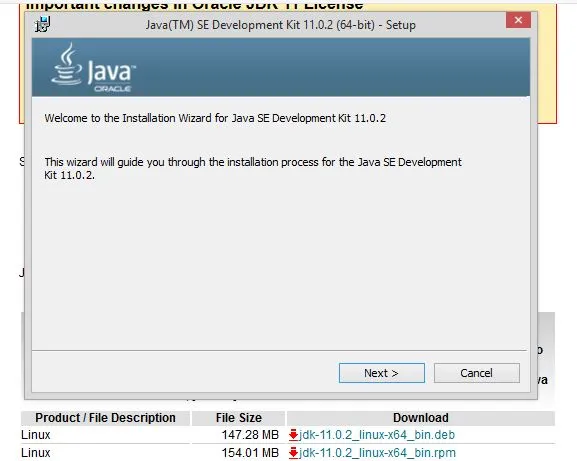
Trin 7: Denne skærmbillede viser nogle nyttige handlinger, som brugeren skal tage. Det indeholder nogle vigtige oplysninger, der kan se skærmen, og så fortsætter vi med diskussionen.
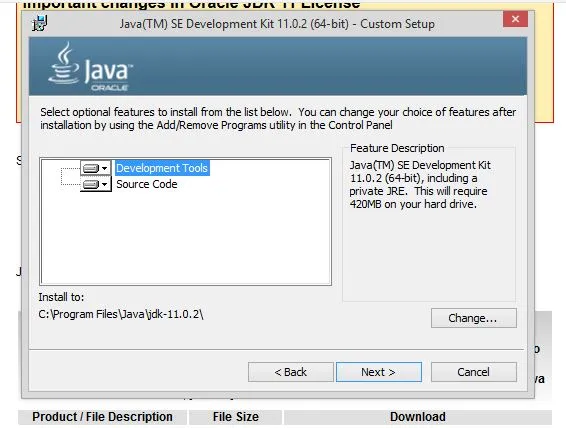
Den beslutning, som en bruger skal tage her, er at vælge, hvad alle værktøjer og kode han har brug for for at installere Java 8. Han kan vælge mellem muligheden 'Udviklingsværktøjer' og 'Kildekode'. En mere afgørende beslutning er også vedrørende stien placering kendt som "Installer til". Programmet opretter sit eget bibliotek som standard ellers skal en bruger vælge en bestemt mappe ved at klikke på knappen 'Skift'.
Trin 8: Når dette er gjort, skal du udføre 1-2 trin i installationsprocessen, indtil du får denne skærm. Du skal stoppe dit arbejde, da installationen er afsluttet.
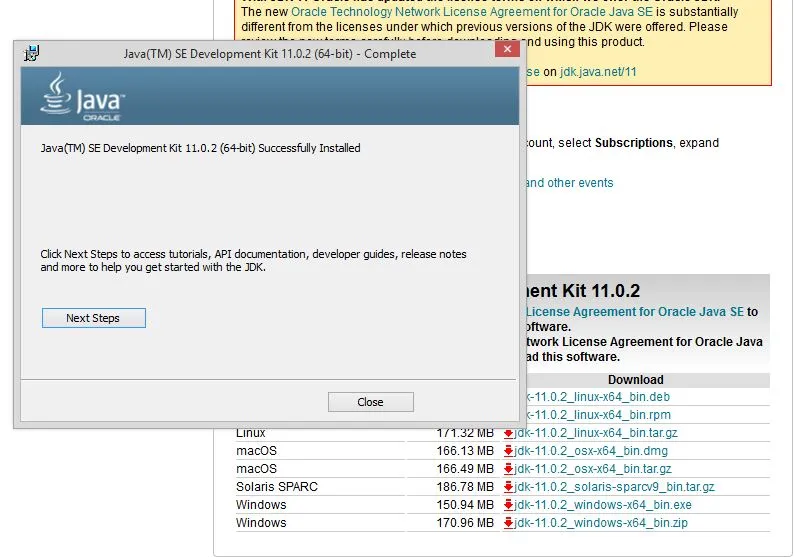
Trin 9: Med dette står du tilbage med nogle mindre, men vigtige indstillinger. Miljøopsætningen, der har sti-detaljer og klassepath-detaljer, er endda afgørende at løse.
Stigvariablen giver adressen eller placeringen af javac, java-filen. Classpath-variablen angiver adressen på biblioteksfilerne.
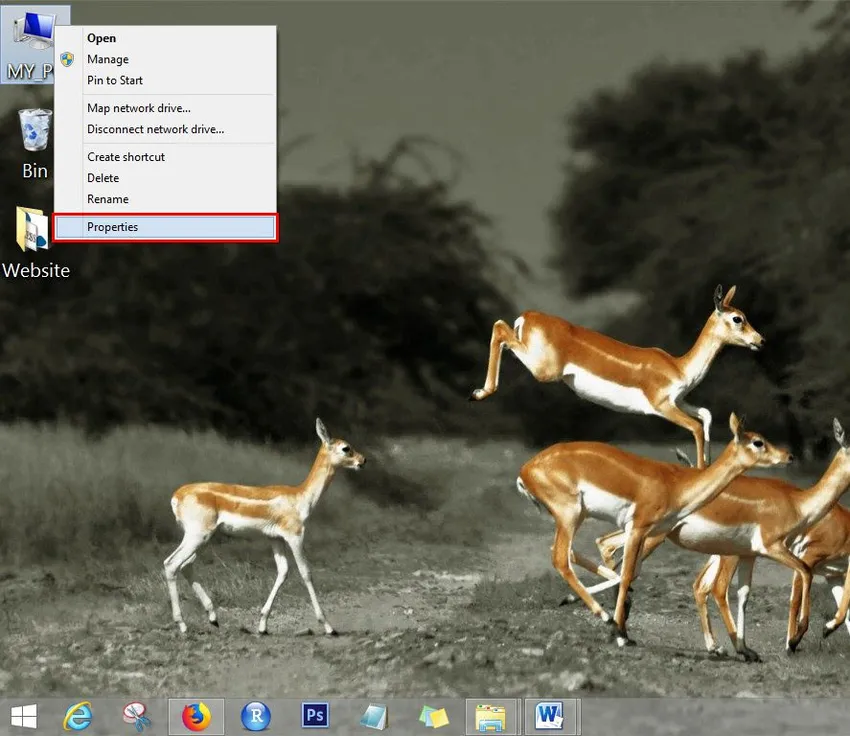
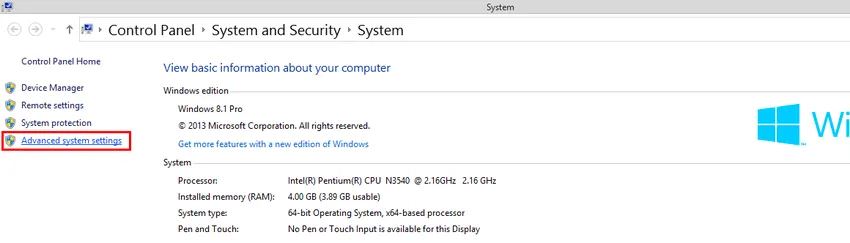
Trin 10: For at starte de to processer, vi er nødt til at se de to ovenstående skærme, skal vi gå til Systemindstillinger. Gå til "MY PC" -indstillingen, og klik på "Properties" -indstillingen. Med dette vil du se indstillingsskærmbillederne åbne, herfra navigere til afsnittet 'Avancerede systemindstillinger'. Når du klikker på den, får du nedenstående skærmbillede.
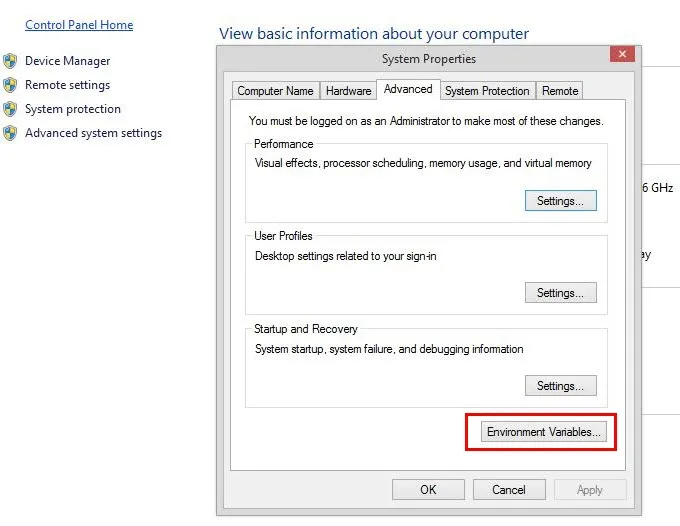
Klik på knappen 'Miljøvariabel' og følg processen
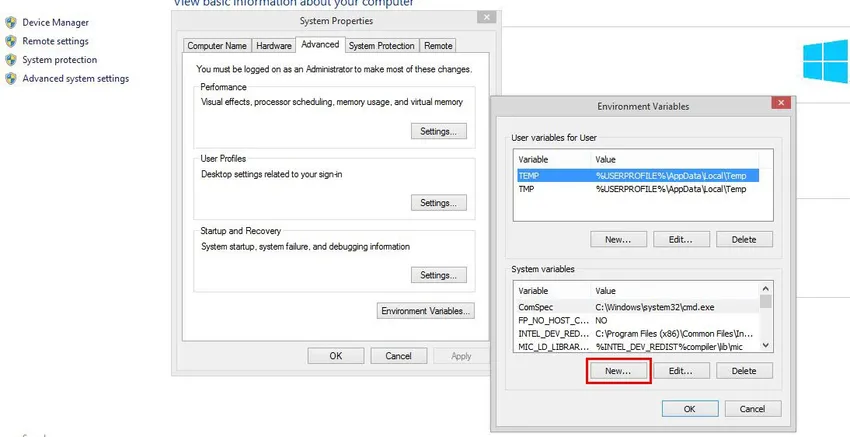
I skærmbilledet Variablen Miljø skal du trykke på knappen 'Ny', der fører dig til det næste skærmbillede.
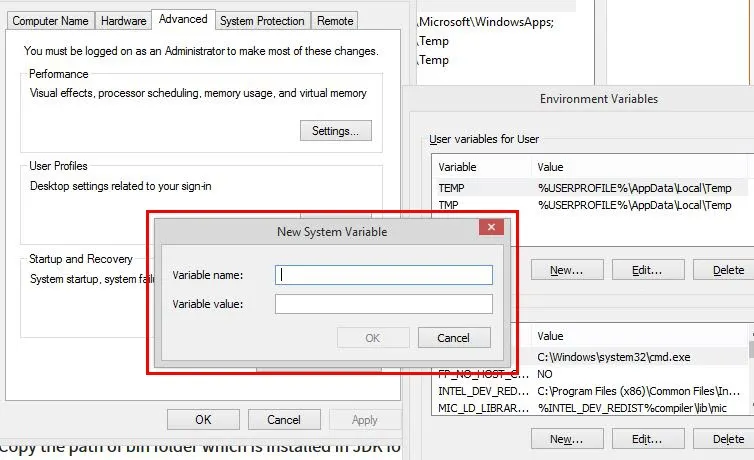
Her skal en bruger definere 'Ny systemvariabel', du skal nævne stienavnet og derefter kopiere stien til bin-mappen, der er installeret i JDK-mappen.
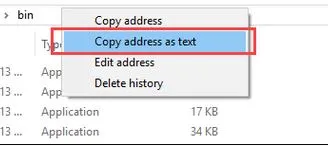
Indsæt mappe til skraldespand i variabel værdi, og klik på OK-knap.
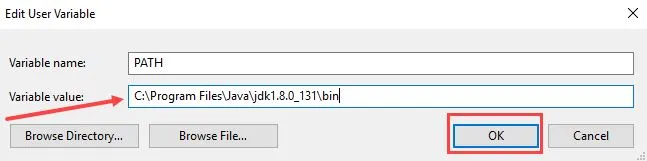
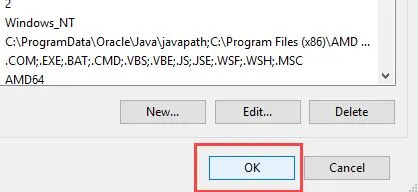
Klik på knappen 'OK' for at fuldføre stedsoprettelsesarbejdet. Gå nu til kommandopromptvinduet, og skriv følgende kommando for at krydskontrollere, om processen er afsluttet. Følgende skærm antyder, at brugerne med succes installerer Java 8.
En bruger skal indtaste 'Javac' i kommandovinduet for at overholde - se nedenstående skærmbillede.
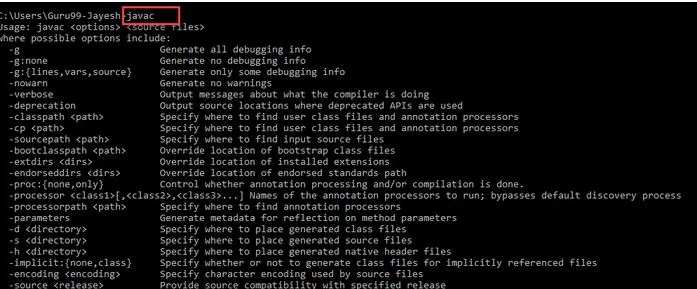
Funktioner
Nu, da du har gjort det med installationsprocessen, lad os se, hvad Java kan hjælpe dig med. Java 8 giver sine brugere følgende fordele.
- Lambda-udtryk
- Metodehenvisninger
- Funktionelle grænseflader
- Stream API
- Standardmetoder
- Base64 Encode Decode
- Statiske metoder i grænsefladen
- Valgfri klasse
- Samlerklasse
- ForEach () -metoden
- Parallel array sortering
- Nashorn JavaScript-motor
- Skriv og gentag kommentarer
- IO-forbedringer
- Samtidig forbedringer
- Forbedringer af JDBC
Anbefalede artikler
Dette har været en guide til installation af Java 8. Her har vi drøftet de forskellige trin til installation af Java 8. Du kan også se på de følgende artikler for at lære mere.
- Sådan installeres selen?
- Sådan installeres Raspberry Pi?
- Sådan installeres WiX?
- Trin til installation af WordPress
- Hvad er nyt i Java 8?