Før vi begynder … Denne version af vores vejledning i Brighten Underexposed Photos er til Photoshop CS5 og tidligere. Photoshop CC- og CS6-brugere ønsker at følge sammen med vores fuldt opdaterede vejledning til oplysning af øjeblikket lysere billeder.
Lad os indse det, nutidens digitale kameraer laver billeder af familie, venner eller andet, der sker for at få øje på os både let og underholdende. Ingen grund til at bekymre dig om at spilde film, da der ikke er noget at spilde, og det betyder, så længe der stadig er plads tilbage på kameraets hukommelseskort, vi er fri til at pege linsen og trykke på udløserknappen så ofte som vi vil . Vi kan komme derude og tage fotos blot for den rene glæde af det.
Hvad gør du dog, når disse fotos, du tog for sjov, ikke viste sig så godt, som du havde håbet? Hvad hvis du i slutningen af dagen ender med et foto, du virkelig kan lide, men det lider af et ret uheldigt eksponeringsproblem? Det kan være for mørkt og kedeligt (undereksponeret) eller for lyst med farver og billeddetaljer skyllet ud (overeksponeret). At være den Photoshop kyndige person, du er, ved du, at du kunne bruge en niveauer eller kurver billedjustering til at udføre en professionel niveau tonekorrektion, men kom nu, dette er bare et foto, du tog for sjov! Du er ligeglad med, om det ser professionelt ud, du vil bare have det til at se bedre ud. Der skal være en måde at løse enkle eksponeringsproblemer uden at gennemgå en masse besvær, ikke?
Lige du er! Som vi lærer i denne tutorial og det næste, gør Photoshop det nemt at løse mindre eksponeringsproblemer på få sekunder takket være justeringslag og lagblandingstilstande! I denne første tutorial lærer vi, hvordan du hurtigt lyser underexponerede billeder vha. Skærmblandingstilstand. Derefter lærer vi i den næste tutorial en lignende måde at mørke overeksponerede fotos ved at bruge Multiply- blandingstilstanden.
Lad os først se, hvordan du hurtigt løser et undereksponeret billede. Her er et foto, jeg har taget under en tur til Niagara Falls. Det var en mørk, overskyet dag til at begynde med, men det undereksponerede billede får det til at se endnu mørkere ud, end det faktisk var:
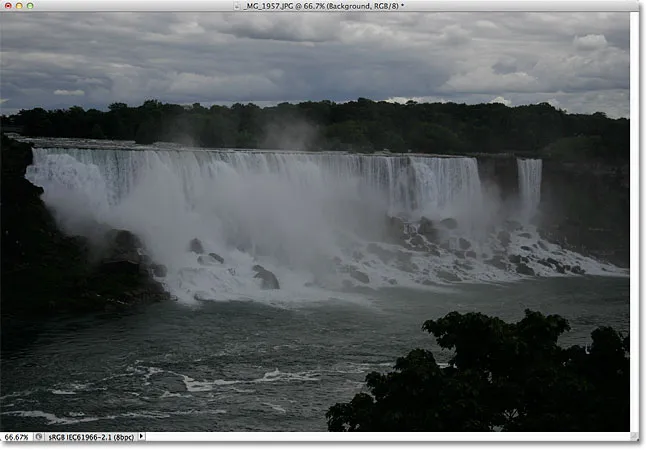
Det originale underexponerede billede.
Igen, hvis dette foto havde en større betydning for mig, ville jeg forsøge at gøre en ordentlig tonekorrektion med niveauer eller kurver, men jeg vil bare, at dette billede skal se lysere ud med så lidt anstrengelse som muligt og så hurtigt som muligt . Lad os komme igang!
Trin 1: Tilføj et justeringslag for niveauer
Klik på ikonet Ny udfyldning eller justering i bunden af lagene med det nyligt åbne billede i Photoshop:
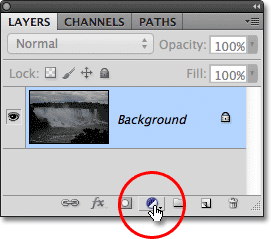
Klik på ikonet Ny udfyldnings- eller justeringslag.
Vælg et niveausjusteringslag på listen, der vises. Teknisk kunne du vælge et hvilket som helst af justeringslagene til denne teknik, men vi bruger niveauer, fordi det er en af de mest populære og ofte anvendte billedjusteringer:
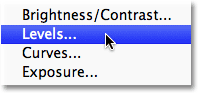
Vælg Niveauer på listen.
Hvis du bruger Photoshop CS3 eller tidligere, åbner Photoshop dialogboksen Niveauer med billedhistogram og andre indstillinger. Må ikke bekymre dig om noget af det. Klik blot på OK for at lukke dialogboksen, fordi vi ikke behøver at foretage nogen ændringer. Alt, hvad vi har brug for, er selve justeringslaget. For Photoshop CS4- og CS5- brugere (jeg bruger CS5 her), vises histogrammet og andre indstillinger for niveausjusteringslaget i panelet Justeringer . Du kan lade panelet Justeringer være åbent på din skærm, men igen, bare ignorere det, fordi der ikke er behov for at foretage nogen ændringer.
Hvis vi ser i panelet Lag, ser vi, at vi nu har et niveausjusteringslag, som Photoshop har kaldet "Niveauer 1", der sidder over vores billede på baggrundslaget:
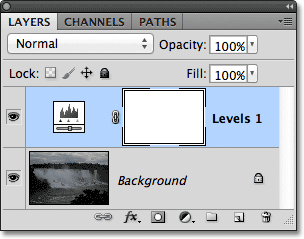
Photoshop tilføjer niveausjusteringslaget over baggrundslaget.
Trin 2: Skift blandingstilstand for justeringslaget til skærm
For at gøre billedet lysere på dette tidspunkt er alt, hvad vi skal gøre, at ændre justeringslagets blandingstilstand fra Normal til Skærm . Du finder indstillingen blandingstilstand i øverste venstre hjørne af panelet Lag:
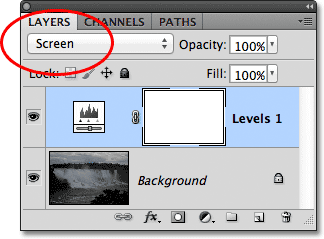
Skift blandingstilstand for justeringslaget til Skærm.
Skærmblandingstilstanden er en af flere lagblandingstilstande, der lyser et billede, og simpelthen ved at tilføje et niveausjusteringslag og ændre dets blandingstilstand til Skærm, vises det undereksponerede foto nu lysere. Vi kan begynde at se mere detaljer i de mørkere områder, især i træerne, der oprindeligt næsten var sort:
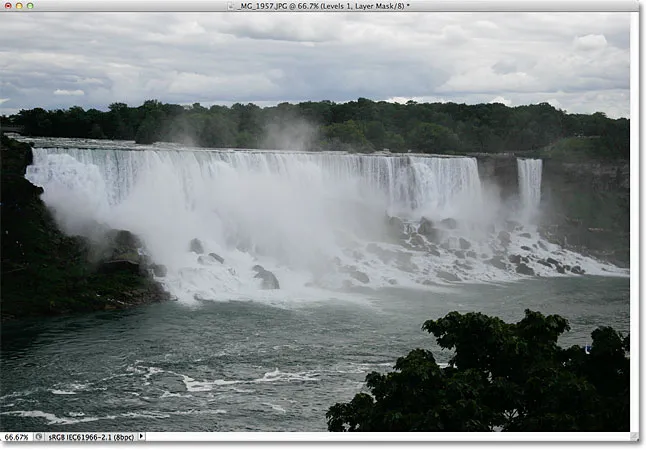
Skærmblandingstilstanden har øjeblikkeligt lyset det undereksponerede billede.
Trin 3: Dupliker niveausjusteringslaget (valgfrit)
Hvis du finder ud af, at dit foto stadig ikke er lyst nok, skal du blot kopiere niveausjusteringslaget ved at klikke på det og med museknappen nede og trække det ned på ikonet Nyt lag i bunden af panelet Lag (det er ikon direkte til venstre for papirkurven):
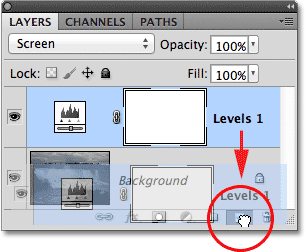
Klik på justeringslaget, og træk det ned på ikonet Nyt lag.
Slip museknappen, når håndmarkøren er over ikonet Nyt lag. Photoshop fremstiller en kopi af niveausjusteringslaget og placerer det direkte over originalen. Bemærk, at den nyligt tilføjede kopi allerede er indstillet til skærmblandingstilstand for os, så der er ingen grund til at ændre det selv:
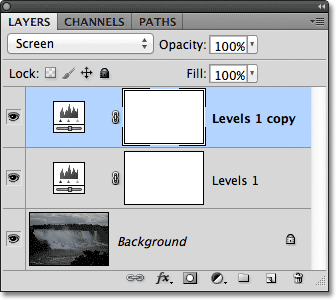
En kopi af niveausjusteringslaget vises over originalen.
Med to tilføjelseslag nu tilføjet, begge indstillet til skærmblandingstilstand, ser billedet endnu lysere ud, med meget mere detaljer synlige i de mørkere områder:
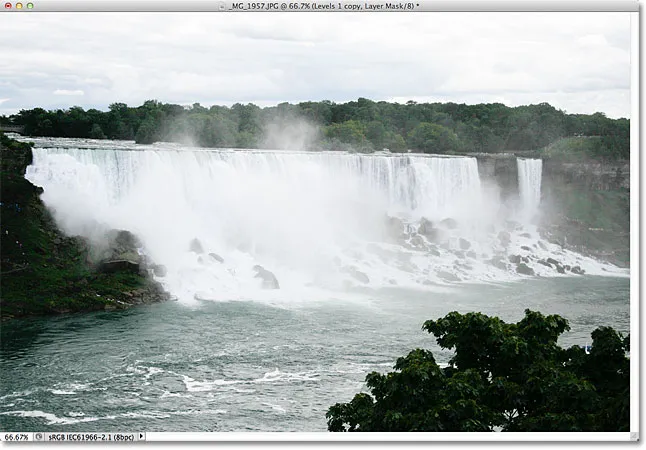
Et andet justeringslag indstillet til Skærm gør billedet endnu lysere.
Trin 4: Sænk opaciteten i justeringslaget, hvis det er nødvendigt
Med to niveaus justeringslag tilføjet, kan du opleve, at billedet nu ser lidt for lyst ud. Hvis du vil ringe tilbage til noget af lysstyrken og finjustere resultaterne, skal du mindske opaciteten i det øverste justeringslag. Du finder indstillingen Opacity direkte overfor indstillingen blandingstilstand øverst på panelet Lag. Som standard er opaciteten indstillet til 100%. Jeg vil sænke minen ned til ca. 70%, men du vil følge med på dit billede, når du sænker opacitetsværdien for at bedømme resultaterne:
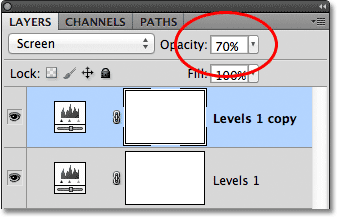
Sænk justeringslagets opacitet for at finjustere lysstyrken.
Og med det er vi færdige! Ved at tilføje blot et par niveauer tilpasningslag, begge indstillet til skærmblandingstilstand, var vi i stand til hurtigt og let at lysne et undereksponeret billede. Husk dog, at denne teknik kun viser detaljer i de mørkere områder af fotografiet, hvis der er faktiske billeddetaljer der for at gendanne. Hvis dit billede er så dårligt undereksponeret, at skyggerne kun er områder med massivt sort, kan du stadig bruge denne teknik til at gøre billedet mere lys, men det får ikke magisk frem detaljer, der ikke var der til at begynde med.
Her er en "før og efter" visning af resultaterne med det originale undereksponerede foto til venstre og den lysere version til højre:
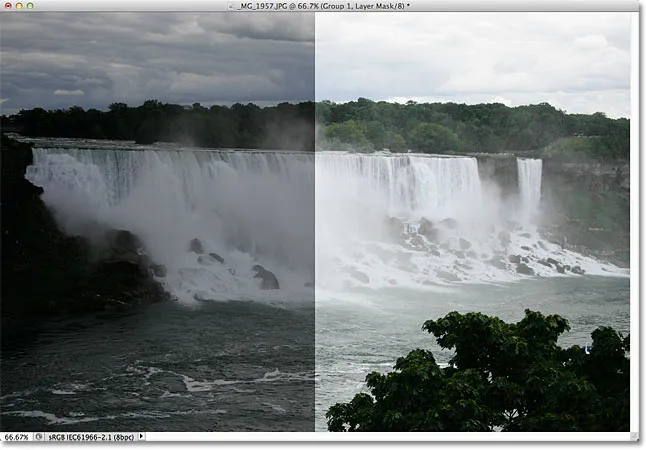
De originale (venstre) og lysere (højre) versioner af billedet.
Og der har vi det! I den næste tutorial lærer vi, hvordan vi lige så let kan mørkne et overeksponeret billede vha. Multiplikér skærmtilstand! Hvis du vil lære mere om skærmblandingstilstand, skal du sørge for at tjekke vores fem væsentlige blandingstilstande til tutorial til fotoredigering. Eller se vores foto retouchering sektion for flere Photoshop billedredigeringsvejledninger!