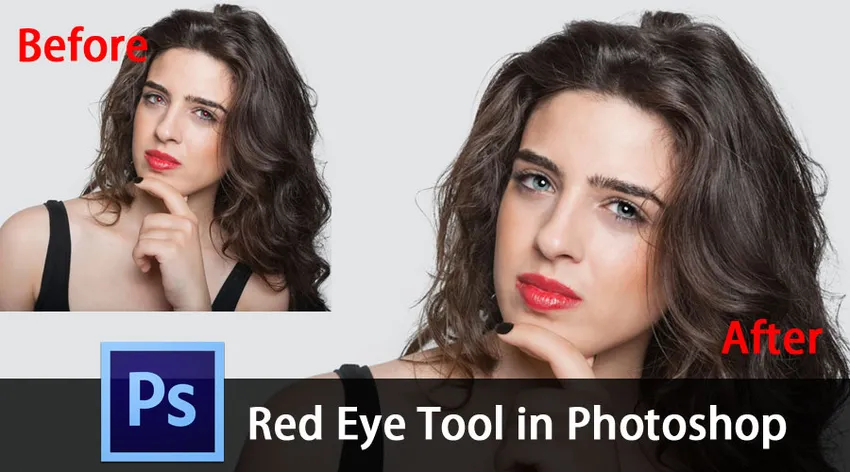
Introduktion til Red Eye Tool i Photoshop
Adobe Photoshop er en rastergrafikredigeringssoftware udviklet af Adobe Inc. Photoshop betragtes som førende blandt billedredigeringssoftware. Denne software giver brugerne mulighed for at beskære, ændre størrelse, manipulere, korrigere farve og animere digitale billeder. Et stort antal værktøjer og funktioner findes i Photoshop, som giver brugerne mulighed for at redigere deres billeder for at gøre det attraktivt og effektivt. Du har muligvis hørt om det røde øje på fotografier. Det er den almindelige forekomst af røde elever på farvefotografier af øjne på mennesker eller dyr. Dette sker, når fotografiet tages ved hjælp af lommelygter. Blitzens lys reflekteres fra nethinden, og kameraet fanger dette, hvilket resulterer i den røde farve i øjnene. Photoshop giver os mulighed for at fjerne denne røde øjne ved hjælp af dens funktioner. Et røde øjne-værktøj er et brugervenligt værktøj, der giver os mulighed for at fjerne røde øjne-effekter vises på fotografier. I dag skal vi diskutere røde øjne-værktøjet, og gennem denne artikel lærer du, hvordan du bruger røde øjne-værktøjet. Arbejdet forklares med eksempler til bedre forståelse. I dette emne skal vi lære om Red Eye Tool i Photoshop.
Hvordan bruges Red Eye Tool?
Lad os starte med valget af røde øjne-værktøjet. Det første trin er at identificere værktøjets placering. For at finde værktøjslinjen i venstre side af arbejdsområdet og inden for værktøjslinjen finde punktheling værktøjsmenu med et båndhjælpeformet symbol. Når du har valgt stedet-helingsværktøjet, kan du se flere valg dukkede op. Vælg værktøjet med røde øjne i bunden af listen.
Kontroller billedet, der er vedhæftet nedenfor, der viser værktøjslinjen og menuen til værktøj til spotheling. I det kan du se værktøjet Røde øjne nederst på listen.
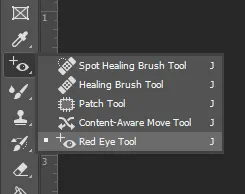
For at forklare arbejdet med røde øjne har jeg valgt et billede af et barn med røde øjne. For at starte prøveperioden skal du åbne billedet i din Photoshop-software som vist på billedet herunder.
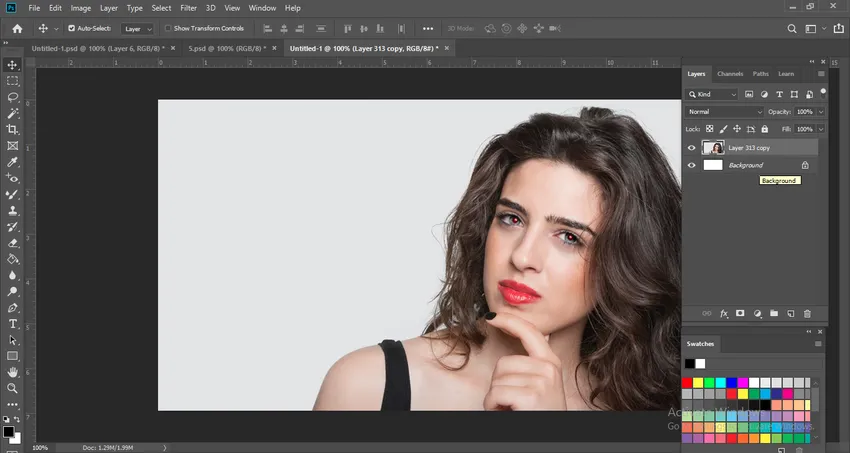
Inden du går videre med de yderligere trin, skal du indstille værdierne for elevstørrelse og mørkere mængde. Disse er vist øverst på arbejdsområdet. Sæt begge værdier som 50%, da det er standardværdien, og det meste af røde øjne kan fjernes med disse værdier. Se nedenstående vedhæftede billede, der viser pupillestørrelsen og mørke beløbsmuligheder.

Der er to måder at fjerne røde øjne ved hjælp af Photoshop. Den første metode er blot at klikke på den røde elev efter at have valgt røde øjne-værktøjet, og Photoshop vælger automatisk det røde område, og det fjerner den røde farve. Dette er den nemmeste og mest almindelige metode, der bruges. Se nedenstående vedhæftede billede, du kan se værktøjet med røde øjne placeres i den rødfarvede elev.
FØR.

På nedenstående billede kan du se det endelige billede, hvor Photoshop automatisk registrerer den røde farve og ændrede farven til naturligt sort.
EFTER

En anden metode til at fjerne det røde øje er ved manuelt at vælge det berørte område og give Photoshop mulighed for at registrere den røde farve. Dette udføres, når du har brug for mere kontrol over farven og fortælle Photoshop, hvor den nøjagtige placering er. I denne metode skal du, efter at du har valgt røde øjne værktøjet, gå til det berørte område og klikke og trække rundt i øjnene for at foretage markeringen. Dette giver softwaren mulighed for at identificere placeringen og fjerne den røde farve.
Se nedenstående vedhæftede billeder, der viser valget af det berørte område og fjerne røde øjne ved hjælp af den anden metode,
FØR

EFTER

For at fjerne det røde øje fuldstændigt i et kompliceret billede skal du muligvis bruge kombinationen af enten metoderne, eller du skal bruge en af metoderne i et antal gange. Bare fortsæt med at anvende dem, indtil den røde farve blev fjernet. Således kan du fjerne det røde øje helt.
Konklusion
Røde øjne kan let ødelægge et godt billede. Vi har alle oplevet den dårlige virkning af røde øjne på en eller anden måde. Men gennem denne artikel fandt vi et godt middel til det. Photoshop har alt i det for at få et billede til at se bedre ud. Gennem røde øjne-værktøjet kan vi nemt reparere fotoet og fjerne den røde farve og få øjet til at se naturligt ud.
Denne funktion er meget nem at bruge. Selv begyndere kan også gøre denne redigeringsfunktion uden nogen komplikationer. Dette vil hjælpe dig med at få dine personlige fotos til at se bedre ud. Photoshop fås i både computer og mobiltelefoner. Du kan endda bruge det røde øje-værktøj i dit håndsæt.
Anbefalet artikel
Dette har været en guide til Red Eye Tool i Photoshop. Her har vi drøftet trinene til brug af Red Eye Tool i Photoshop og hvordan man fjerner Red Eye. Du kan også se på den følgende artikel for at lære mere -
- Linieværktøj i Photoshop
- Installer Adobe Photoshop
- Adobe Photoshop-kommandoer
- Er Photoshop gratis?