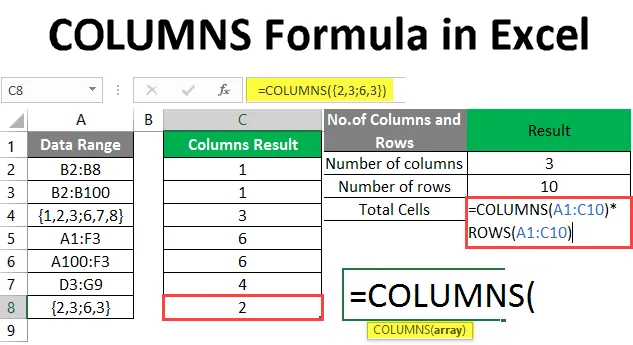
COLUMNS Formel i Excel (indholdsfortegnelse)
- Introduktion til COLUMNS Formula
- Hvordan bruges COLUMNS-formler i Excel?
Introduktion til COLUMNS Formula
COLUMNS-formel bruges til at finde ud af antallet af kolonner, der er tilgængelige i den givne matrix eller referencen i inputmatrixen. Det er en indbygget funktion, der kommer under opslag- og referencefunktion. Det er nyttigt til at lede efter antallet af kolonner i matrixen.
Lad os som et eksempel antage, at der er en matrix “B2: F7”, så i funktionen COLUMNS (= COLUMNS (B2: F7)) vender tilbage 5. Det betyder, at der findes 5 kolonner i området B2 til F7.
Syntaks
COLUMNS () - Det returnerer det samlede antal tilgængelige kolonner i det givne input. Der er kun et argument - matrix.
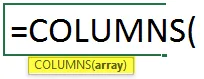
Argumentet i COLUMNS-funktionen:
- array: Det er en obligatorisk parameter, som brugeren vil tælle antallet af kolonner, der findes i celleområdet.
Hvordan bruges COLUMNS-formler i Excel?
COLUMNS Formel i Excel er meget enkel og let. Lad os forstå, hvordan du bruger COLUMNS-formlen i Excel med nogle eksempler.
Du kan downloade denne COLUMNS -Formula -Excel- skabelon her - COLUMNS -Formula -Excel- Template herEksempel # 1- Sådan bruges COLUMNS-funktion i Excel
Der er nogle data, der er givet i en tabel i arket 1, så en bruger vil tælle, hvor mange antal kolonner der er i tabellen.
Lad os se, hvordan COLUMNS-funktionen kan løse dette problem.
Åbn MS Excel, gå til Ark1, hvor brugeren vil finde ud af antallet af kolonner i tabellen.
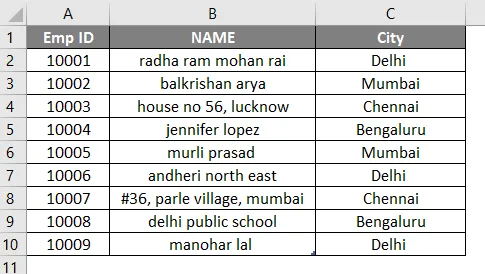
Opret en overskrift for COLUMNS-resultaterne for at vise funktionsresultatet i kolonne D.
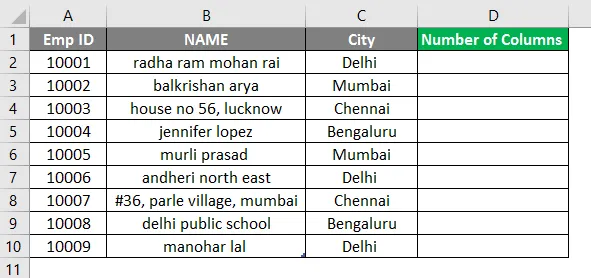
Klik på celle D2 og anvend COLUMNS Formula.
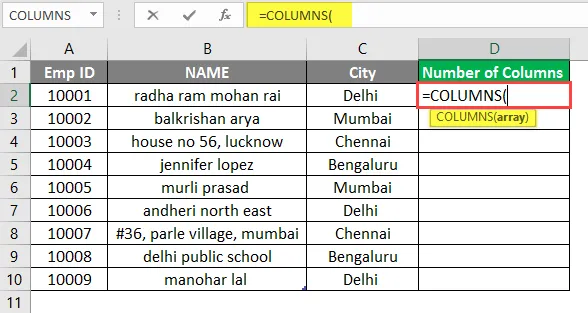
Nu vil det bede om matrix, som er intervallet i tabellen betyder samlede celler.
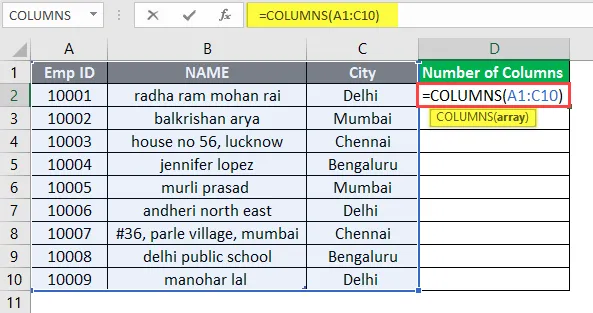
Tryk på Enter-tasten.

Flet nu celler fra D2 til D10.
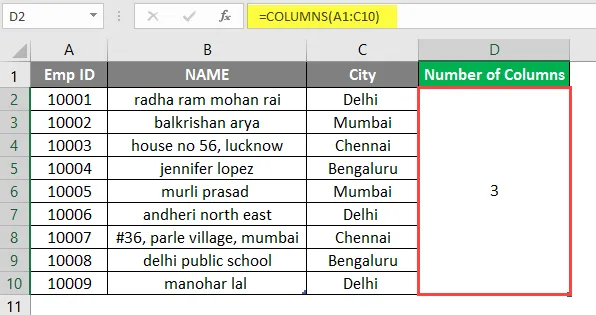
Resumé af eksempel 1:
Da brugeren ønsker at finde ud af antallet af kolonner i tabellen. Funktionsresultatet er tilgængeligt i kolonne D, der kommer som 3, hvilket betyder, at der er i alt 3 talkolonner i området A1 til C10.
Eksempel # 2- Forskellige typer array og referencer
Der er noget dataområde, der er angivet i en tabel i Sheet2, så en bruger vil tælle, hvor mange antal kolonner der er i dataområdet.
Lad os se, hvordan COLUMNS-funktionen kan løse dette problem.
Åbn MS Excel, gå til Ark2, hvor brugeren vil finde ud af antallet af kolonner i området.
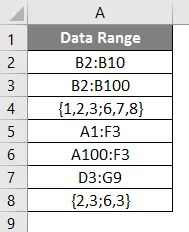
Opret en overskrift for COLUMNS-resultaterne for at vise funktionsresultatet i kolonne C.
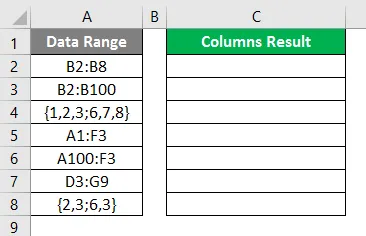
Klik på celle C2 og anvend COLUMNS Formula.
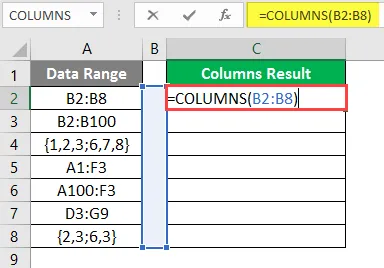
Resultatet vises nedenfor efter anvendelse af ovenstående formel.
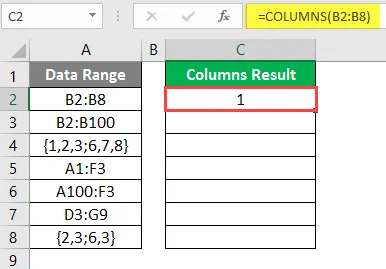
Brug kolonneformlen i den næste celle.
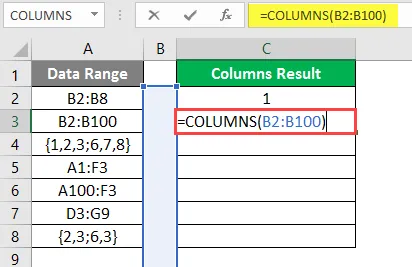
Resultatet vises nedenfor efter anvendelse af ovenstående formel.

Brug kolonneformlen i den næste celle.
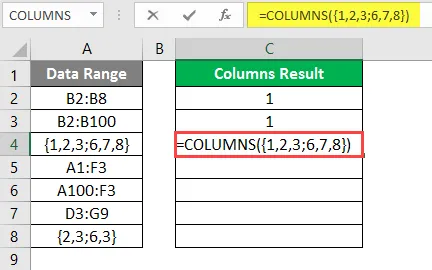
Resultatet vises nedenfor efter brug af denne formel.
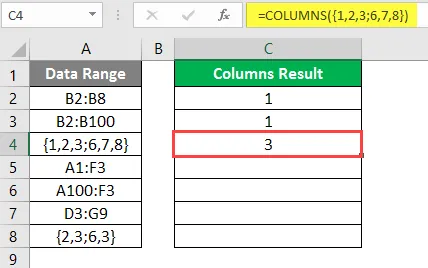
Brug kolonneformlen i den næste celle.
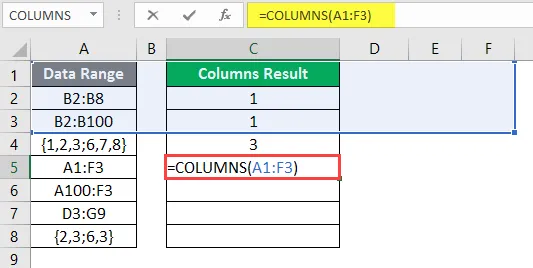
Resultatet vises nedenfor efter anvendelse af ovenstående formel.
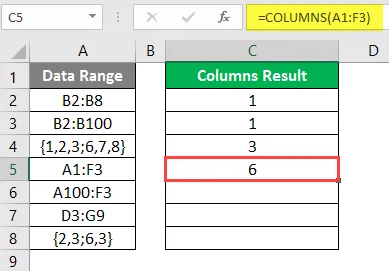
Brug kolonneformlen i den næste celle.
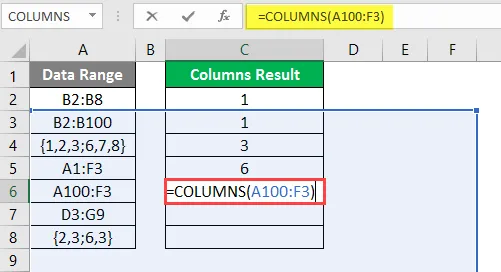
Resultatet vises nedenfor efter brug af denne formel.
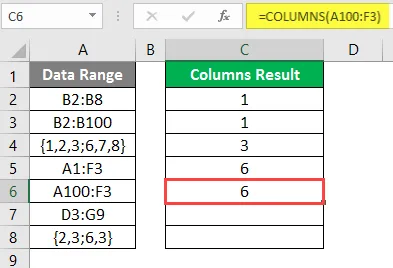
Brug kolonneformlen i den næste celle.
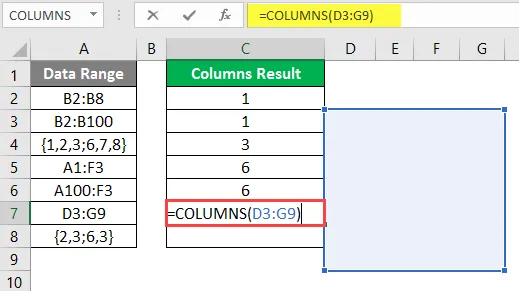
Resultatet vises nedenfor efter brug af kolonneformlen.
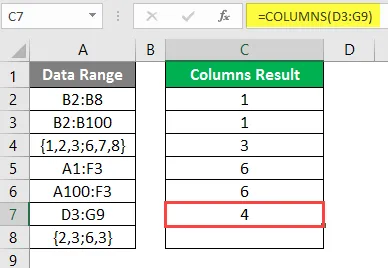
Brug kolonneformlen i den næste celle.
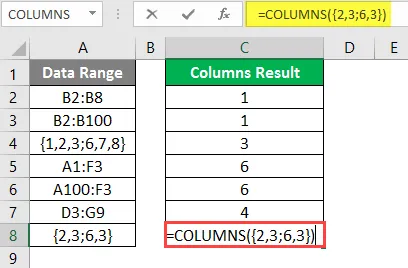
Resultatet vises nedenfor efter brug af kolonneformlen.
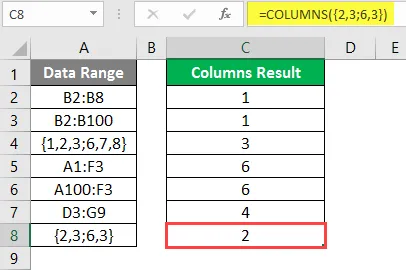
Resumé af eksempel 2:
Da brugeren ønsker at finde ud af antallet af kolonner i tabellen. Funktionsresultatet er tilgængeligt i kolonne C, der kommer for hver data.
Eksempel # 3- Find de samlede celler i matrixen eller referencer
Der er nogle data, der er givet i en tabel i arket3, som har Emp ID, Navn og by. Så en bruger ønsker at tælle, hvor mange antal celler der er i tabellen.
Lad os se, hvordan COLUMNS-funktionen kan løse dette problem med rækkerfunktionen.
Åbn MS Excel, gå til ark3, hvor brugeren ønsker at finde ud af de samlede celler i tabellen.
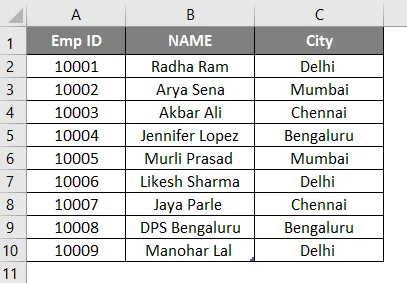
Opret tre overskrifter for COLUMNS-resultatet, rækkeresultatet og for at vise de samlede celler for at vise funktionsresultatet i kolonne D.
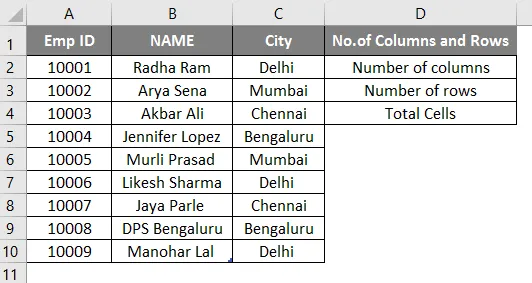
Klik på celle E2 og anvend COLUMNS Formula.
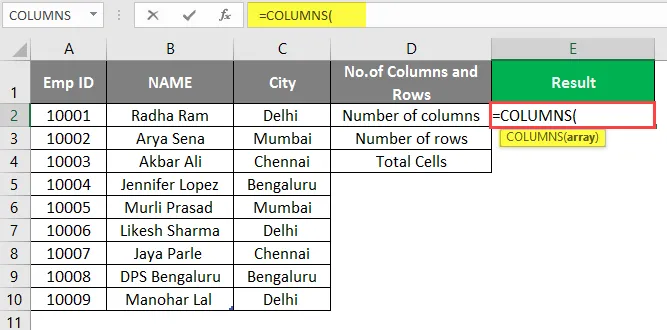
Nu vil det bede om array, som er tabellen, der betyder de samlede celler, vælg cellerne A1 til C10.
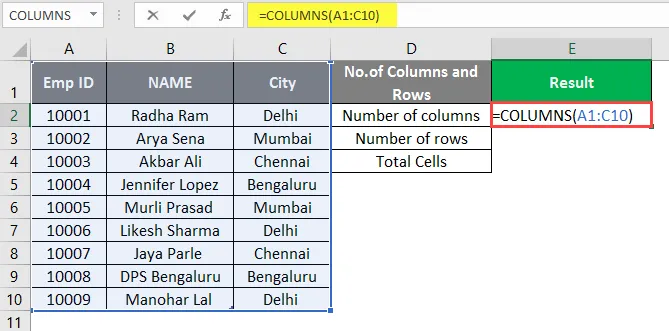
Tryk på Enter-tasten.
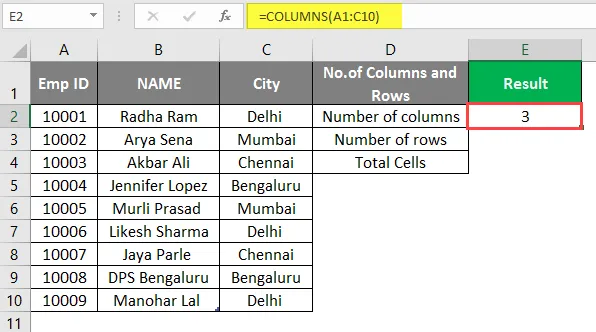
Klik på celle E3 og anvend ROWS-funktion for at tælle det samlede antal rækker i tabellen.
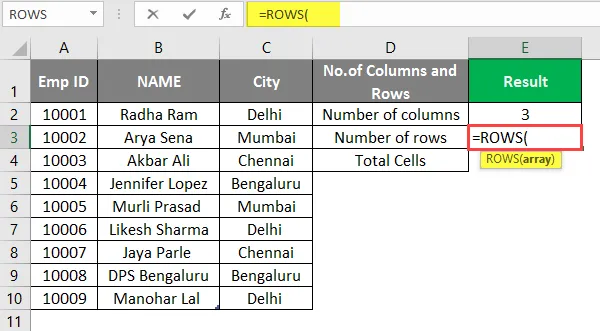
Nu vil det bede om array, som er tabellen, der betyder, at de samlede celler i tabellen skal vælges cellerne A1 til C10.
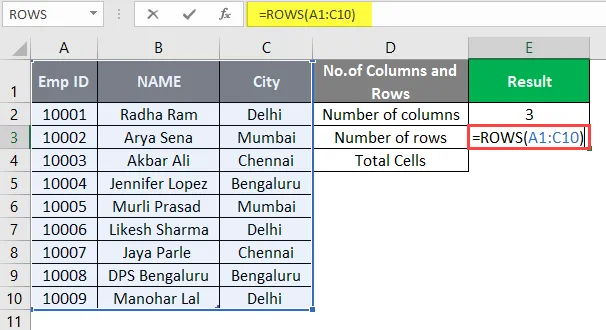
Tryk på Enter-tasten.
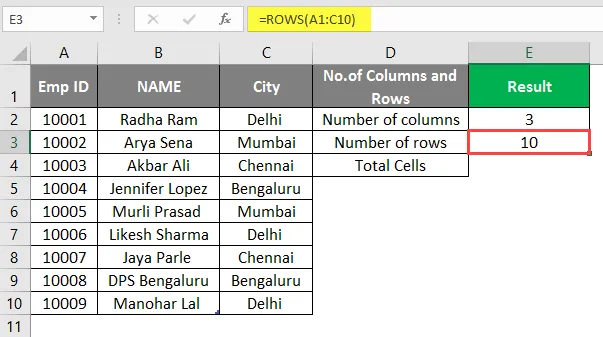
Nu skal du bare multiplicere celledataene for det samlede antal kolonner og det samlede antal rækker i E4 for at finde ud af det samlede antal celler i tabellen.
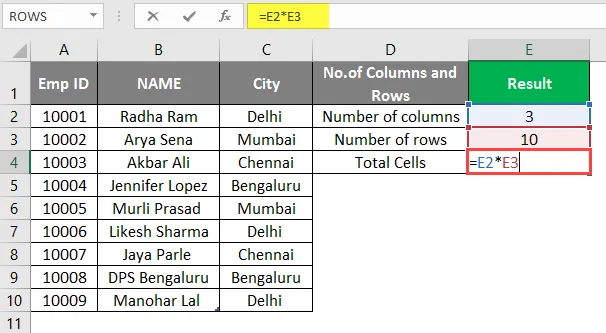
'ELLER'
Beregn det samlede antal kolonner og det samlede antal rækker i celle E4 og multiplicer kun der.
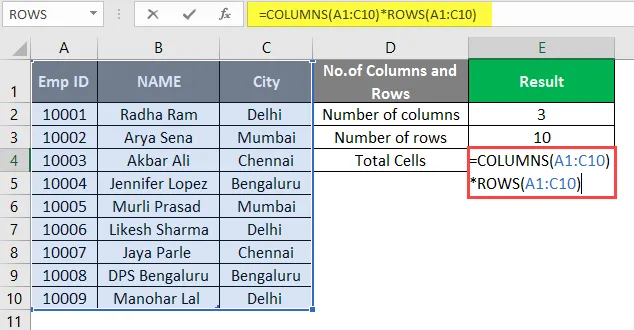
Tryk på Enter-tasten.
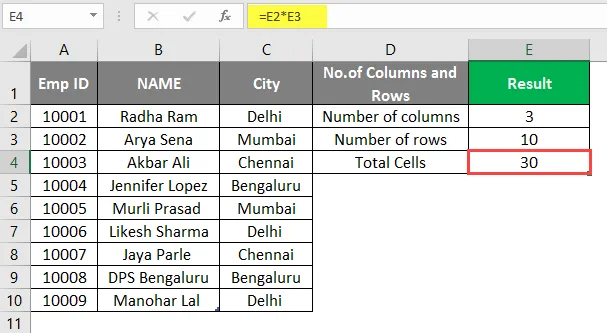
Resumé af eksempel 3:
Da brugeren ønsker at finde ud af det samlede antal celler i tabellen. Funktionsresultatet er tilgængeligt i celle F4, som kommer 30 efter beregning.
Ting at huske
- KOLUMN-funktionen returnerer antallet af kolonner, der er tilgængelige i den givne matrix eller referencen i inputgruppen.
- Det kan bruges i formlen, når en bruger ønsker at finde ud af det samlede antal tilgængelige kolonner i matrixen.
- Array-argumentet er tilladt selv for en enkelt celle eller som tilvejebragt ved en henvisning i arrayet, der har en enkelt celle. Men det understøtter ikke flere celler eller reference i kolonnefunktionen, en bruger kan passere et enkelt område ad gangen.
Anbefalede artikler
Dette har været en guide til COLUMNS Formula i Excel. Her drøfter vi Sådan bruges COLUMNS Formula i Excel sammen med praktiske eksempler og downloadbar excel-skabelon. Du kan også gennemgå vores andre foreslåede artikler -
- SUBTOTAL formel i Excel
- Oprettelse af opslagstabel i Excel
- Hvad er diagramguiden i Excel?
- Tidsforskel i Excel