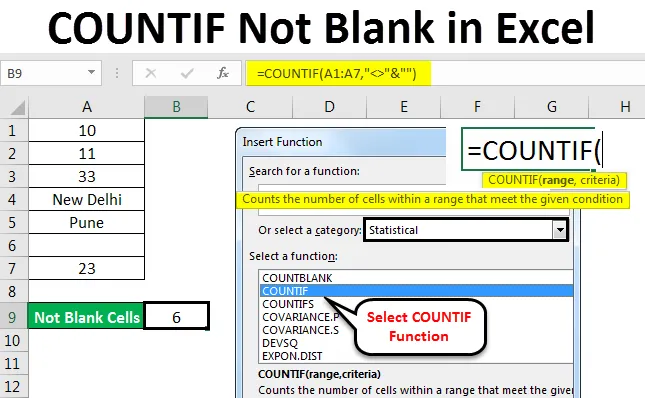
Excel COUNTIF ikke blank (indholdsfortegnelse)
- COUNTIF Ikke tom i Excel
- Syntaks for COUNTIF Ikke tom i Excel
- Hvordan bruger man COUNTIF Not Blank i Excel?
COUNTIF Ikke tom i Excel
COUNTIF Not Blank- funktion bruges til at tælle et defineret antal / tekstområde i en hvilken som helst kolonne uden at overveje nogen tom celle. Dette bliver kun muligt ved at bruge COUNTIF-funktionen, der følger de definerede kriterier for at få den ønskede output.
Syntaks for COUNTIF Ikke tom i Excel

COUNTIF (rækkevidde, kriterier)
Syntaks til COUNTIF-funktion inkluderer 2 parametre, der er som følger:
Område = Det er det interval, vi har brug for at vælge, hvor vi får tællingen.
Kriterier = Kriterier skal være ethvert nøjagtigt ord eller nummer, som vi har brug for at tælle.
Returneringsværdien for COUNTIF i Excel er et positivt tal. Værdien kan være nul eller ikke-nul.
Sådan bruges?
Det er meget let at bruge Excel Countif Not Blank. Her vil vi se Sådan bruges COUNTIF-funktion til at finde hvor mange celler der ikke er tomme i Excel-ark. Lad os forstå brugen af COUNTIF-funktion i Excel ved hjælp af nogle eksempler givet nedenfor.
Du kan downloade denne Excel COUNTIF ikke blank skabelon her - Excel COUNTIF Not Blank skabelonCOUNTIF Ikke tom i Excel - Eksempel 1
Vi har en lille data om nogle tilfældige tekst og tal i en kolonne. Og denne kolonne har også en tom celle. For en stor mængde data bliver det meget vanskeligt at tælle cellen uden tomme celler. Så vi anvender COUNTIF-funktion med kombinationen af kriterier, der giver formlen mulighed for at forsømme det blanke og give et samlet antal celler, der har en vis værdi.
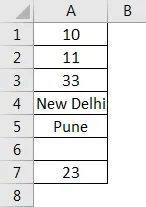
Som vi kan se på ovenstående skærmbillede, i kolonne A, har vi data, der starter fra A2 til A7, og den har en tom celle imellem ved A6. For at tælle de samlede celler, men ikke tomme, skal du bruge COUNTIF. For at gå til en hvilken som helst celle, hvor du vil se output og klikke på fx (en fane for at indsætte funktioner i Excel), som vist nedenfor.

Denne fx- fane er tilgængelig lige under menulinjen . Når vi først klikker på det, får vi en Indsæt funktionsboks, hvor den har alle de indbyggede funktioner leveret af Microsoft i en celle. Søg efter COUNTIF-funktion ved at rulle den op og ned og klik derefter på OK, som vist i skærmbilledet nedenfor.
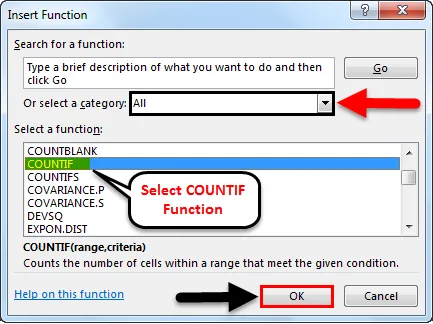
Som vi kan se i ovennævnte Indsæt funktionsfelt er der en fane der hedder Eller vælg en kategori, der har alle kategorierne til definerede funktioner i den. Herfra kan vi navigere for at vælge Alle indstillinger som vist i ovenstående skærmbillede, eller vi kan vælge Statistisk kategori, hvor vi finder COUNTIF funktion som vist i nedenstående skærmbillede. Og klik derefter på Ok.
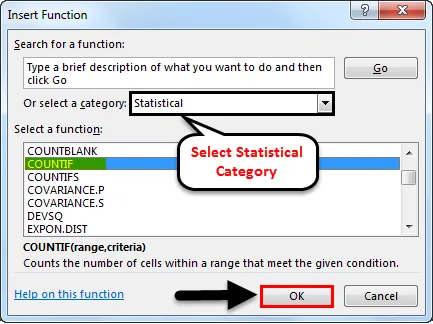
Når vi klikker på Ok, vises der en anden boks med funktionsargumenter, hvor vi bliver nødt til at definere rækkevidde og kriterier. Her har vi valgt området fra A2 til A7 og kriterier som “” & ””, hvilket betyder, at celle, der indeholder værdi større og mindre end noget tomt skal tælles. Og klik på Ok.
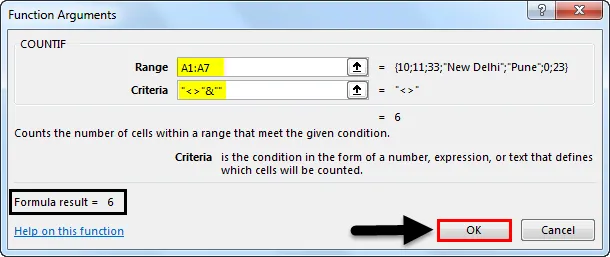
Kriterierne kan være alt, men for en ikke-tom celle er vi nødt til at vælge en celle med en værdi, der er større eller mindre end tom. Til det brugte vi “” & ””
Hvis de kriterier, som vi har defineret, er korrekte, viser feltet Funktionsargumenter selv output i boksen som vist ovenfor i boksen nederst til venstre. Som det viser resultatet af vores definerede rækkevidde og kriterier som 6.
I nedenstående skærmbillede fik vi også et antal celler, der ikke er tomme som 6 . Da celle A6 er tom, har COUNTIF derfor forsømt den tomme celle og givet output af resterende celletælling, der har en vis værdi (antal eller tekst).
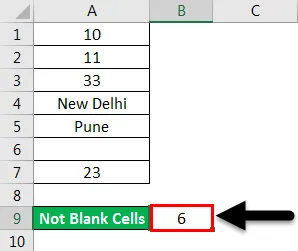
COUNTIF Ikke tom i Excel - Eksempel # 2
Der er en anden metode til at bruge COUNTIF not blank, som tæller alle valgte celler, men ikke tomme, ved direkte redigering af cellen. Gå til redigeringstilstand for en hvilken som helst celle og tryk på det lige “=” tegn, der aktiverer alle de indbyggede funktioner i Excel. Indtast COUNTIF og vælg det, som vist i nedenstående skærmbillede.
Ved at trykke på “=” (Ligetegn) i en hvilken som helst celle aktiveres alle tilgængelige funktioner i Excel. Og selvom vi indtaster selektive ord (Lad os sige “Count”) som vist i skærmbilledet nedenfor, giver det alle de mulige funktioner, der er tilgængelige til brug. Derfra kan vi også vælge funktionen i henhold til vores krav.
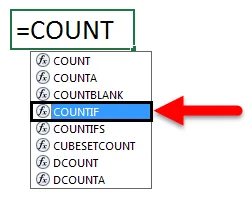

Som du kan se på ovenstående skærmbillede, har COUNTIF-funktion rækkevidde og kriterier, der skal tildeles, hvilket også var der i det forrige eksempel. Så vi tildeler det samme interval som A2 til A7 og kriterier som “” & ””, som vist nedenfor.
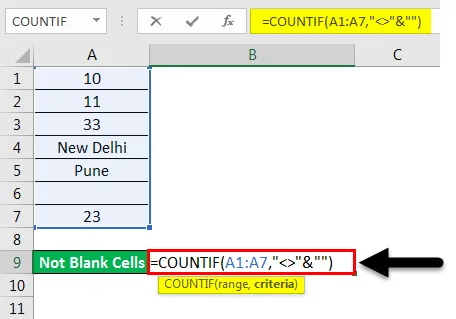
Og tryk på Enter-tasten. Vi får antallet af celler, der har værdi, som er "6", men vi valgte i alt 7 celler inklusive cellen A6, som er tom. Her tæller COUNTIF-funktioner også de samlede celler, der ikke er blanke.
Men hvis vi sætter forkerte kriterier, kan vi muligvis få en fejlmeddelelse, der forklarer det opståede problem, som vist i skærmbilledet nedenfor. Her til test har vi fjernet “” (Inverterede kommaer) fra kriterierne og fik fejlen.
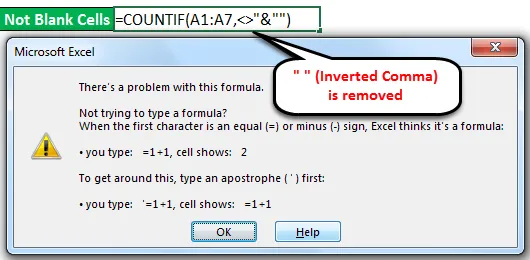
Hvis vi ikke ved, hvordan vi løser fejlen, kan vi klikke på knappen Hjælp, der er vist under skærmbilledet nedenfor, som direkte fører os til Microsoft Excel Hjælp vindue, som vil guide til at gøre funktionsargumenter rigtige.
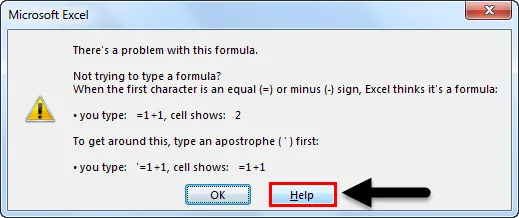
Bemærk:
- ““ (Inverteret komma) i excel-funktion bruges, når der er tekst eller tom celle, der skal indfanges. Her er teksten og “” sammen bruges til at fange cellen, der har nogen værdi, men som ikke er tom.
- Med brugen af " &" i en formel kan vi tilføje flere kriterier i henhold til vores krav.
Fordele ved Excel COUNTIF Ikke tom i Excel
- I store datasæt, hvor anvendelse af filter tager så meget tid, er der ved hjælp af Excel Countif Not Blank-funktionen nyttig og tidsbesparende for at tælle celler, der ikke er tomme.
- Det giver et øjeblikkeligt og nøjagtigt resultat.
- COUNTIF-formlen er fuldautomatisk, den er nem og øjeblikkelig at bruge.
- Det er meget nyttigt i regnskabsarbejde.
Ting at huske
- Kontroller altid dataene, hvis det er migreret output fra den forskellige kilde. Der er nogle chancer for, at dataene kan indeholde tomme celler med skjulte værdier. I dette tilfælde skal du filtrere den tomme celle og slette celleværdierne for at undgå forkert output.
- Tag altid ark eller søjle løs for at få det nøjagtige resultat.
Anbefalede artikler
Dette har været en guide til COUNTIF Not Blank i Excel. Her diskuterer vi, hvordan man bruger COUNTIF-funktion til at tælle Ikke-tomme celler i Excel sammen med praktiske illustrationer og downloadbar Excel-skabelon. Du kan også gennemgå vores andre foreslåede artikler -
- Hvordan bruges COUNTIF Excel-funktion?
- Vejledning til COUNTIF med flere kriterier
- Ikke lig med funktion i Excel
- Sådan tæller du rækker i Excel?