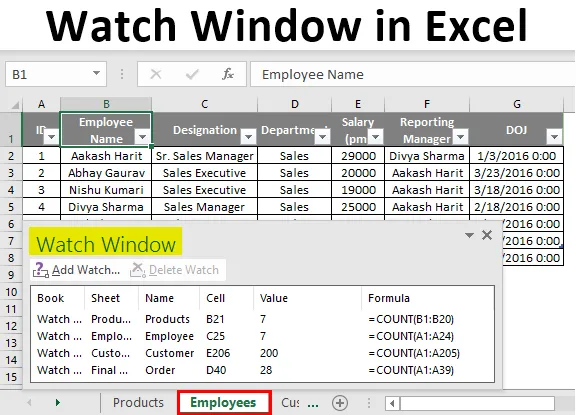
Se vindue i Excel (indholdsfortegnelse)
- Sådan tilføjes et urvindue?
- Hvordan bruges urvindue i Excel?
Introduktion til Watch Window i Excel
Watch Window er en liste, der bruges i MS Excel til at holde styr på værdier, der er gemt i en hvilken som helst celle, mens vi arbejder i andre dele af en projektmappe. Den forbliver øverst eller nederst i en projektmappe og forbliver synlig der, selvom vi arbejder i forskellige regneark. Watch Window bruges, hvor vi har et enormt regneark, eller vi kan sige et enormt datasæt gemt i forskellige regneark i MS Excel-fil, og vi er nødt til at holde en kontrol med bestemte celleværdier, der hører til forskellige regneark. Den største fordel ved Watch Window er, at du ikke behøver at gå til en bestemt celle i en projektmappe igen og igen for at kontrollere værdier, der er gemt i den. Lad mig give dig nogle eksempler, hvor det bliver lettere at forstå dem bedre.
Sådan tilføjes et urvindue?
Sådan opretter du et urvindue i en projektmappe. Gå til formler i MS-værktøjslinjen, klik på “urvindue”.

Det opretter et tomt vindue. Screenshot for det samme er som følger.
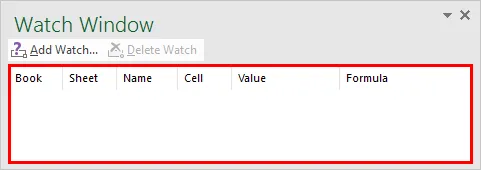
Nøglepunkt: Genvejstast for at tilføje et urvindue er (Alt-tast + M + W)

Som du kan se ovenfor, tilføjes Watch-vinduet. Men der er ingen celler tilføjet i det. For at føje en hvilken som helst celle til urvinduet skal du klikke på “Tilføj ur” i vinduet. En ny dialogboks vises. I denne boks skal du indtaste placeringen af den celle, hvis værdi du skal holde øje med.
Den celle, du har indtastet i den, vil blive fremhævet. Som reference kan du se skærmbillederne på næste side. Først kan du notere input i en dialogboks, det har en værdi, der peger mod regnearkets navn og celle-adresse.
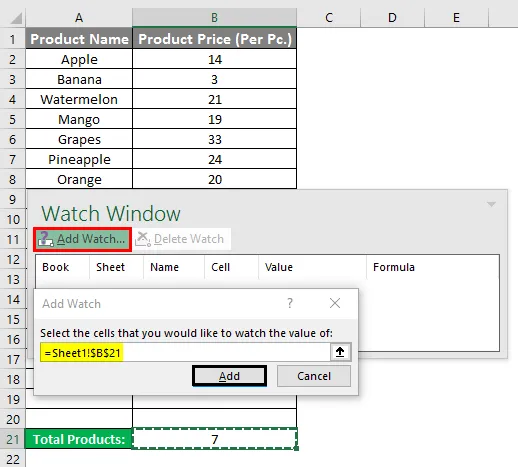
I billedet herunder kan du se, at Celle med adresse B21 i regnearkets navn, "Produkt" føjes til urvinduet. Og når du vælger en hvilken som helst celle i urvinduet, peger markøren mod den i det bestemte ark.
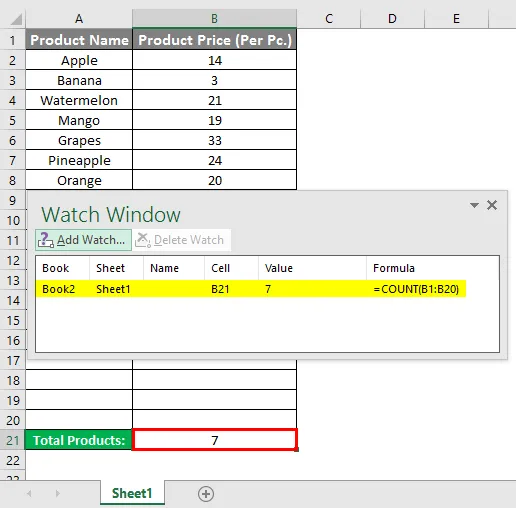
Et andet vigtigt punkt at gøre her er, hvis der er flere celler i urvinduet, der hører til forskellige regneark, når du klikker på dem, vil markøren automatisk lede dig til den adresse, og du behøver ikke at rulle mellem ark.
Desværre kan jeg ikke vise dig denne strålende funktion ved hjælp af skærmbilleder eller snips. Men til din henvisning er filen vedhæftet. For at slette en hvilken som helst celle fra et urvindue, skal du blot klikke på den deri og klikke på knappen "Slet ur", og den fjernes fra urvinduet.

I ovenstående billede, hvis du vil slette celle C25 i arbejdsarkets medarbejdere, vil jeg vælge den og blot klikke på Slet ur-knap.
Hvordan bruges urvindue i Excel?
Her er et par eksempler på Watch Window i Excel nedenfor:
Eksempel 1
Jeg har en projektmappe, der har forskellige regneark, der opretholder datasættet for produkter, medarbejdere, kunder og ordrer fra ABC-organisationen.
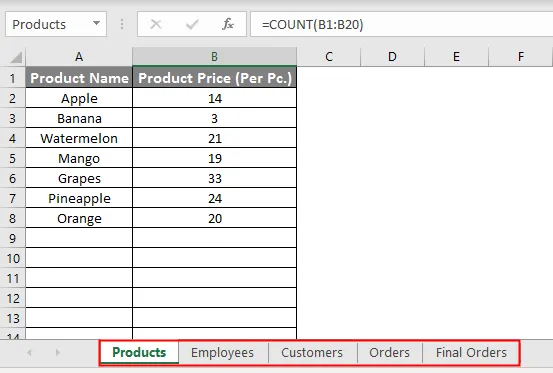
Jeg har oprettet et urvindue, der holder øje med det samlede antal produkter, medarbejdere, kunder og endelige ordrer i den givne bog.
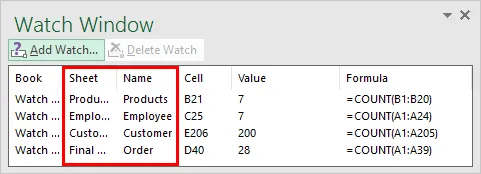
Som du kan se i ovenstående skærmbillede, når vi klikker på Produkt i urvinduet, peger det mod cellen, der gemmer denne værdi. Fra nedenstående skærmbillede kan du se, at mens jeg arbejder i medarbejderens regneark, kan du holde øje med andre cellers værdi af andre ark.
Det vigtigste at bemærke her er, at disse værdier fortsætter med at opdateres, mens vi foretager ændringer i vores datasæt.

Spørgsmål til dig: Find ud af de ændringer, du kan bemærke i urvinduet i både Screenshot 1 og Screenshot 3.
Svar: Det samlede antal produkter og ansatte steg med 1, da jeg skrev et indlæg i begge regneark.
Urvinduet er en fremragende og nem måde at holde øje med værdien af en hvilken som helst celle, mens du arbejder, og på denne måde behøver du ikke fortsætte med at blandes mellem arkene for at kontrollere værdierne igen og igen. Sej er det ikke?
Eksempel 2
I dette eksempel har vi en oversigt over studerendes detaljer om enhver klasse, deres karakterer i forskellige fag og slutrapporter, der er gemt i separate regneark. Nu vil du spore antallet af studerende i klassen, den højeste score i hvert fag og klassen topper.
Da der er en enorm mængde data, er celler med ovennævnte værdier i slutningen af hvert regneark. Så for at undgå at rulle mellem arkene igen og igen. Vi bruger Watch-vinduet.
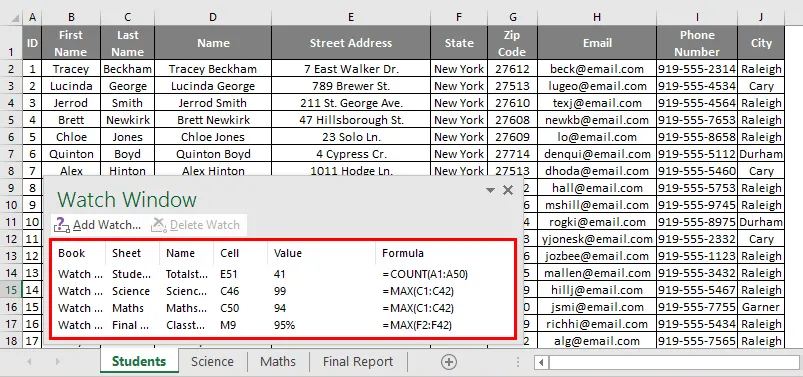
Som du kan se i ovenstående overvågningsvindue, er der tilføjet 4 celler, der peger mod det samlede antal studerende, hvert emne topper og klasse topper. En anden nøglefunktion er, hvis du har data gemt i forskellige projektmapper, og du også kan se celler, der tilhører dem, og husk, at alle projektmapper er åbne.
I mit tilfælde vil jeg se celleværdierne for begge eksempler, som jeg har givet ovenfor. Du kan se nedenunder skærmbillede. Hvordan virker det?
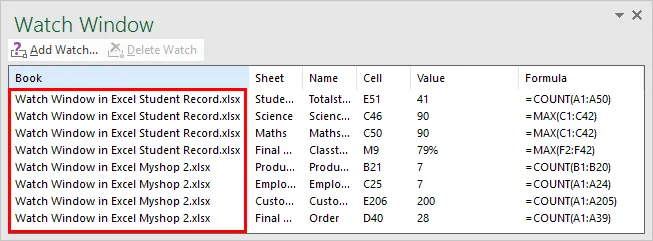
I ovenstående skærmbillede kan du se, begge arbejdsbøger er åbne nu, og alle celler, der er tilføjet til urvinduet, er synlige nu. Andre funktioner, du kan flytte, omstørre og lukke urvinduet ved at bruge rullemenuen deri. I nedenstående skærmbillede.
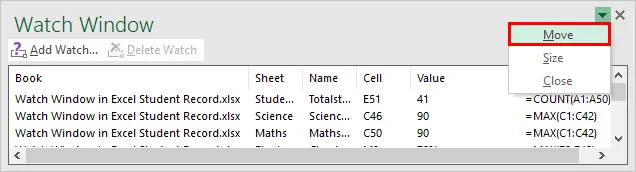
Se vinduet øverst i projektmappen er vist i nedenstående skærmbillede.
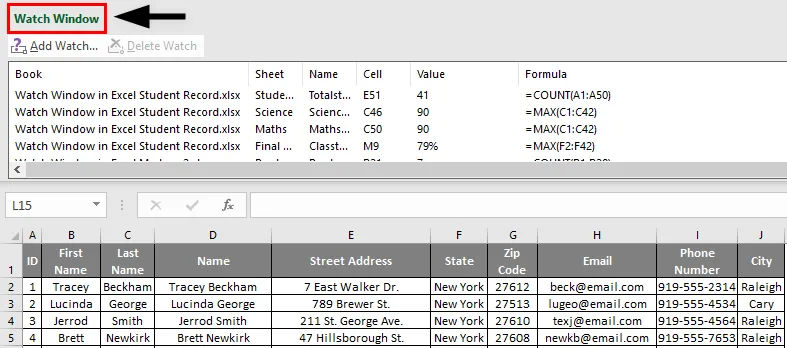
Se vindue i bunden af projektmappen i skærmbilledet nedenfor.
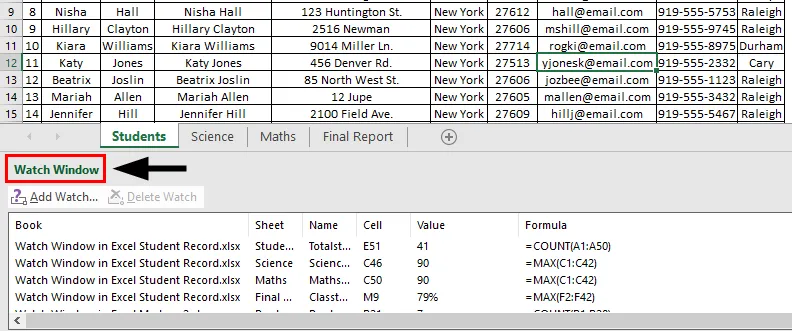
Ting at huske
- Urvindue er et Excel-værktøj til at holde øje med værdien, der er gemt i en celle regneark, selv fra forskellige projektmapper.
- Det bruges, når vi har enorme datasæt, og vi skal holde styr på værdierne for en hvilken som helst celle.
- Hvis den værdi, der er gemt i den pågældende celle, ændres, opdateres også i urvinduet, hver gang der sker ændringer i celleværdien.
- Genvejstast for at tilføje et urvindue: (Alt + M + W).
- For at slette en hvilken som helst celle fra urvinduet skal du blot vælge den og klikke på "Slet ur" -knappen.
- Du kan flytte, omstørre og lukke urvinduet ved hjælp af rullebjælken i det.
Anbefalede artikler
Dette er en guide til Watch Window i Excel. Her diskuterer vi Sådan tilføjes et urvindue i Excel med eksempler. Du kan også gennemgå vores andre foreslåede artikler for at lære mere -
- Vejledning til jokertegn i Excel
- FALSE-funktion i Excel
- Tilføjelse af linjeskift i Excel
- Oprettelse af kontrolkort i Excel