I denne fotoeffekt-tutorial lærer vi, hvordan man opretter en diptych ved hjælp af Photoshop CS6. Hvad er en diptych? Den måde, udtrykket er almindeligt anvendt i dag, betyder diptych blot to billeder, der vises sammen, normalt side om side. Billederne har ofte noget til fælles, som et generelt tema eller et delt emne, så når de ses som en helhed, formidler de et større budskab eller kunstnerisk udsagn.
Imidlertid kan en diptych være to valgfrie billeder. Det kan være en god ide at vise et bryllups- og forlovelsesfoto ved siden af hinanden, eller to fotos, der viser den samme person i forskellige aldre, eller måske to fotos fra en nylig tur eller ferie. En fuldfarve og sort / hvid version af det samme billede kan se godt ud side om side eller fotos af det samme motiv taget fra to forskellige vinkler eller på forskellige tidspunkter af dagen. Dette er kun et par forslag, men i sidste ende tilbyder diptychs utallige kreative muligheder. Selv to billeder, der på egen hånd måske ikke synes så interessante, kan se slående ud, når de ses sammen.
Som vi ser, behøver de billeder, du vælger, ikke engang at dele den samme retning. Den ene kan være i portræt, den anden landskab. Det eneste rigtige "trick" til at vise dem side om side er, at vi bliver nødt til at sikre dig, at de begge deler den samme højde, i pixels, så toppen og bunden af billederne stiller op. Til det kan vi være nødt til at lave en hurtig billedstørrelse, men den overordnede proces med at oprette en diptych i Photoshop er virkelig meget enkel, og selvfølgelig dækker jeg hvert eneste skridt undervejs.
Her er det første billede, jeg skal bruge til min diptych (pige i havefoto fra Shutterstock). Denne er i liggende tilstand:

Det første billede.
Her er mit andet billede (smilende pige nærbillede fra Shutterstock). Denne er i portrættilstand:

Det andet billede.
Og her er hvordan den endelige diptych vil se ud med billederne kombineret til et enkelt større billede og en kant, der er tilføjet omkring dem. Jeg har brugt en sort kant her, men du kan lige så let vælge hvid:

Det endelige resultat.
Der er mange forskellige måder at oprette en diptych i Photoshop, men for at få mest muligt ud af denne tutorial og til at bruge den metode, vi lærer her, skal du bruge Photoshop CS6 eller CC.
Sådan opretter du en Diptych
Trin 1: Åbn dine to billeder i Photoshop
Den første ting, vi skal gøre, er at åbne begge vores billeder i Photoshop. Hvis du allerede har dine billeder åbne, kan du springe dette første trin over, men jeg vil starte i Adobe Bridge CS6, hvor jeg har navigeret til en mappe på mit skrivebord, der indeholder mine to billeder. For at vælge dem begge skal jeg klikke på det første billedminiatyr til venstre for at fremhæve det, derefter holder jeg Ctrl (Win) / Command (Mac) -tasten nede på mit tastatur og klikker på den anden miniature. Dette vælger og fremhæver begge billeder på samme tid:
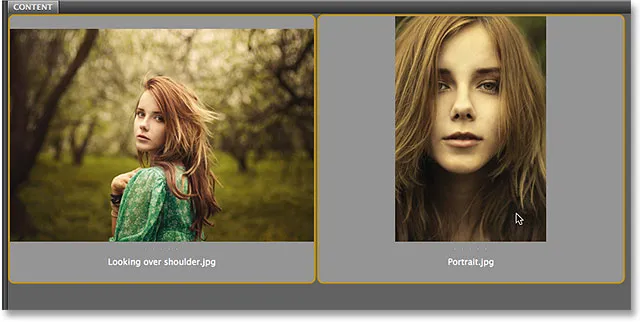
Valg af begge billeder i Adobe Bridge CS6.
For at åbne dem i Photoshop skal jeg kun dobbeltklikke på et af billederne. Hvert foto åbnes i Photoshop i sit eget separate dokument. Som standard er kun et af billederne synlige ad gangen, men vi kan nemt skifte mellem dem ved at klikke på deres faner lige under Indstillingslinjen øverst til venstre på skærmen:
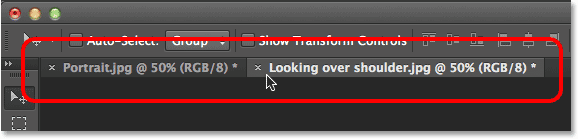
Hvert foto åbnes i sit eget faneblad. Skift mellem dem ved at klikke på deres faner.
Trin 2: Ændre størrelsen på billederne i samme højde
Inden vi kombinerer billederne i en diptych, skal vi først sørge for, at begge fotos er dimensioneret til samme højde, så de kommer på linje pænt, når de vises side om side. Hvis de ikke er det, skal vi ændre størrelsen på den ene for at matche den anden. Vi kan kontrollere de aktuelle dimensioner for hvert billede ved hjælp af Photoshop's dialogstørrelse Billedstørrelse .
Først skifter jeg til mit foto, der er i liggende retning (fotoet af pigen, der står i skoven) ved at klikke på dens fane:
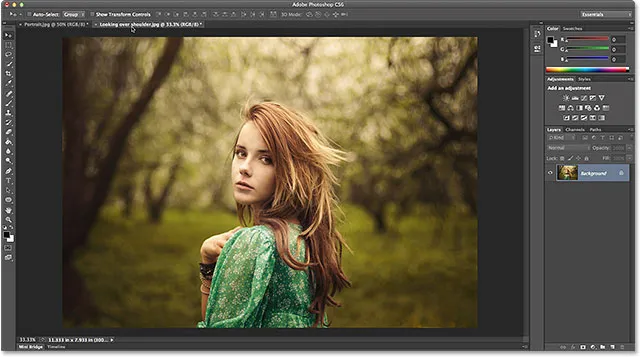
Gør det landskabsorienterede foto aktivt.
For at kontrollere fotoets højde går jeg op til menuen Billede i menulinjen øverst på skærmen og vælger Billedstørrelse :
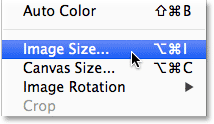
Gå til billede> Billedstørrelse.
Dette åbner dialogboksen Billedstørrelse. I Pixel Dimensions øverst viser det mig, at højden på dette foto er 2380 pixels :
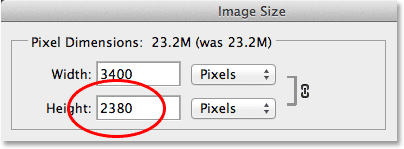
Dialogboksen Billedstørrelse, der viser billedets højde på 2380 pixels.
Jeg skal klikke på knappen Annuller for at lukke dialogboksen uden at foretage nogen ændringer, så skifter jeg over til mit andet foto ved at klikke på dets fane:
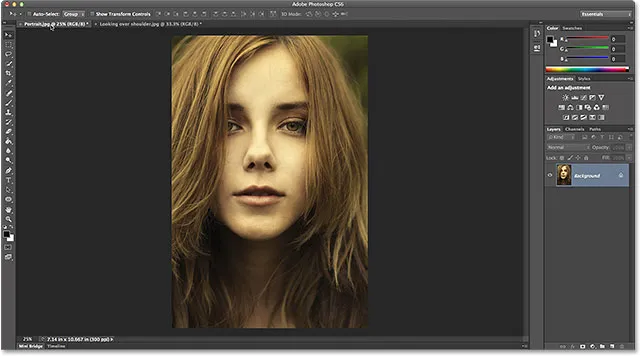
Gør det portrætorienterede foto aktivt.
Da mit andet foto nu er aktivt, går jeg igen op til menuen Billed øverst på skærmen og vælger Billedstørrelse :
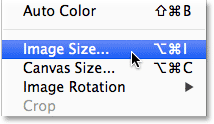
Gå igen til Billede> Billedstørrelse.
Denne gang fortæller dialogboksen Billedstørrelse mig, at mit portrætorienterede foto har en højde på 3200 pixels, hvilket gør det til det større (med hensyn til højde) af de to billeder:
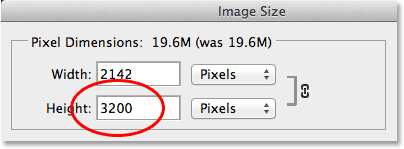
Det andet foto har en større højdeværdi på 3200 pixels.
Dette større billede skal ændres til at matche højden på det mindre billede, så mens jeg stadig er i dialogboksen Billedstørrelse, skal jeg sørge for, at indstillingen Resample Image i bunden er valgt (markeret), og at interpoleringsmetoden i meget nederst er indstillet til Bicubic Automatic, så ændrer jeg højdeværdien øverst fra dens originale 3200 pixels til 2380 pixels for at matche det andet foto (Photoshop ændrer automatisk breddeværdien for at bevare billedets billedformat). Klik på OK for at få Photoshop til at ændre størrelsen på billedet og lukke ud af dialogboksen Billedstørrelse (hurtig bemærkning: når vi ændrer det faktiske antal pixels i et billede, som vi er her, kaldes det teknisk som resampling af et billede, ikke ændrer størrelse, og derfor er vi nødt til at vælge muligheden Resample Image i bunden af dialogboksen):
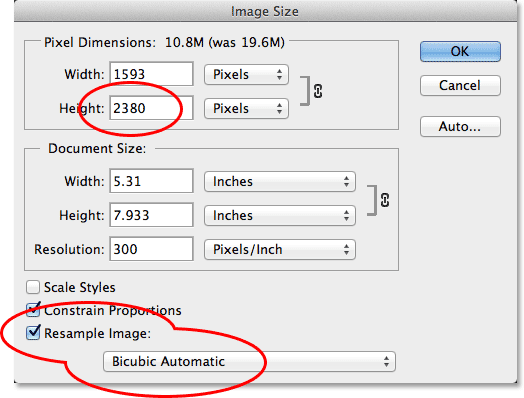
Ændre størrelse (resampling) af det større billede for at matche højden (i pixels) af det mindre billede.
Trin 3: Vælg og kopier det ændrede billede
Nu når vi har ændret størrelsen på billedet, har vi brug for en måde at flytte det til det samme dokument som det andet billede. Til det kan vi blot kopiere og indsætte det. For først at vælge billedet skal du gå op til menuen Vælg øverst på skærmen og vælge Alle . Eller tryk på Ctrl + A (Win) / Command + A (Mac) på dit tastatur for at få adgang til kommandoen Vælg alle med genvejen. En markeringsoversigt vises omkring billedet:
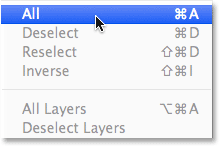
Gå til Vælg> Alle.
Når billedet er valgt, gå op til menuen Rediger og vælg Kopier, eller tryk på Ctrl + C (Win) / Kommando + C (Mac) på dit tastatur:
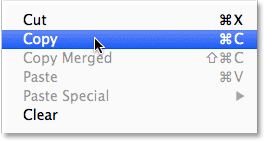
Gå til Rediger> Kopier.
Trin 4: Indsæt billedet i det andet fotos dokument
Skift tilbage til det andet billede ved at klikke på dets fane:
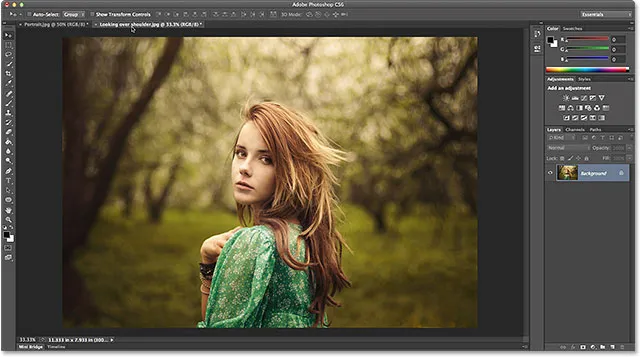
Skift tilbage til det første billede.
Gå derefter tilbage til menuen Rediger, og vælg Indsæt denne gang. Eller tryk på Ctrl + V (Win) / Command + V (Mac) på dit tastatur:
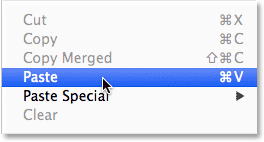
Gå til Rediger> Indsæt.
Photoshop indsætter og centrerer billedet foran det andet:
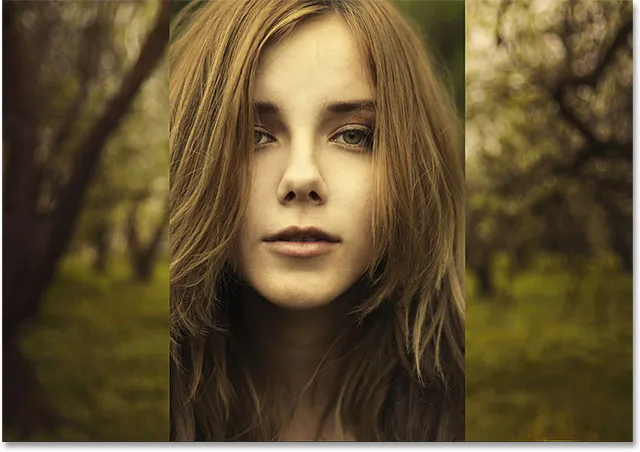
Billederne vises nu sammen.
Hvis vi ser i panelet Lag, ser vi, at hvert foto nu sidder på sit eget lag i det samme dokument:
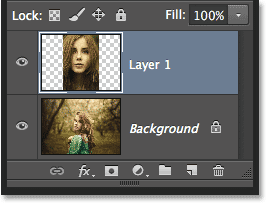
Panelet Lag, der viser hvert foto på sit eget lag.
Trin 5: Omdøb baggrundslaget
Lad os derefter omdøbe baggrundslaget, så Photoshop vil lade os tilføje et andet lag under det til at bruge som baggrundsfarve til vores diptych. Alt, hvad vi skal gøre, er at navngive det andet end Baggrund, og den hurtigste og nemmeste måde at gøre det på er at trykke og holde Alt (Win) / Option (Mac) -tasten nede på dit tastatur og dobbeltklikke på ordet "Baggrund ". Photoshop omdøber automatisk det til lag 0, der er godt nok til vores formål:

Ændring af navnet på baggrundslaget til "Lag 0".
Trin 6: Tilføj et ensfarvet fyldlag
Vi bruger et af Photoshop's faste farvefyldlag til vores baggrund, da de gør det nemt at vælge, hvilken farve vi ønsker. Klik på ikonet Nyt udfyldnings- eller justeringslag nederst i panelet Lag:
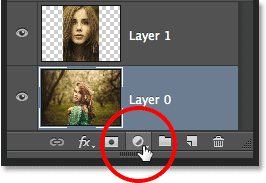
Klik på ikonet Ny udfyldnings- eller justeringslag.
Vælg Ensfarvet øverst på listen, der vises:
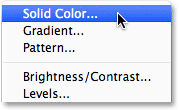
Valg af et ensfarvet fyldlag.
Photoshop åbner farvevælgeren, hvor vi kan vælge den farve, vi vil udfylde laget med. Jeg vil vælge sort ved at indtaste en værdi på 0 i indtastningsfelterne R, G og B. Hvis du hellere vil bruge hvidt til din baggrundsfarve, skal du indtaste en værdi på 255 i boksene R, G og B :
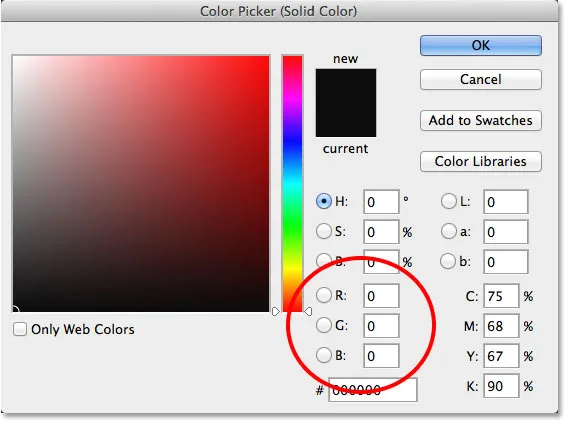
Valg af sort fra farvevælgeren.
Klik på OK for at acceptere farven og lukke ud af farvevælgeren. Photoshop tilføjer et nyt fast farvefyldlag med navnet Color Fill 1 mellem de to fotos, som vi kan se i panelet Lag:
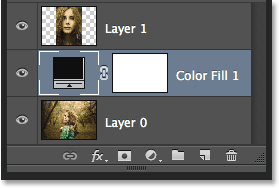
Det nye lag med farveudfyldning 1 vises mellem de to billedlag.
Trin 7: Træk det faste farvefyldlag under lag 0
Da vi vil bruge Solid Color Fill-laget som baggrund for vores diptych, er vi nødt til at flytte det under de to billedlag. For at gøre det skal du klikke på farvefyld 1-laget i panelet Lag, holde museknappen nede og trække laget under lag 0. En hvid fremhævningslinje vises under lag 0, når du har trækket tæt nok:
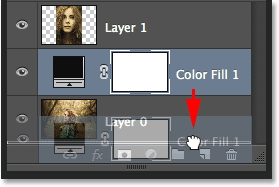
Træk farvefyld 1 lag under lag 0.
Slip museknappen, når den hvide fremhævningslinje ser ud til at slippe det faste farvefyldlag på plads:
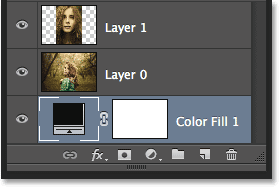
Color Fill 1-laget vises nu under de to billedlag.
Trin 8: Vælg det øverste billedlag
Klik på det øverste lag i panelet Lag for at vælge det:

Valg af det øverste billedlag.
Trin 9: Vælg Flyt værktøjet
Vælg Flyt værktøj fra toppen af værktøjspanelet til venstre på skærmen:
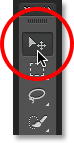
Valg af Flyt værktøj.
Trin 10: Træk fotoet til venstre eller højre for det andet foto
Med Flyt værktøjet i hånden skal du trykke på Skift- tasten på dit tastatur og holde billedet på øverste lag enten til venstre eller højre for at flytte det ved siden af det andet foto. Når du holder Shift-tasten nede, gør det let at trække i en lige linje. Jeg vil trække mit øverste foto til højre for den anden.
Men her er det problem, vi løber ind (vi løser det i et øjeblik). For at flytte billedet ved siden af det andet, er vi nødt til at trække det ind i det grå plakatområde, der omgiver den synlige del (lærredsområdet) af dokumentet. Hvorfor er det et problem? Det er fordi vi faktisk ikke kan se noget, der findes i tavleområdet. Dette betyder, at når vi trækker billedet længere og længere væk til siden, forbliver mindre og mindre af det synligt, da mere af det er skjult af tavlen:
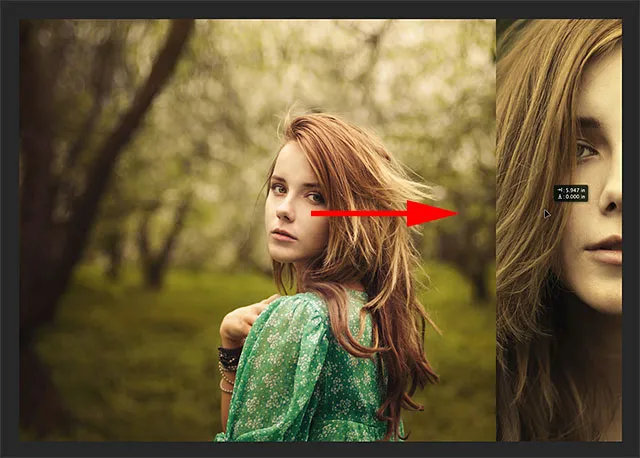
At trække fotografiet ved siden af det andet betyder at trække ind i tavleområdet.
Vær ikke bange for at miste billedet i øjeblikket. Fortsæt blot med at trække det væk til siden, indtil det er direkte ved siden af det andet foto (og helt ude af visningen). Hvis du trækker dit foto væk til højre, som jeg er her, ser du dit foto klikke på plads, når venstre side er tæt nok på kanten af det synlige område. Hvis du trækker til venstre, vil den klikke på plads, når højre side er tæt nok. Når du er færdig, skal du kun se et foto i dit dokument. Den anden er der stadig, den er bare skjult for nu på tavlen:

Med det andet foto nu helt i tavleområdet, forbliver kun et billede synligt.
Trin 11: Åbn alle
For at bringe det skjulte foto tilbage og se dem begge sammen, gå op til menuen Billede øverst på skærmen og vælg Vis alle :
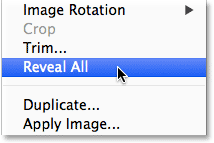
Gå til billede> Vis alle.
Photoshop udvider øjeblikkeligt lærredsområdet, så begge billeder nu er synlige:
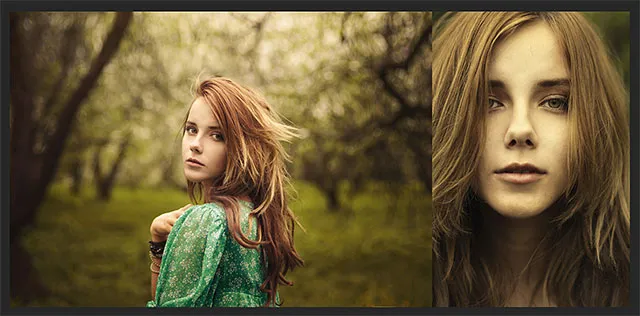
Begge fotos er synlige igen.
Vigtig! Vi vil tilføje lidt mellemrum mellem de to fotos i det næste næste trin, men på dette tidspunkt skal billederne på kanterne være rørende uden mellemrum . De skal skylles op ad hinanden side om side. Hvis du trækker dit foto for langt og skabte et mellemrum mellem dem, med Flyt værktøjet stadig aktivt, skal du holde Shift- tasten nede og trække billedet tilbage mod det andet, indtil kanterne på de to fotos berører, og mellemrummet er lukket.
Trin 12: Tilføj mellemrum mellem fotos
Nu hvor vi har sørget for, at der i øjeblikket ikke er nogen plads mellem vores to fotos, lad os tilføje lidt plads! Årsagen til, at vi vil starte med intet mellemrum, er, at vi bliver nødt til at vide nøjagtigt, hvor meget plads vi har tilføjet, og i Photoshop CS6 kan vi bruge den nye HUD- feedback (Heads-Up Display) feedback til Move Tool for at fortælle os nøjagtigt, hvor langt vi har trukket billedet.
Når Flytværktøjet stadig er aktivt, skal du endnu en gang holde Skift- tasten nede på dit tastatur og begynde at trække billedet enten til venstre eller højre for at tilføje plads mellem de to billeder. Pladsen vil blive udfyldt med den farve, du valgte til dit faste farvefyldlag tilbage i trin 6. I mit tilfælde er det sort. Så snart du begynder at trække, vises en lille HUD-boks, der giver dig live feedback om nøjagtigt, hvor langt du har trukket. Aflæsningen kan være i tommer (in) eller pixels (px) afhængigt af, hvordan du har konfigureret linealerne i Photoshop's indstillinger. I mit tilfælde viser det mig inches. Her fortæller HUD mig, at jeg har trukket mit foto 0, 2 tommer til højre (det øverste nummer er den vandrette bevægelse, bunden er lodret), og vi kan se det sortfyldte rum vises mellem dem. Sørg for at huske den nøjagtige afstand, du har trukket, fordi vi har brug for disse oplysninger i et øjeblik:

Husk (eller skriv ned) størrelsen på afstanden mellem billederne. I mit tilfælde er det 0, 2 tommer.
Trin 13: Åbn alle igen
Da vi har flyttet billedet lidt ud til siden, skjules noget af det igen ved tavlen. Gå tilbage til menuen Billede, og vælg Vis alle for at bringe det skjulte område tilbage til visningen:
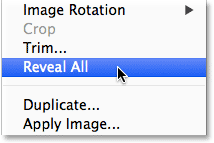
Gå tilbage til Billede> Vis alle.
Begge fotos er nu fuldt synlige med en grænse mellem dem:
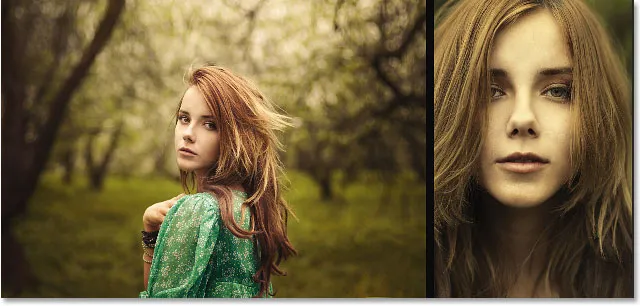
Billederne nu med den første del af grænsen tilføjet.
Trin 14: Tilføj plads til lærred for at oprette en kant rundt om billederne
Endelig, lad os afslutte vores diptych ved at tilføje en kant rundt om det. Vi bruger de oplysninger, som HUD gav os til at skabe en kant, nøjagtigt den samme tykkelse som mellemrummet mellem fotos. Gå op til menuen Billede og vælg lærredstørrelse :
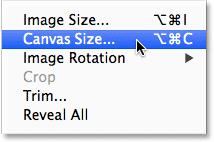
Going Image> Lærredsstørrelse.
Dette åbner dialogboksen Canvas Size. Først skal du sørge for, at indstillingen Relativ er valgt (markeret), og at centerboksen i ankergitteret også er valgt, så den ekstra lærredsplads tilføjes lige omkring ydersiden af fotos:
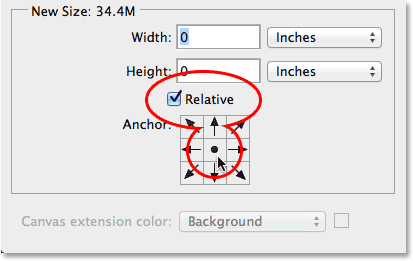
Valgmuligheden Relativ og midten af ankergitteret er begge valgt.
Tag derefter den mængde plads, du tilføjede mellem fotos i trin 12, og indtast det dobbelte i beløbet Bredde og Højde . Sørg for, at du også har valgt den rigtige målingstype (tommer eller pixels). I mit tilfælde fortalte HUD mig, at jeg trækkede mit billede i en afstand på 0, 2 inches, så jeg indtaster to gange det beløb ( 0.4 ) i boksene Bredde og Højde, og jeg skal sørge for, at begge er indstillet til Tommer . Årsagen til, at vi er nødt til at indtaste det dobbelte af beløbet, er, fordi halve breddeværdien tilføjes til venstre for lærredet, den anden halvdel til højre. Ligeledes tilføjes halvdelen af højdeværdien til toppen, den anden halvdel til bunden, hvilket giver os en kant omkring diptychen, der er nøjagtigt den samme størrelse som mellemrummet mellem fotos:
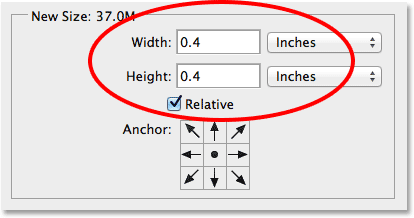
Indtastning to gange afstanden mellem rummet mellem de to fotos til både bredde og højde.
Klik på OK, når du er klar til at acceptere dine indstillinger og lukke ud af dialogboksen Lærredstørrelse, hvor Photoshop tilføjer det ekstra lærredsområde omkring billederne, hvilket giver os vores grænse. Igen er grænsen den samme farve som den farve, vi valgte til Solid Color Fill-laget tilbage i trin 6:

Den sidste diptych med en kant tilføjet.
Og der har vi det! Sådan ændres størrelse, kombination og visning af to separate billeder som en diptych ved hjælp af Photoshop CS6! Besøg vores afsnit om fotoeffekter for flere vejledninger til Photoshop-effekter!