I denne Photoshop-tutorial skal vi se på, hvordan man farvetoner og forbedrer farver på et foto ved hjælp af Photoshops fotofilter. Hvis Photoshops fotofilter ikke er en af de mest anvendte funktioner i programmet, fortjener det bestemt at være det. Ikke kun er det let at bruge, det er den eneste funktion i Photoshop, der giver dig mulighed for at vælge farver ved blot at vælge farvenavne fra en liste!
Det har også flere værdifulde anvendelser, hvoraf den ene vi allerede har kigget på i en tidligere tutorial - Neutralisering af farvecasts med fotofiltret - og denne gang skal vi lære at bruge det til at farve og forbedre farver i en billede.
På sit mest basale niveau kan fotofilteret bruges til at varme op eller køle af de overordnede farver på et foto, men da vi vil bruge justeringslagversionen, der leveres med en indbygget lagmaske, kan vi kombiner flere fotofiltre til toning og forbedring af bestemte områder af et billede individuelt, hvilket er, hvad vi skal gøre i denne tutorial.
Her er det billede, jeg arbejder med. Jeg tog dette foto under solnedgang på en nylig tur til søen, og farverne den aften var spektakulære. Himmelen var fuld af pink og lilla, og jorden glødede næsten i en varm orange. Desværre fandt mit digitale kamera ikke helt tingene, som jeg så dem, og farverne på billedet endte med at se lidt kedeligt ud:

Takket være Photoshops fotofilter kan jeg dog let bringe farverne tilbage, som jeg husker dem, og endda tage dem videre, hvis jeg vil:

Farverne ser meget lysere og mere levende ud nu, hvilket gør selve billedet mere visuelt tiltalende, og det hele blev gjort med bare et par enkle fotofilterjusteringslag. Lad os komme igang!
Genvejskoder, handlinger og filtre-plugin: Fejl i kortkode (ads-photoretouch-midten)
Trin 1: Vælg det første område, du vil arbejde på
Som jeg nævnte, vil jeg bruge et par fotofilterjusteringslag til at forbedre farverne i bestemte områder af billedet separat, og det første område, jeg vil arbejde på, er himlen, så før jeg tilføjer mit første foto Filtrer, jeg er nødt til at vælge himlen. Du kan bruge det valgte værktøj, du er mest komfortabel med (Lasso Tool, Pen Too osv.). Jeg vil bruge Lasso-værktøjet til dette, så jeg vælger det fra værktøjspaletten :
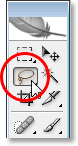
Valg af Lasso-værktøjet fra Photoshop's værktøjspalette.
Jeg kunne også trykke på L på mit tastatur for at få adgang til det med genvejen. Derefter med valgt Lasso-værktøj, vil jeg tegne et valg rundt om himlen:
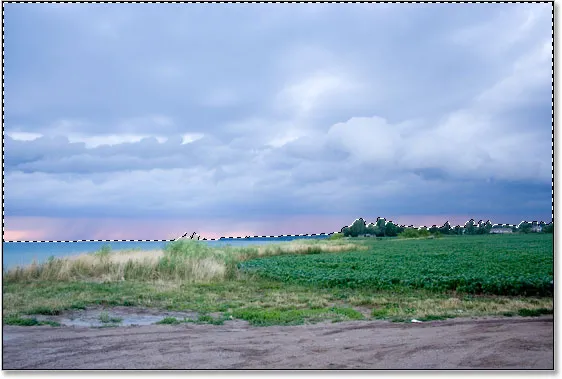
Brug af Lasso-værktøjet til at tegne et valg rundt om himlen, som er den første del af det billede, jeg vil arbejde på.
Du kan se markeringsoversigten på billedet ovenfor.
Trin 2: Tilføj et fotofilterjusteringslag
Nu hvor jeg har valgt min himmel, kan jeg tilføje mit første fotofilter. For at gøre det skal jeg klikke på ikonet Nyt justeringslag i bunden af lagpaletten:

Klik på ikonet "Nyt justeringslag" i bunden af lagpaletten.
Så vælger jeg Fotofilter på listen over justeringslag:
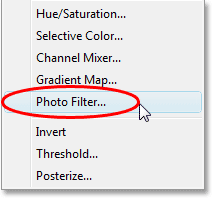
Vælg "Fotofilter" fra listen.
Dette bringer Photoshops fotofilter-dialogboks op, og da vi valgte en del af billedet, før du tilføjede fotofilteret, vil kun det område, vi valgte, blive påvirket af det.
Trin 3: Vælg den farve, du vil farve det valgte område med
Fotofilteret er baseret på ideen om, at fotografer tilføjer farvede filtre til kameralinsen for at farve fotografiet, og vi kan opnå den nøjagtige samme effekt i Photoshop, men med meget mere fleksibilitet, da vi kan ændre filterfarven til alt, hvad vi ønsker .
Fotofilteret giver os to måder at vælge en farve på. Øverst i dialogboksen er to indstillinger, Filter og Farve . De gør begge nøjagtigt den samme ting, hvilket gør det muligt for os at vælge en farve, der skal farves vores billede med. Den eneste forskel mellem dem er, at indstillingen "Filter" giver os mulighed for at vælge fra en liste med forudindstillede farver, herunder nogle, der er baseret på fælles opvarmnings- og afkølingslinsefiltre (de har ordene "Opvarmning" og "Køling" i farven navne), mens "Farve" -indstillingen ganske enkelt henter Photoshops farvevælger og giver os mulighed for at vælge nøjagtigt hvilken farve vi ønsker. Jeg vil holde mig til de forudindstillede farver, da de fungerer helt fint til mit billede her, og jeg kan huske, da jeg tog dette foto, at himlen havde meget mere lyserødt og lilla i det, end hvad billedet i øjeblikket viser . Desværre har fotofilteret ikke en forudindstillet lyserød eller lilla farve, som jeg kan vælge, men det har magenta, som fungerer fint, så jeg vil klikke på pilen til pil ned for "Filter" -indstillingen og vælg "Magenta" på listen (selvfølgelig kan du vælge den farve, du vil lide til dit billede):
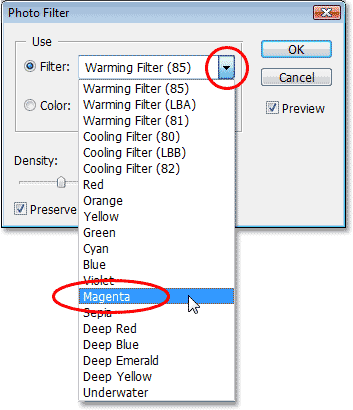
Vælg den farve, du vil farve dit billede med fra den forudindstillede liste over farver, eller vælg en farve fra farvevælgeren ved at klikke på farveprøven "Farve".
Nu hvor jeg har valgt min farve, vil jeg øge farvenes intensitet lidt, og det kan jeg gøre med indstillingen Density . Trækning af tæthedsskyderen til højre tilføjer mere af farven til billedet for en stærkere mængde toning, mens du trækker den til venstre reducerer mængden af farve for en mere subtil toningseffekt. Du kan se en forhåndsvisning af, hvad der sker i dit billede, når du trækker skyderen. Jeg vil øge intensiteten af min farve lidt ved at trække skyderen Density til ca. 30%:
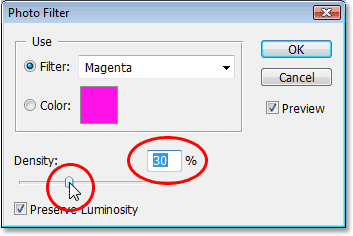
Forøg eller reducer mængden af farve, der føjes til billedet ved at trække skyderen "Density" til højre eller venstre.
Sørg for, at indstillingen Bevar lysstyrke i nederste venstre hjørne er markeret, så du ikke mørker billedet. Når du er tilfreds med den toning, du har anvendt, skal du klikke på OK i øverste højre hjørne af dialogboksen for at afslutte den. Her er mit billede efter toning af min himmel med magenta. Bemærk, at kun himlen er tonet. Alt under det forbliver urørt:

Himmelen ser nu meget mere lyserød og lilla ud efter at have farvet den med magenta.
Nu ser himlen meget mere farverig ud. Jeg har måske taget tingene lidt længere end hvordan det faktisk lignede den aften, men jeg kan godt lide den samlede effekt, og der er ingen lov i Photoshop, der siger, at du altid skal stræbe efter realisme. Jorden ser bestemt bestemt mindre farverig ud end jeg husker den, men jeg vil ikke have, at den skal være lyserød eller lilla. Det skal opvarmes med noget orange, hvilket betyder, at vi får brug for et andet fotofilter indstillet til en anden farve.
Da jeg kun ønsker, at jorden skal påvirkes af mit andet fotofilter, bliver jeg nødt til at vælge den, men da jeg allerede har valgt himlen, vil det være let at vælge jorden, som vi ser næste .
Jeg er færdig med at forbedre farverne på himlen, og nu vil jeg gøre det samme med jorden, men ved hjælp af en anden farve, så til det skal jeg bruge et andet justeringslag for fotofilter.
Ligesom jeg gjorde med himlen, skal jeg først markere jorden, før jeg tilføjer det nye justeringslag. Da jeg allerede har valgt den øverste del af billedet (himlen), og nu vil jeg vælge alt under det, alt hvad jeg skal gøre er at indlæse mit originale himmelvalg og derefter vende det ind. For at gøre det vil jeg holde min Ctrl (Win) / Kommando (Mac) -tast nede på mit tastatur og klikke på Fotofilterets lagmaske-miniaturebillede i paletten Lag:
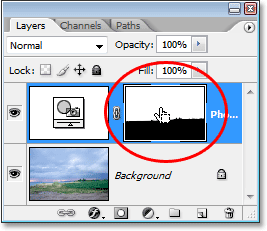
"Ctrl-klik" (Win) / "Kommando-klik" (Mac) direkte på lagmasken-miniature i lagpaletten.
Hvis du ser nøje på lagmasken-miniature, vil du bemærke, at den øverste del af den er hvid, mens den nederste del er sort. Det hvide område øverst er det valg, jeg foretog rundt om himlen, før jeg tilføjede justeringslaget, og fordi det er hvidt, betyder det, at fotofilteret påvirker det område, som vi tydeligt så på billedet. Området på bunden fyldt med sort betyder, at justeringslaget ikke påvirker dette område, hvorfor jorden ikke blev farvet med magenta-farven.
Ved at "Ctrl-klikke" (Win) / "Kommando-klikke" (Mac) direkte på lagmaskenes miniaturebillede har jeg indlæst mit originale valg tilbage i billedet:
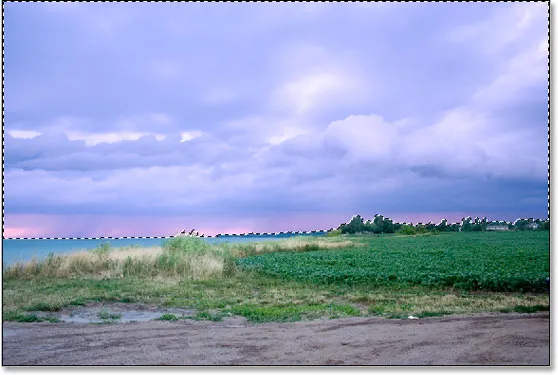
Det originale valg rundt om himlen er indlæst i dokumentet.
I øjeblikket er himlen valgt, men jeg vil have, at alt under det skal vælges i stedet. Alt hvad jeg behøver at gøre er at vende markeringen, og det kan jeg nemt gøre med tastaturgenvejen Shift + Ctrl + I (Win) / Shift + Command + I (Mac). Dette medfører, at alt, hvad der blev valgt, bliver fravalgt, og alt, hvad der ikke blev valgt tidligere, er nu valgt. Med andre ord, jeg har dybest set vendt markeringen, så nu er jorden valgt og himlen ikke:
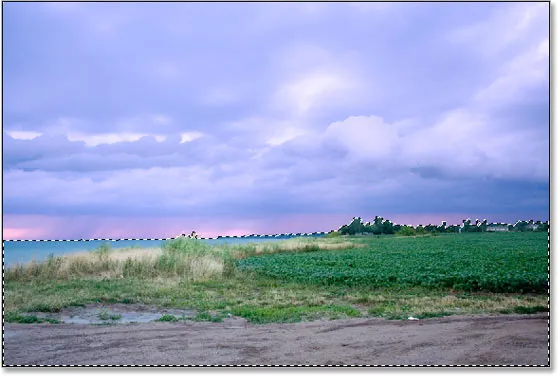
Jorden er nu valgt, og himlen er fravalgt.
Det eneste problem her er, at ikke kun jeg har valgt jorden, jeg har også valgt det lille vandområde til venstre, som jeg ikke ønsker at blive berørt af nogen af mine fotofiltre. Det kan jeg dog nemt løse, når jeg har opvarmet farverne på jorden, så jeg skal ikke bekymre mig om det i øjeblikket.
Trin 5: Tilføj det andet fotofilterjusteringslag
Med mit valg på plads kan jeg tilføje mit andet fotofilterjusteringslag, og jeg gør det på samme måde, som jeg gjorde før, ved at klikke på ikonet Nyt justeringslag i bunden af lagpaletten:
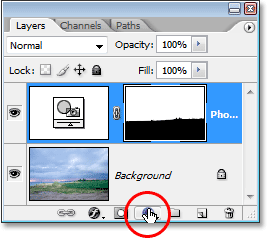
Tilføjelse af et andet fotofilter ved endnu en gang at klikke på ikonet "Nyt justeringslag".
Igen vælger jeg Fotofilter på listen, der vises:
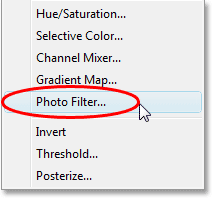
Valg af "Fotofilter" fra listen.
Photoshop tilføjer mit andet fotofilterjusteringslag over det første i lagpaletten og dukker op dialogboksen Fotofilter lige som før.
Trin 6: Vælg den farve, du vil bruge
Jeg vil have, at jorden på billedet skal se meget varmere ud, hvilket betyder, at jeg vil tilføje en varm farve som orange til det. Heldigvis er opvarmning og afkøling af billeder nøjagtigt, hvad Photoshops fotofilter oprindeligt var designet til, og snarere end at vælge "Orange" fra en liste over farver eller fra farvevælgeren, kan jeg blot bruge standardfilteret, som er "Opvarmningsfilter (85" ) ":
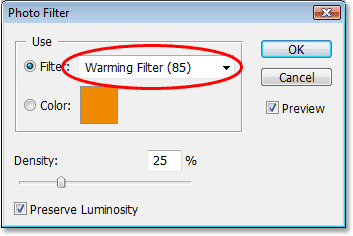
Brug af fotofiltrets standard "Opvarmningsfilter (85)".
Der er to andre opvarmningsfiltre inkluderet - "Opvarmningsfilter (LBA)" og "Opvarmningsfilter (81)" - men efter at have eksperimenteret med alle tre ser det ud til, at det første giver mig de bedste resultater med dette billede. Værdien "Density", som vi så for et øjeblik siden bestemmer, hvor meget af farven der er blandet med billedet, er som standard indstillet til 25%, og det er ikke næsten nok til at varme op mit billede, så jeg vil Klik på skyderen og træk den til højre og hold øje med mit billede, mens jeg trækker, så jeg kan se en live preview af, hvad jeg laver, og jeg vil øge densitetsværdien helt til omkring 85 % for at matche den samme farveintensitet som himlen derover:
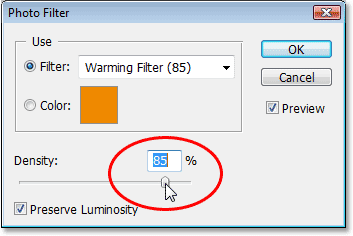
Forøgelse af opvarmningseffekten i billedet ved at øge densitetsværdien.
Jeg vil klikke på OK for at gå ud af dialogboksen, og her er mit billede efter at have varmet op i jorden:

Jorden ser nu ud til at være meget varmere, og farveintensiteten stemmer overens med himlen over den.
Som jeg nævnte tidligere, er det eneste problem nu, at jeg har varmet op vandområdet til venstre, hvilket jeg ikke ønskede at gøre, så jeg ordner det næste.
For at fjerne den opvarmende farve over vandet, skal jeg bare male den væk ved hjælp af børsteværktøjet.
Alt hvad jeg skal gøre er at male med sort over alle områder, hvor jeg vil skjule virkningerne af fotofiltret. Selvom det ser ud som om jeg maler direkte på selve billedet, maler jeg virkelig på lagmasken, og hvor som helst, hvor du maler med sort på en lagmaske, skjuler laget sig fra visningen (eller i dette tilfælde skjuler effekterne af justeringen). Først har jeg brug for mit børsteværktøj, så jeg griber det fra værktøjspaletten:
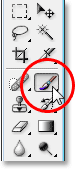
Valg af børsteværktøj fra paletten Værktøjer.
Jeg kunne også trykke på B for at vælge det med tastaturgenvejen.
Jeg er nødt til at male med sort, så jeg er nødt til at indstille sort som min forgrundsfarve, da børsten maler med hvilken farve du har valgt som forgrundens farve. For tiden er forgrundsfarven indstillet til hvid, og baggrundsfarven er indstillet til sort. For at bytte dem skal jeg trykke på X på mit tastatur, og nu er sort min forgrundsfarve. Jeg kan se dette i farveprøverne i forgrunden og baggrunden nær bunden af værktøjspaletten (forgrunden er øverst til venstre, baggrunden er nederst til højre):

Farveprøverne på forgrunden og baggrunden i Photoshop's palette til værktøjer.
Nu er jeg klar til at male den varmende farve væk fra vandet. For at ændre størrelsen på min børste, mens jeg maler, kan jeg bruge venstre og højre beslagstaster på mit tastatur. Den venstre beslagstast gør børsten mindre, og den højre gør den større. For at gøre min børstekant hårdere eller blødere kan jeg holde Shift- tasten nede, mens jeg trykker på venstre og højre konsoltaster. "Skift + venstre beslag" gør børstens kanter blødere, og "Skift + højre beslag" gør dem sværere. Jeg skal male over vandet, og som jeg gør, vender den originale blå farve tilbage:

Maleri med sort over vandet for at skjule effekten af fotofilteret og bringe den originale blå farve tilbage.
Jeg fortsætter med at male, indtil jeg har bragt al den originale vandfarve tilbage i billedet, og her er resultatet:

Vandet er nu tilbage til sin originale blå farve efter at have malet over det med sort.
På dette tidspunkt er vi færdige med at farve og forbedre farverne, men der er endnu en ting, jeg gerne vil gøre med dette billede. Kontrasten kan bruge en lille boost, så som et bonustrin, lad os hurtigt øge kontrasten på billedet ved hjælp af et kurvejusteringslag.
Bonustrin: Fremme af kontrasten med et kurvejusteringslag
I dette lille bonustrin (som naturligvis er helt valgfri), vil jeg afslutte mit billede ved at øge kontrasten ved hjælp af et kurvejusteringslag, og hvad der almindeligvis kaldes en S-kurve, der ikke er navngivet uden anden grund end det er en kurve i form af bogstavet "S" (slags alligevel). Bare rolig, hvis du ikke forstår noget om kurver. Alt hvad du behøver at vide er, hvordan man klikker og trækker med musen, og du kan bruge denne teknik til at give alle dine billeder et pænt kontrastforstærkning. Først skal du sørge for, at du har valgt det øverste lag i paletten Lag, da vi vil tilføje dette kurverjusteringslag over alle vores andre lag. Klik derefter på ikonet Nyt justeringslag i bunden af lagpaletten og vælg Kurver på listen:
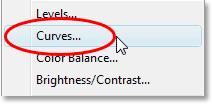
Klik på ikonet "Nyt justeringslag" igen og vælg "Kurver" på listen.
Photoshop tilføjer justeringslaget og dukker dialogboksen "Kurver" op. Som standard ser du et stort 4x4-gitter i dialogboksen, og hvis det er det, du ser, skal du holde din Alt (Win) / Option (Mac) -tast nede og klikke hvor som helst inden i gitteret, hvilket vil ændre det til et 10x10 gitter:
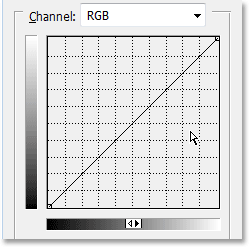
Hold "Alt" (Win) / "Option" (Mac) nede, og klik inden i 4x4-standardnettet for at ændre det til et 10x10 gitter.
Ser du den diagonale linje, der løber fra nederste venstre hjørne til øverste højre hjørne? Vi vil omforme det til mere af en "S", som vil øge kontrasten i billedet. For at gøre det skal du klikke på din mus ved eller i nærheden af gitterkrydsningspunktet i øverste højre hjørne. Du vil se en lille sort prik vises på den diagonale linje, hvor du klikkede. Træk derefter enten prikken lidt opad med musen, eller hvis du foretrækker det, kan du skubbe den op ved at trykke på pil op på dit tastatur et par gange. Når du trækker eller skubber det højere, vil du se dit billede blive lysere. Men hæv det ikke for højt, ellers vil du miste detaljer i de lyse områder af dit billede. Jeg vil trykke på min pil op 4 gange for at skubbe den op lidt:
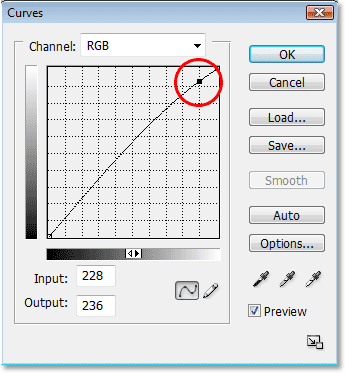
Klik på eller i nærheden af gitterkrydsningspunktet i øverste højre hjørne, og træk det lidt op med musen eller skub det op med pil op-tasten på dit tastatur for at gøre billedet lysere.
Lad os nu gøre det nøjagtige modsat i det nederste venstre hjørne af kurver-gitteret. Klik på din mus ved eller i nærheden af gitterkrydsningspunktet i nederste venstre hjørne, og træk den let ned med din mus eller skub den ned ved hjælp af pil ned på dit tastatur. Men du vælger at sænke det, så prøv at sænke det med det samme beløb, som du hævede punktet i øverste højre hjørne. Når du sænker punktet, ser du den diagonale linje i form af et "S", og du vil se de mørke områder i billedet blive mørkere. Jeg vil bruge min pil ned 4 gange for at sænke punktet med det samme beløb, som jeg hævede det andet punkt:
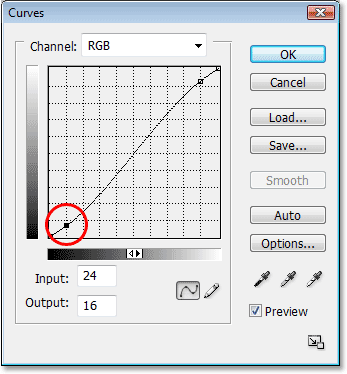
Klik på eller i nærheden af gitterkrydsningspunktet i nederste venstre hjørne, og træk det lidt ned med musen eller skub det ned med pil ned på dit tastatur for at gøre de mørke områder i billedet mørkere.
Når du er færdig, skal du klikke på OK for at afslutte dialogboksen Kurver. Vi har nu gjort de lyse områder i billedet lysere og de mørke områder mørkere takket være vores "S-kurve" og øget den samlede kontrast i billedet. Uden at vide noget mere om, hvordan Curves fungerer, kan du nu bruge den samme teknik til at forbedre udseendet på alle dine billeder!
Og med det er vi færdige! Her er mit originale billede igen til sammenligning:

Det originale billede.
Og her, efter at have afsluttet tingene med en let kontrastforstærkning, er det endelige "forbedrede farve" -resultat:

Det endelige resultat.
Og der har vi det! Sådan forbedres farver i et billede med justering af fotofilter i Photoshop! Tjek vores Photo Retouching-sektion for flere Photoshop-billedredigeringsvejledninger!