Lær hvordan Photoshop CC 2019 ændrer måden, vi bruger Gratis Transform til at skalere og transformere billeder og tekst på, og tilføjer nye funktioner til at fremskynde din arbejdsgang!
I denne tutorial vil jeg vise dig de ændringer, Adobe har foretaget i kommandoen Free Transform i Photoshop CC 2019. Hvis du er en langvarig Photoshop-bruger, kan nogle af disse ændringer tage nogle ved at vænne sig til. Især da Free Transform nu opfører sig forskelligt afhængigt af hvilken type lag (pixel, type eller vektorform) du arbejder på.
Den største ændring i CC 2019 er, at Free Transform nu skalerer objekter proportionalt som standard. Men kun for visse typer lag. Referencepunktet inde i Free Transform-boksen, som lader os flytte midtpunktet for en transformation, er nu skjult. Jeg viser dig et par måder at bringe det tilbage på. Og vi får nye, hurtigere måder at udføre vores transformationer i CC 2019. Lad os se, hvordan det fungerer.
Hvis du vil følge med, skal du bruge Photoshop CC, og du skal sikre dig, at din kopi er opdateret. Hvis du vil have et komplet kig på Free Transform, herunder hvordan du kan fordreje billeder, kan du se min gratis Transform Complete Guide.
Lad os komme igang!
Nyt i CC 2019: Skala billeder proportionalt som standard
Den store ændring med Free Transform i Photoshop CC 2019 er, at den nu skalerer billeder proportionalt som standard. I tidligere versioner af Photoshop havde vi brug for at holde Shift- tasten nede, mens vi trækkede et hjørnehåndtag for at låse billedformatet på plads. Men nu låses billedforholdet automatisk. Hold Shift nede, mens du trækker et hjørnehåndtag i CC 2019 skifter dig til freeform-tilstand, hvor du kan trække i enhver retning. Hvis du er en langvarig Photoshop-bruger som mig, skal du vænne dig det til sidst.
Her er et billede, jeg har placeret i mit Photoshop-dokument (sommerfuglbillede fra Adobe Stock):
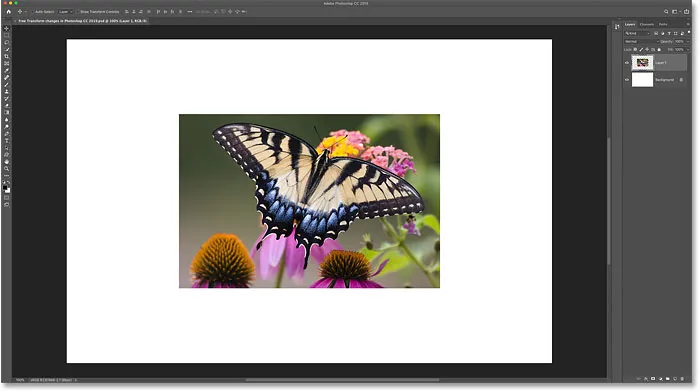
Et foto placeret i et nyt dokument.
Valg af gratis transformering
For at vælge kommandoen Gratis transformering, gå op til menuen Rediger og vælg Gratis transformering . Eller vælg Free Transform med tastaturgenvejen, Ctrl + T (Win) / Command + T (Mac):
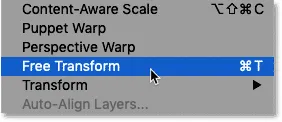
Gå til Redigering> Gratis transformation.
Sådan skaleres et billede proportionalt
For at skalere et billede proportionalt skal du trække i et af transformationshåndtagene i Photoshop CC 2019:
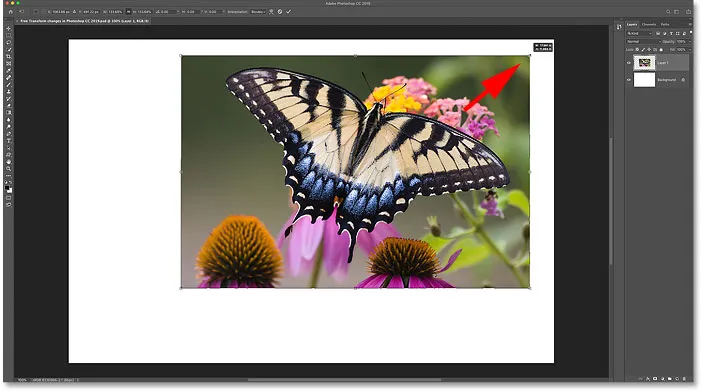
Træk et hjørnehåndtag for at skalere billedet proportionalt.
Sådan skaleres et billede proportionalt fra midten
For at skalere proportionalt fra midten af billedet skal du trykke på Alt (Win) / Option (Mac), mens du trækker et hjørnehåndtag:
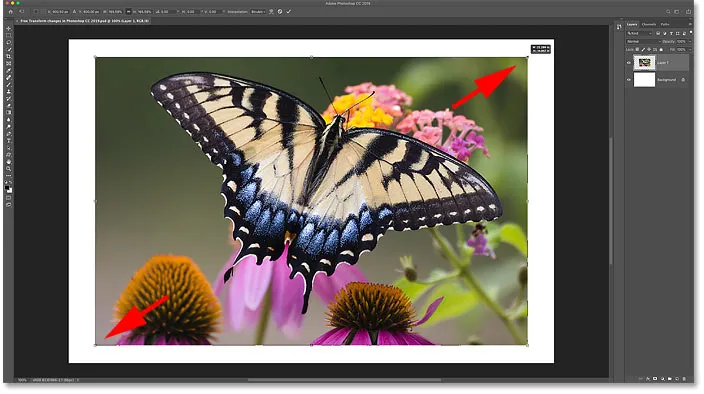
Hold Alt (Win) / Option (Mac) for at skalere proportionalt fra midten.
Sådan skaleres et billede uforholdsmæssigt
For at skalere et billede uforholdsmæssigt skal du trykke på Skift og holde den nede, mens du trækker et hjørnehåndtag. Dette åbner billedformatet og giver dig mulighed for at trække i en hvilken som helst retning. Og for at skalere ikke-proportional fra midten skal du holde Skift + Alt (Win) / Skift + Valg (Mac), mens du trækker:
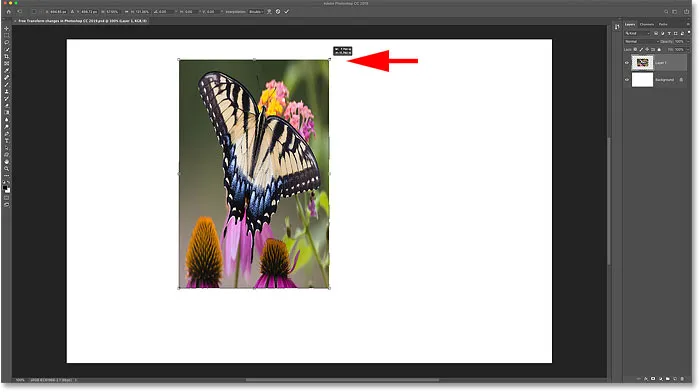
Hold Shift nede for at låse billedformatet op.
UPDATE: Hvis du bare ikke kan vænne dig til denne nye Free Transform-adfærd, har Adobe tilføjet en Use Legacy Free Transform- indstilling. Tjek min Restore Legacy Free Transform-tutorial for at lære, hvordan det fungerer!
Nyt i CC 2019: hurtigere måder at begå transformer på
Også nyt med Free Transform i CC 2019 er en hurtigere måde at begå en transformation på. Flyt bare musemarkøren uden for og væk fra boksen Gratis transformering, og klik derefter på dokumentet for at acceptere det.
Du kan også foretage en transformation i CC 2019 ved at vælge et andet værktøj fra værktøjslinjen eller et andet lag i panelet Lag.
Bemærk, at de foregående måder at udføre en transformation (klik på afkrydsningsfeltet i indstillingslinjen, dobbeltklik i feltet Gratis transformering, eller tryk på Enter (Win) / Return (Mac) på dit tastatur) også fungerer:
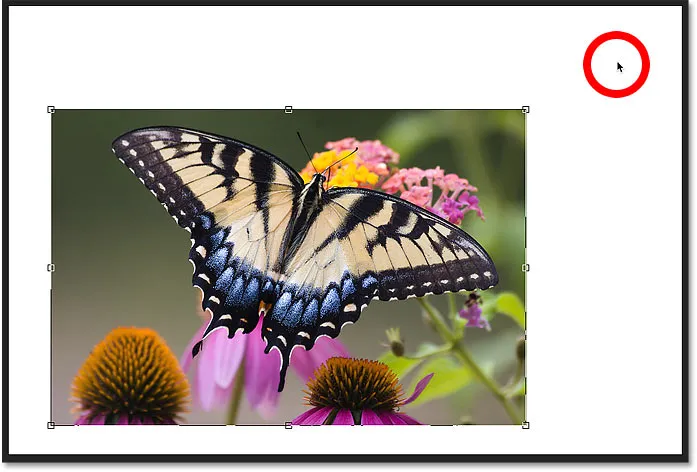
Klik uden for feltet Fri transformering for at begå transformationen.
Nyt i CC 2019: Det skjulte transformeringsreferencepunkt
Hvis du har brugt Photoshop i et stykke tid, ved du, at boksen Gratis transformering viser et referencepunkt i midten. Referencepunktet bruges til at markere og flytte omdrejningspunktets midtpunkt. Men nu i Photoshop CC 2019 skjules referencepunktet som standard. Adobe valgte at skjule det, så vi undgår at flytte referencepunktet ved en fejltagelse:

Det skjulte referencepunkt i Photoshop CC 2019.
Sådan vises transform-referencepunktet i Photoshop CC 2019
Referencepunktet er stadig der, og der er et par måder at vise det på.
Fra indstillingslinjen
En måde er ved at klikke på det nye referencepunkt for at skifte boksen i indstillingslinjen. Klik på det én gang for at vise referencepunktet. Klik på det igen for at skjule det:
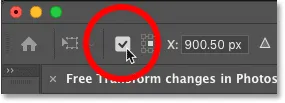
Viser referencepunktet fra indstillingslinjen.
Fra Photoshop-indstillinger
En anden måde er fra Photoshop-indstillinger. Gå til en Windows-pc til Rediger > Præferencer > Værktøjer . Gå til en Mac, gå til Photoshop CC > Præferencer > Værktøjer :
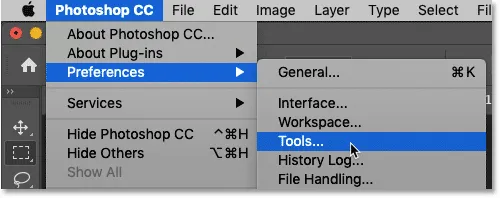
Åbning af værktøjspræferencer.
I Show Tools-indstillinger skal du vælge Show Reference Point, når du bruger Transform :
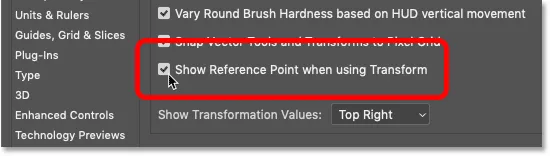
Tænder for "Vis referencepunkt, når du bruger Transform".
Uanset hvad viser referencepunktet i midten af boksen Gratis transformering. Og i CC 2019 er referencepunktet nu større og mere indlysende end i tidligere versioner:
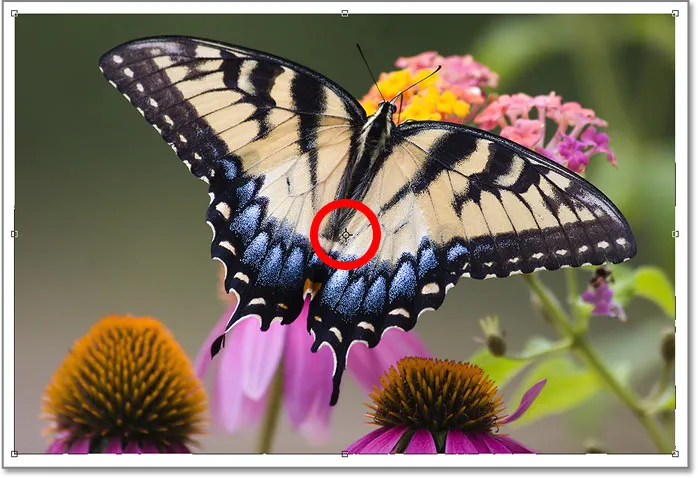
Referencepunktet vises, større end nogensinde.
Nyt i CC 2019: Skalering Type lag forholdsmæssigt
Vi har set, at Free Transform i Photoshop CC 2019 nu skalerer billeder proportionalt som standard. Men det skalerer også Type lag proportionalt som standard. Klik og træk et transformeringshåndtag til skaletype med billedformatet låst på plads. Hold Alt (Win) / Option (Mac) nede, mens du trækker for at skalere typen proportionalt fra dens centrum.
For at skalere tekst ikke-proportional skal du holde Skift nede, når du trækker et hjørnehåndtag. Eller hold Shift + Alt (Win) / Shift + Option (Mac) for at låse billedformatet op, mens du skalerer typen fra dens center:

Photoshop CC 2019 skalerer også Type lag proportionalt som standard.
Skalerer vektorformer i Photoshop CC 2019
Lige når du er blevet vant til, hvordan Free Transform fungerer i Photoshop CC 2019, kommer du over vektorformer. I modsætning til pixelbaserede lag og typelag, formformer lag i CC 2019, uanset af hvilken grund, der stadig ikke skaleres proportionalt som standard. Trækning i et håndtag uden at holde Skift skalerer stadig formen uforholdsmæssigt:
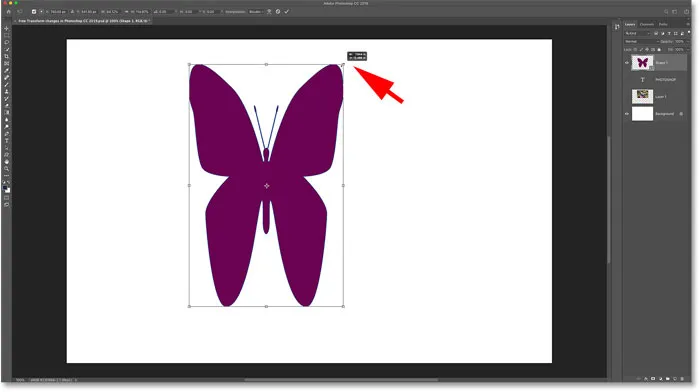
Gratis transformering skalerer stadig Forme lag som ikke-proportioner som standard.
Sådan skaleres formlagsforhold proportionalt i CC 2019
For at låse størrelsesforholdet for en vektorform, mens du skalerer den, skal du trykke på Skift og holde den nede, mens du trækker et hjørne i hjørnet. Og for at skalere en form proportionalt fra midten, skal du holde Shift + Alt (Win) / Shift + Option (Mac), mens du trækker:
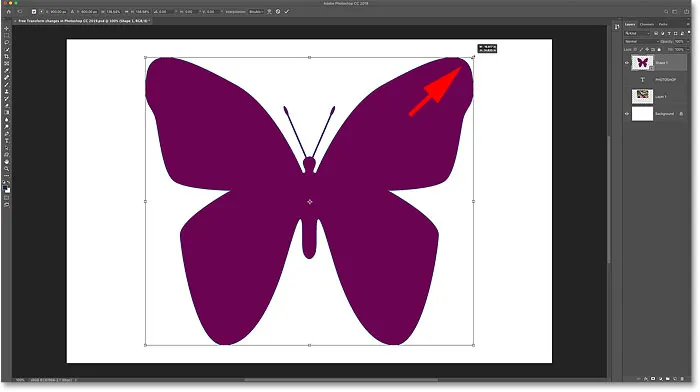
Hold Shift nede for at skalere et formlag proportionalt i CC 2019.
Og der har vi det! Det er et hurtigt kig på ændringerne til Free Transform i Photoshop CC 2019! Se vores Photoshop Basics-sektion for flere tutorials! Og glem ikke, alle vores tutorials er nu tilgængelige til download som PDF-filer!