Lær en god måde, en bedre måde og den bedste måde at rotere og rette billeder på med Photoshop i del 2 af vores beskæringsbilledserie!
Vi begynder med at lære at rotere et billede manuelt ved hjælp af beskæringsværktøjet. Derefter lærer vi, hvordan man præciserer et billede mere præcist ved hjælp af Straighten Tool. Endelig vil vi se på en mindre kendt, men uden tvivl den bedste måde at rotere og rette billeder i Photoshop på, og det er ved hjælp af linealværktøjet.
Som jeg nævnte, er dette den anden tutorial i vores serie om beskæring af billeder. Hvis du endnu ikke er bekendt med det grundlæggende ved brug af beskæringsværktøjet, vil du læse gennem den første tutorial, Sådan beskæres billeder i Photoshop CC, inden du fortsætter.
Her er et foto, jeg har taget fra bunken på et skib i Alaska (du kan se en del af skibet stikke ud fra højre side af billedet). Jeg ved ikke, om jeg blev havsyg eller hvad historien var, men billedet er selvfølgelig lidt skævt. Lad os lære, hvordan du let kan rotere og rette det. Du kan følge med på ethvert eget billede:
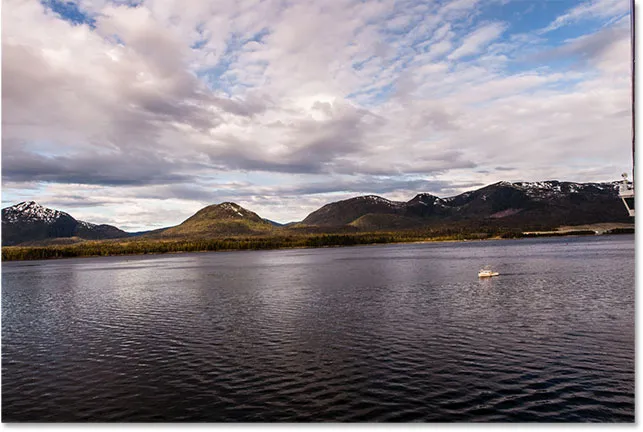
Det originale billede. © Steve Patterson.
Dette er lektion 2 i vores Cropping Images-serie. Lad os komme igang!
Sådan roteres et billede med beskæringsværktøjetDen første ting, vi lærer, er, hvordan man blot roterer et billede med hånden. Det gør vi ved hjælp af beskæringsværktøjet . Jeg vælger beskæringsværktøjet fra værktøjslinjen til venstre på skærmen:
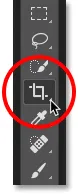
Valg af beskæringsværktøj.
Så snart jeg vælger beskæringsværktøjet, omgiver Photoshop billedet med en indledende beskæringsramme . Som vi lærte, hvordan man beskær tutorials på billeder, kunne jeg ignorere denne standard beskæringsramme og i stedet klikke og trække inden i billedet for at tegne min egen. Men da jeg vil rotere og rette billedet, inden jeg beskærer det, vil jeg holde mig med standardafgrænsningsgrænsen for nu.
For at gøre beskæringsgrænsen mere synlig skal jeg klikke på billedet med beskæringsværktøjet. Dette viser Rule of Thirds 3 x 3 gitter foran billedet:

Den oprindelige beskæringsgrænse, der omgiver billedet.
Hvis du vil rotere billedet, skal du flytte musemarkøren hvor som helst uden for beskæringsgrænsen. Din markør ændres til et rotationsikon (en buet linje med en pil i hver ende). Jeg har zoomet ind på det her for at se nærmere på efter at have flyttet min markør uden for det øverste højre hjørne af billedet:

Roter-markøren vises uden for beskæringsgrænsen.
Klik med museknappen med musemarkøren uden for beskæringsgrænsen, og hold den nede. Så snart du klikker, ændres 3 x 3-gitteret til et mere detaljeret gitter:
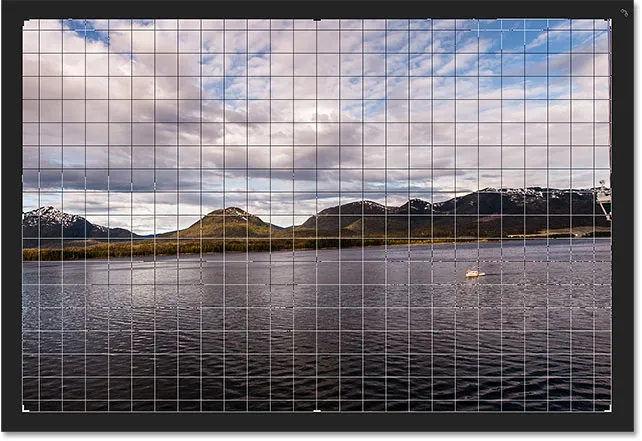
Et andet gitter vises, når du klikker og holder museknappen nede.
Derefter, med din museknap stadig holdt nede, træk din mus for at rotere billedet. Når du roterer det, skal du kigge efter noget i billedet, der skal være lige, enten lodret eller vandret, og prøv at justere det med gitterlinjerne. Her bruger jeg vandlinjen lige under bjergene som min guide:
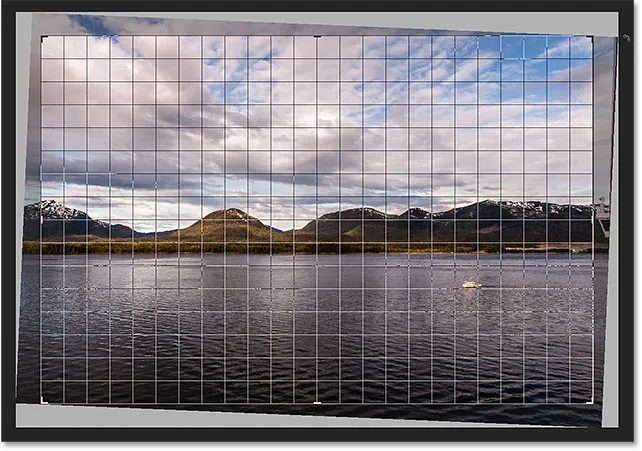
Justering af vandlinjen efter gitterlinjerne, mens jeg roterer billedet.
Bemærk, at når du roterer, ændrer Photoshop automatisk størrelsen på beskæringsgrænsen for at holde den inden for billedets grænser. Her har jeg roteret det for langt, så vi kan se, hvor meget mindre afgrøde grænsen er blevet:
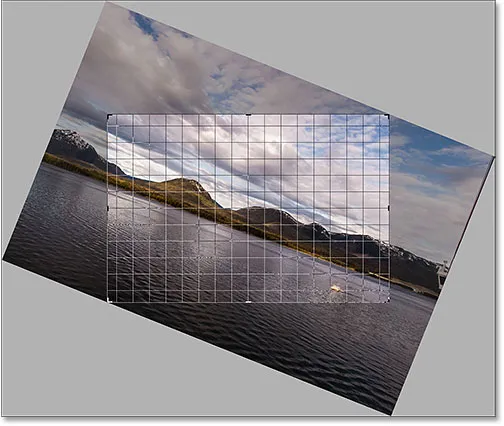
Photoshop holder beskæringsgrænsen inden for billedgrænser, mens du roterer.
Jeg roterer billedet tilbage til den måde, jeg havde det på, så vandlinjen og de vandrette rasterlinjer stemmer overens:
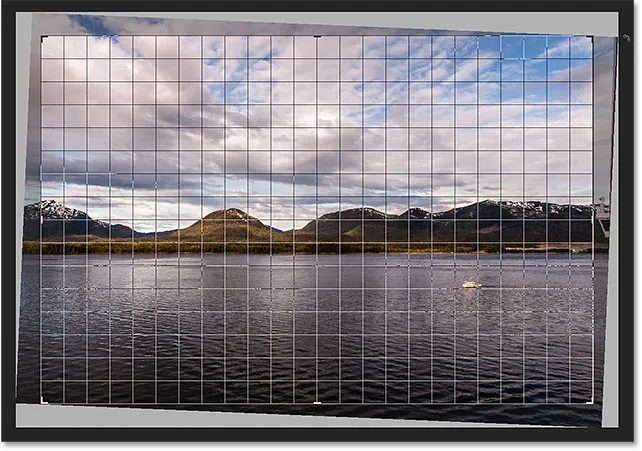
Rotering af billedet, indtil det vises lige.
Når billedet ser lige ud, skal du slippe museknappen. Overlayet foran billedet skifter tilbage til Rule of Thirds 3 x 3 gitter:
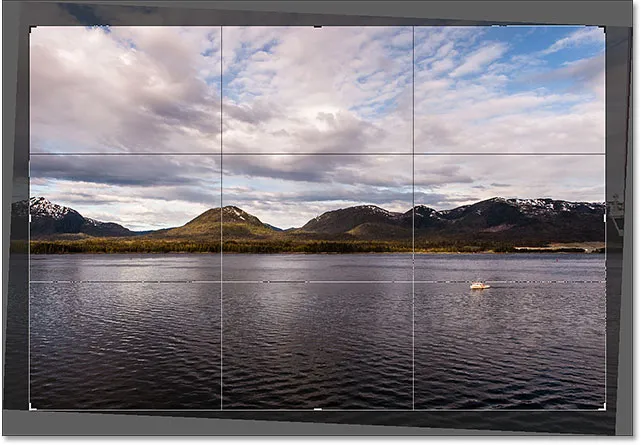
Rule of Thirds-gitteret vender tilbage, når du slipper museknappen.
På dette tidspunkt kan du ændre størrelsen på beskæringsgrænsen efter behov ved at klikke og trække et af håndtagene rundt om grænsen. Jeg dækkede størrelsen på afgrødekanten i detaljer i vores første lektion i dette kapitel. Så her vil jeg hurtigt ændre størrelsen på kanten for at gøre den lidt mindre, og jeg skal klikke og trække inden i beskæringsgrænsen for at flytte billedet igen:

Ændre størrelse på beskæringsgrænsen og flytte billedet igen efter at have drejet det.
Når du er tilfreds med hvordan tingene ser ud, skal du trykke på Enter (Win) / Return (Mac) på dit tastatur for at begå afgrøden. Her er mit resultat, en klar forbedring i forhold til den originale version:
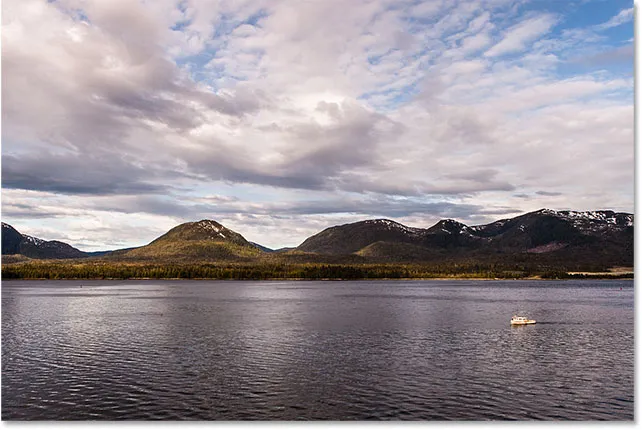
Det roterede og beskårne billede.
Sådan rettes et billede ud med Straighten Tool
Indtil videre har vi set, hvordan man roterer et billede med hånden. Lad os se på, hvordan du retter et billede vha. Photoshop's Straighten Tool .
Først fortryder jeg min afgrøde ved at gå op til Rediger- menuen i menulinjen øverst på skærmen og vælge Fortryd beskæring . Eller jeg kunne blot trykke på Ctrl + Z (Win) / Command + Z (Mac) på mit tastatur:
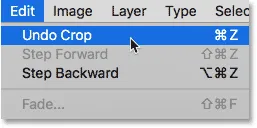
Gå til Rediger> Fortryd beskæring.
Dette vender mit billede tilbage til, som det oprindeligt så ud:
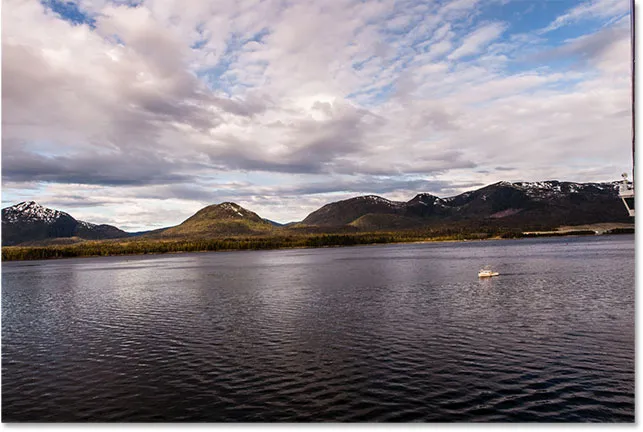
Tilbage til det originale, ubeskårne billede.
Straighten Tool er noget af et skjult værktøj i Photoshop. Du finder det ikke noget sted i værktøjslinjen. I stedet for finder du det i indstillingslinjen, når du har valgt beskæringsværktøjet .
Jeg vælger beskæringsværktøjet igen fra værktøjslinjen:
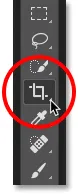
For at bruge Straighten Tool skal vi først vælge beskæringsværktøjet.
Derefter, med beskæringsværktøjet aktivt, skal jeg vælge Rettelsesværktøjet fra indstillingslinjen øverst på skærmen:
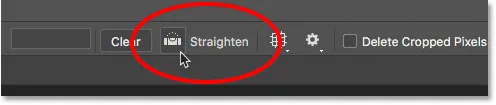
Valg af retværktøjet fra indstillingslinjen.
Brug af Straighten Tool er meget enkelt. Bare kig efter noget i dit billede, der skal være lige, enten vandret eller lodret, og træk en linje på tværs af det med Straighten Tool. Photoshop bruger derefter linjens vinkel til automatisk at rotere og rette billedet.
Da vandlinjen på mit foto skal være vandret, skal jeg klikke på venstre side af det for at indstille et startpunkt for linjen. Derefter, med min museknap stadig holdt nede, trækker jeg over til højre side af vandlinjen for at indstille slutpunktet. Photoshop tegner en tynd, lige linje mellem de to punkter:
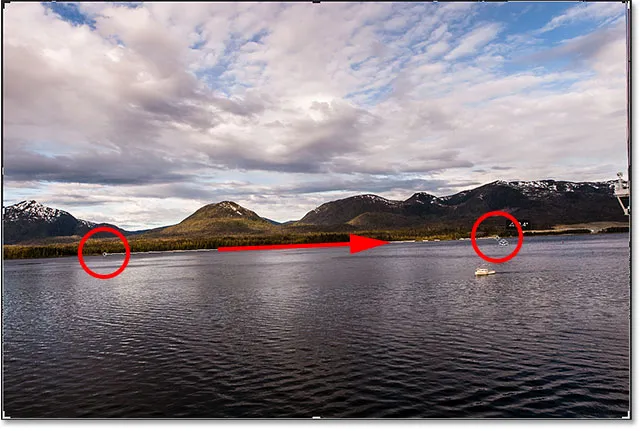
Klik på den ene side af noget, der skal være lige, og hold derefter museknappen nede og træk til den anden side.
Når jeg slipper min museknap, ser Photoshop på linjens vinkel og roterer øjeblikkeligt billedet, så vandlinjen vises lige. Bemærk, at Photoshop endnu en gang har ændret størrelsen på beskæringsgrænsen for at holde den inden for billedets grænser:
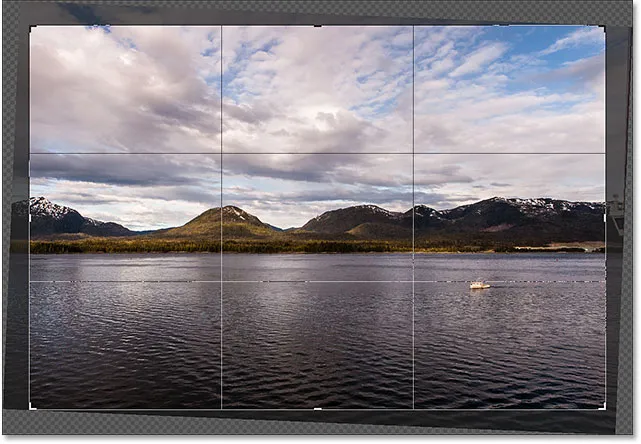
Photoshop glatter billedet, når du slipper din museknap.
Hurtigt tip: Her er et praktisk tip til brug af Straighten Tool. Du behøver faktisk ikke at vælge det på indstillingslinjen. I stedet, med beskæringsværktøjet aktivt, kan du hurtigt skifte til Straighten Tool bare ved at trykke og holde Ctrl (Win) / Command (Mac) tasten nede på dit tastatur.
Nu når billedet er blevet rettet, ændrer jeg igen min afgrødekant ved at trække i håndtagene, og jeg skal klikke og trække inden i kanten for at flytte billedet igen og justere kompositionen:
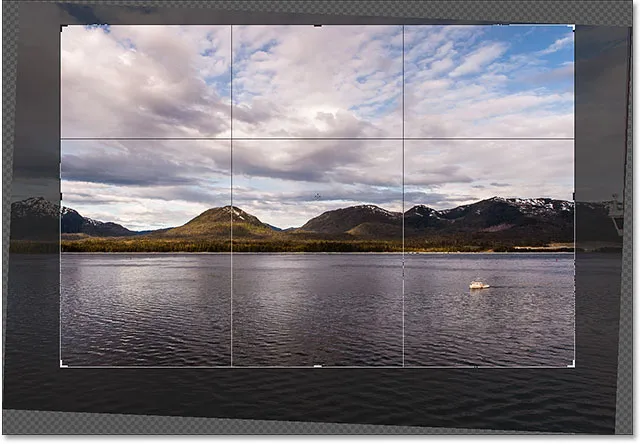
Ændre størrelse på beskæringsgrænsen og flytte billedet igen.
Jeg vil trykke på Enter (Win) / Return (Mac) på mit tastatur for at begå afgrøden, og her er resultatet efter at have ret billedet med Straighten Tool:
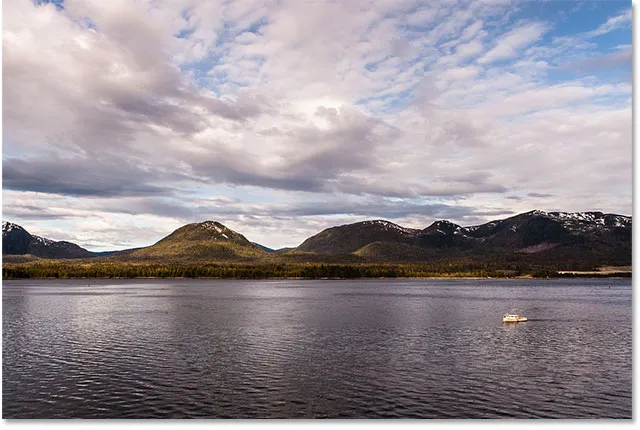
Den beskårne version efter brug af Straighten Tool.
Sådan retter du et billede med linealværktøjet
Lad os se på endnu en måde at rette et billede på i Photoshop, og hvorfor det er min favorit blandt de tre. Denne gang bruger vi ikke Crop Tool eller Straighten Tool. I stedet bruger vi linealværktøjet .
Før vi gør det, fortryder jeg hurtigt min sidste afgrøde ved at gå op til menuen Rediger og vælge Fortryd beskæring, eller ved at trykke på Ctrl + Z (Win) / Command + Z (Mac) på mit tastatur:
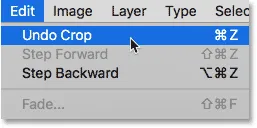
Gå til Rediger> Fortryd beskæring.
Dette vender tilbage til den originale, ubeskårne version:
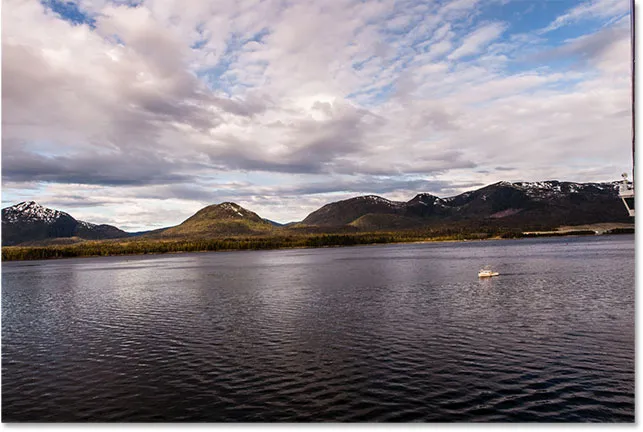
Det originale, skæve billede.
Som standard er linealværktøjet indlejret bag pipetteværktøjet i værktøjslinjen. For at vælge det skal du højreklikke (Win) / Control-klikke (Mac) på pipetteværktøjet og derefter vælge linealværktøjet i udflyvningsmenuen:
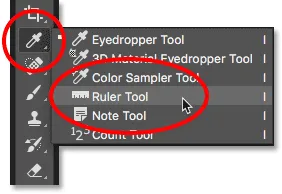
Valg af linealværktøj bag pipetteværktøjet.
Brug af linealværktøjet til at rette et billede svarer til at bruge Straighten Tool, men med et par vigtige forskelle. Som Straighten Tool starter vi med at tegne en linje på tværs af noget i billedet, der skal være lige, enten lodret eller vandret.
Jeg skal klikke på venstre side af vandlinjen på mit foto for at indstille et startpunkt for linjen. Derefter, med min museknap stadig holdt nede, trækker jeg over til højre side for at indstille slutpunktet. Ligesom med Straighten Tool trækker Photoshop en tynd, lige linje mellem de to punkter, og den vil bruge vinklen på denne linje til at finde ud af, hvor meget den har brug for at rotere billedet:
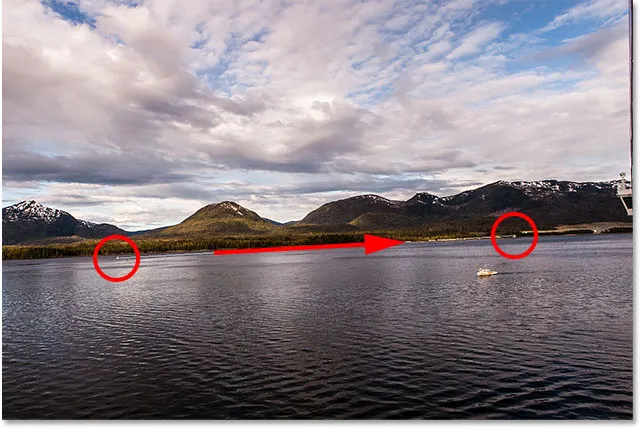
Klik og træk med linealværktøjet hen over noget, der skal være lige.
Men her er den første store forskel mellem Straighten Tool og Ruler Tool, og hvorfor jeg foretrækker at bruge Ruler Tool. Med det rette værktøj, i det øjeblik du frigiver din museknap, roterer Photoshop billedet for at rette det ud. Det kan virke som en dejlig funktion, men det er virkelig ikke fordi det betyder, at du kun får et skud på at tegne linjen korrekt. Hvis start- eller slutpunktet var lidt slukket, vil linjens vinkel også være slukket, og billedet vil stadig være skævt, selv efter at det er drejet.
Med linealværktøjet roterer Photoshop imidlertid ikke automatisk billedet. I stedet er vi fri til at gå tilbage og foretage justeringer af start- og slutpunkterne efter behov.
Hvis jeg zoomer ind på mit udgangspunkt, kan vi se, at det faktisk ikke er på vandlinjen, hvor det skal være. I stedet er det lidt for lavt:
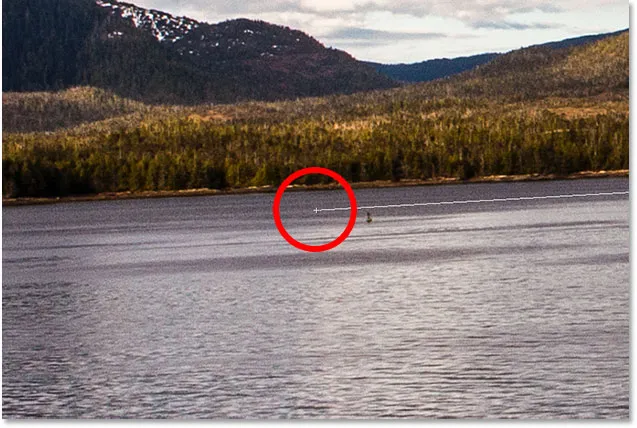
Linjens udgangspunkt er ikke, hvor jeg ville have det.
For at ordne det, alt hvad jeg skal gøre, er at klikke på startpunktet med linealværktøjet, holde min museknap nede og trække punktet opad for at flytte det igen. Straighten Tool giver os ikke chancen for at gøre dette, men med Ruler Tool er det let:
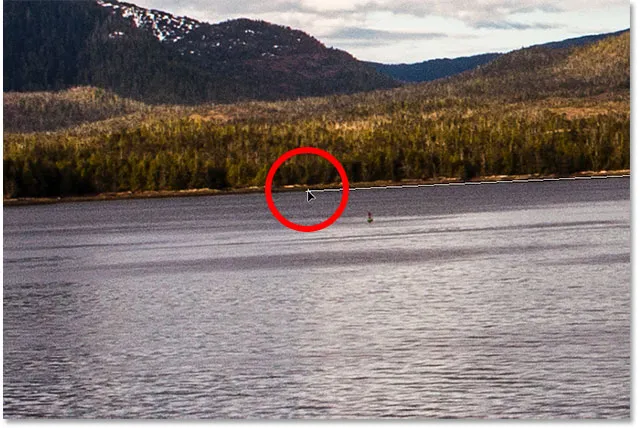
Flytning af startpunktet op til vandlinjen.
Jeg gør det samme med slutpunktet til højre, hvor vi ser, at det er lidt for højt:
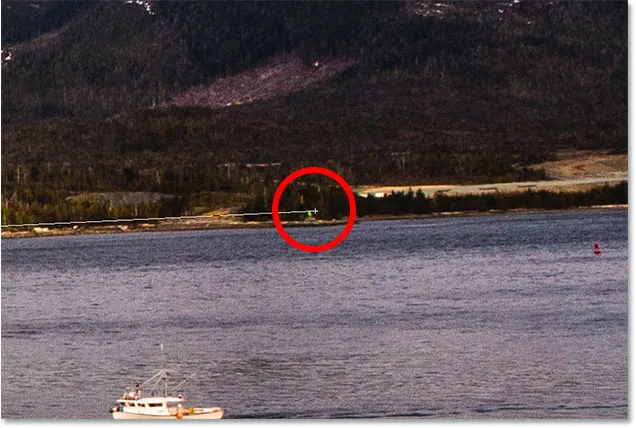
Endepunktet er heller ikke, hvor jeg ville have det.
Igen, alt hvad jeg skal gøre er at klikke på det med linealværktøjet, holde min museknap nede og trække den ned på vandlinjen, hvor den skal være:
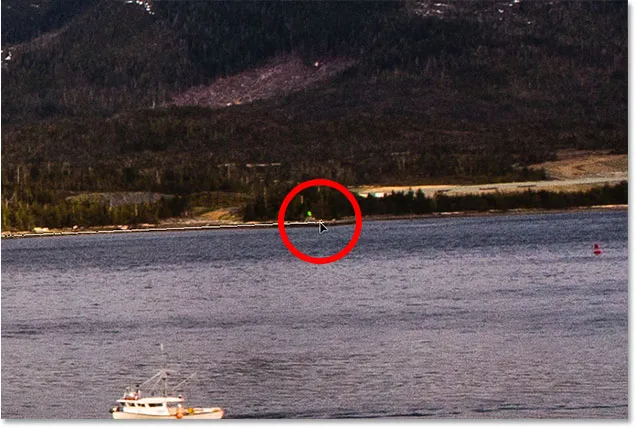
Træk slutpunktet ned til vandlinjen.
Når du har start- og slutpunkterne nøjagtigt, hvor du har brug for dem, skal du klikke på knappen Rett lag i indstillingslinjen for at rette billedet:
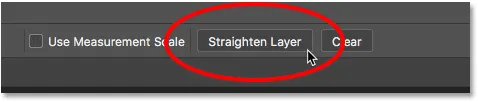
Klik på knappen "Ret ud".
Photoshop roterer billedet for at rette det ud. Bemærk dog, at vi nu ser et mønster i tavlen i hjørnerne omkring billedet. Tavlemønsteret er, hvordan Photoshop repræsenterer gennemsigtighed, hvilket betyder, at vi ikke længere har nogen del af vores image i disse områder. Vi er nødt til at beskære de områder væk, hvilket vi gør næste:
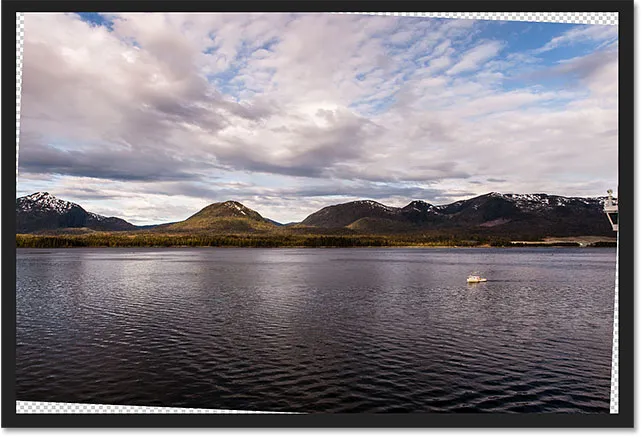
Billedet er blevet rettet, men det fylder ikke længere hele lærredet.
Dette bringer os til den anden store forskel mellem Lineal Tool og Straighten Tool. Med linealværktøjet gør Photoshop ikke noget forsøg på automatisk at beskære billedet, efter at det er blevet rettet. Og der er faktisk ingen måde at beskære billedet ved hjælp af linealværktøjet overhovedet. Det er dog okay, fordi alt, hvad vi skal gøre på dette tidspunkt, er at skifte til beskæringsværktøjet :
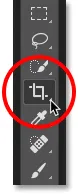
Valg af beskæringsværktøjet efter retningen af billedet med linealværktøjet.
Med det beskæringsværktøj, der nu er valgt, skal jeg hurtigt ændre størrelsen på min afgrødekant og flytte billedet inde i, og sørge for at holde sig fri for de gennemsigtige områder i hjørnerne:
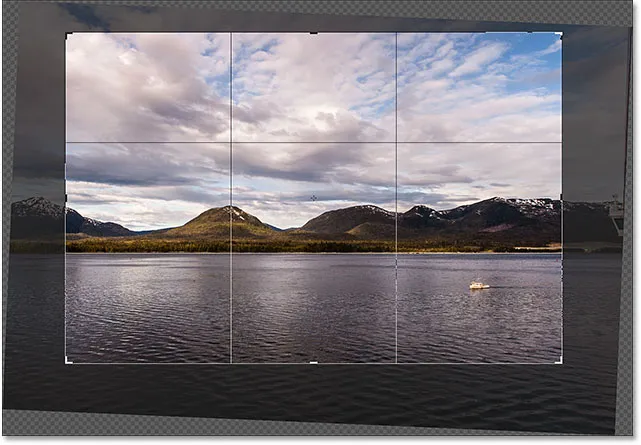
Ændre størrelse på beskæringsgrænsen og flytte billedet igen.
Derefter skal jeg trykke på Enter (Win) / Return (Mac) på mit tastatur for at begå afgrøden. Og her, efter at have ret billedet med linealværktøjet og derefter beskåret det med beskæringsværktøjet, er mit endelige resultat:
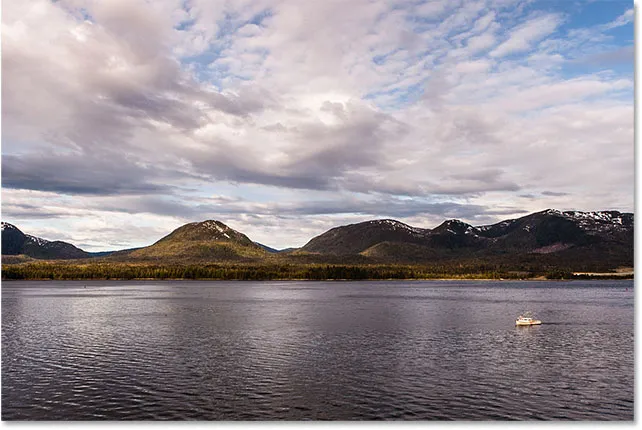
Den rettede og beskårne version af billedet.
Og der har vi det! Sådan roteres og rettes billeder ved hjælp af beskæringsværktøjet, retværktøjet og min personlige favorit, linealværktøjet, i Photoshop CC! I den næste lektion i dette kapitel viser jeg dig, hvordan du bruger beskæringsværktøjet til hurtigt at tilføje en ramme omkring dit foto!
Eller tjek en af de andre lektioner i dette kapitel:
- 01. Sådan beskæres billeder i Photoshop CC
- 02. Sådan roteres og rettes billeder
- 03. Sådan øges lærredstørrelse med beskæringsværktøjet
- 04. Tip og tricks til beskæringsværktøj
- 05. Brug af Perspective Crop Tool
- 06. Beskær og ændre størrelse på fotos, så de matcher rammestørrelser
- 07. Hvordan man bruger Content-Aware Crop
- 08. Sådan beskæres fotos i en cirkel
For flere kapitler og vores seneste tutorials, kan du besøge vores Photoshop Basics-afsnit!