Når det kommer til redigering af billeder i Photoshop, er den første ting, vi altid ønsker at gøre, at løse eventuelle overordnede tonale og / eller farveproblemer i billedet (ofte benævnt "globale" problemer), før vi går videre til mere specifikke problemområder (" lokale "problemer), og det valgte værktøj til opgaven er det samme i dag, som det har været i årevis - Photoshop's Levels- kommando, som ikke kun håndterer jobbet som en professionel, det gør den samlede tone- og farvekorrektion utroligt enkel og let. I denne Photoshop-tutorial om fotoredigering skal vi se, hvor nemt det er.
Her er det billede, jeg vil bruge til denne tutorial:

Og sådan ser det ud efter en hurtig samlet tone og farvekorrektion med niveauer:

Igen, dette er det trin, du altid ønsker at starte med, når du redigerer dine billeder, så når det er sagt, lad os komme i gang!
Genvejskoder, handlinger og filtre-plugin: Fejl i kortkode (ads-photoretouch-midten)
Trin 1: Indstil standardniveauerne
Med vores billede åbent i Photoshop, lad os først tage et øjeblik på at konfigurere vores niveauskommando korrekt. Gå op til menuen Billede øverst på skærmen, vælg Justeringer, og vælg derefter Niveauer, eller brug tastaturgenvejen Ctrl + L (Win) / Command + L (Mac). Uanset hvilken måde vises Photoshop's niveaudialogboksen . I nederste højre hjørne ser du tre pipetteikoner. Dobbeltklik på den til venstre, som er det hvide punkt pipette :
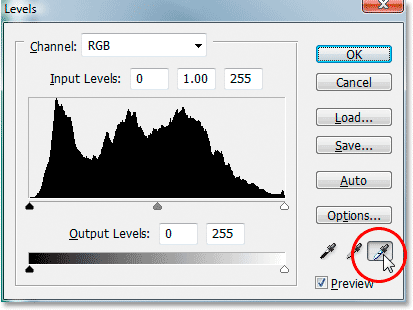
Dobbeltklik på pipetten med det hvide punkt.
Dette bringer Photoshop's Color Picker op . Hvis du ser på højre side af farvevælgeren, nede i nærheden af bunden, ser du bogstaverne R, G og B, som står for "Rød", "Grøn" og "Blå", sammen med et inputfelt til højre for hver enkelt. Skriv værdien 245 i hver af de tre inputbokse:
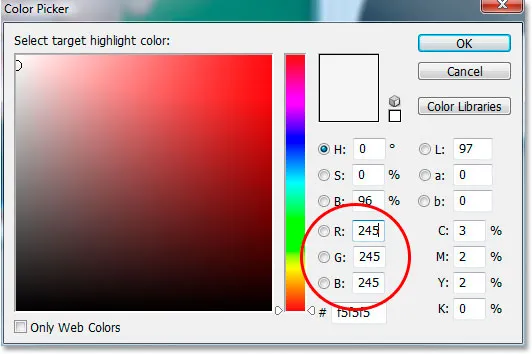
Indtast "245" i hver af indtastningsfelterne "R", "G" og "B".
Som standard er den hvide punktværdi indstillet til 255 for hver af valgmulighederne "R", "G" og "B", som i Photoshop's verden betyder ren hvid. Ved at sænke værdierne lidt til 245, vil dette hjælpe os med at bevare detaljerne i de lyseste dele af billedet ved at forhindre dem i at blive 100% hvide og udskrives som papirhvide. Klik på OK for at afslutte farvevælgeren, når du er færdig, selvom vi ser det igen om et øjeblik.
Nu tilbage i dialogboksen Niveauer skal du dobbeltklikke på pipetteikonet til venstre, som er det sorte punkt pipette :
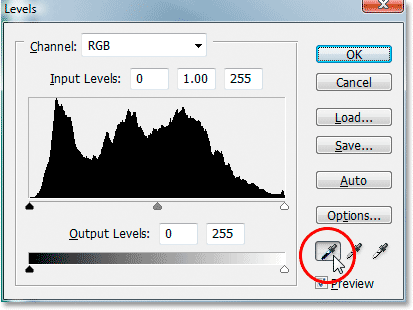
Dobbeltklik på det sorte punkt-pipette.
Endnu en gang dukker Photoshop's Color Picker op igen. Denne gang skal du indtaste en værdi på 10 i boksen "R", "G" og "B":
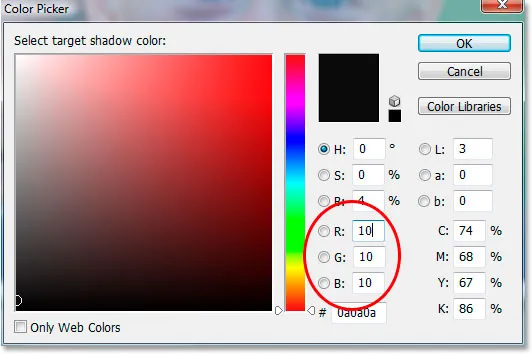
Indtast "10" i indtastningsfelterne "R", "G" og "B".
Ved at indstille denne værdi til 10 snarere end standardindstillingen 0, forhindrer vi, at de mørkeste dele af vores billede bliver rent sort, så vi kan bevare detaljer i skyggerne og også spare os lidt sort blæk, når vi går til at udskrive billede. Klik på OK for at afslutte farvevælgeren.
Klik nu på OK for at afslutte dialogboksen Niveauer. Photoshop spørger dig, om du vil gemme de ændringer, du lige har foretaget som de nye standardindstillinger. Klik på Ja, og du behøver ikke at foretage disse ændringer næste gang du redigerer et billede, fordi de er gemt som standardværdier:
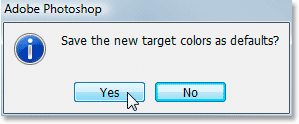
Photoshop spørger, om du vil gemme ændringerne som de nye standardværdier for hvidt og sort punkt. Klik på "Ja".
Nu hvor vi har indstillet vores hvide og sorte punktværdier til noget, der er lidt mere nyttigt for os, lad os løse de globale tonale og farveproblemer i billedet.
Trin 2: Tilføj et justeringslag "Tærskel", og brug det til at finde de lyseste områder på billedet
Vi begynder vores tonale og farve korrektion med højdepunkterne (de lyseste områder på billedet). Inden vi selv kan rette dem, skal vi først finde dem. Heldigvis er det let at finde dem takket være Photoshop's tærskeljustering . Klik på ikonet Nyt justeringslag nederst på paletten Lag:

Klik på ikonet "Nyt justeringslag" i bunden af lagpaletten.
Vælg derefter Tærskelængde på listen over justeringslag:
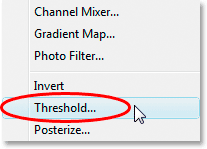
Vælg "Tærskel" på listen.
Dette åbner dialogboksen Tærskel. Klik på skyderen nederst i dialogboksen, og træk den helt til højre. Du kan se dit billede blive helt sort. Begynd derefter langsomt med at trække skyderen tilbage mod venstre, indtil du begynder at se hvide områder vises på dit billede. Stop med at trække, når de hvide områder vises. Disse områder er de lyseste områder i dit billede:
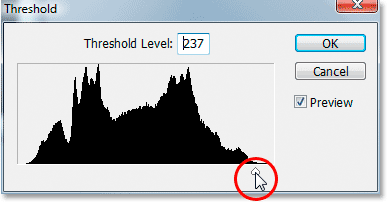
Træk skyderen i bunden af dialogboksen Tærskelvinkel helt til højre, hvilket vil gøre dit billede helt sort, og begynd derefter at trække tilbage mod venstre, indtil du ser hvide områder vises i dit billede
.
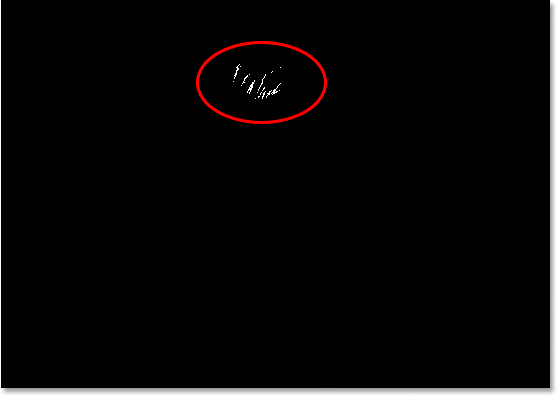
Stop med at trække skyderen, når du ser de hvide områder vises. Dette er de lyseste områder (højdepunkterne) på billedet.
Trin 3: Placer en målmarkør i et hvidt område
Flyt musen ind i et af de hvide områder på billedet. Så snart du bevæger musen hen over en hvilken som helst del af billedet, vil du se din musemarkør blive til pipetteikonet. Når du har markøren over et hvidt område, skal du holde Skift- tasten nede, og pipetten-ikonet bliver til Farveprøveikonet. Klik inde i det hvide område for at placere en målmarkør på det sted. Du kan se et lille nummer 1 nederst til højre på markøren:
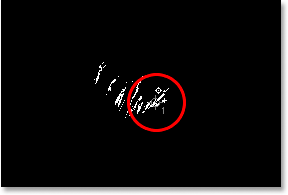
Hold "Skift" nede og klik inden i et hvidt område for at placere en målmarkør på det sted.
Vi bruger denne målmarkør til at rette højdepunkterne på billedet på et øjeblik.
Trin 4: Find den mørkeste del af billedet med det samme trækjusteringslag
Vi har fundet det lyseste område på billedet og markeret det. Nu skal vi finde det mørkeste område, og det er lige så let som at finde det lyseste område. Tilbage i dialogboksen Tærskel skal du klikke endnu en gang på skyderen nederst og denne gang trække den helt til venstre. Du vil se dit billede blive helt hvidt. Begynd derefter langsomt med at trække det tilbage mod højre, indtil du begynder at se sorte områder i dit billede. Stop med at trække, når du ser de sorte områder vises. Dette er de mørkeste dele af billedet (skyggerne):
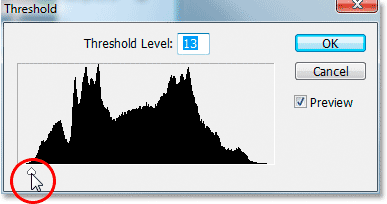
Træk skyderen i bunden af dialogboksen Tærskel helt til venstre, hvilket vil gøre dit billede helt hvidt, og begynder derefter langsomt at trække tilbage mod højre, indtil sorte områder vises. Dette er de mørkeste dele af billedet.
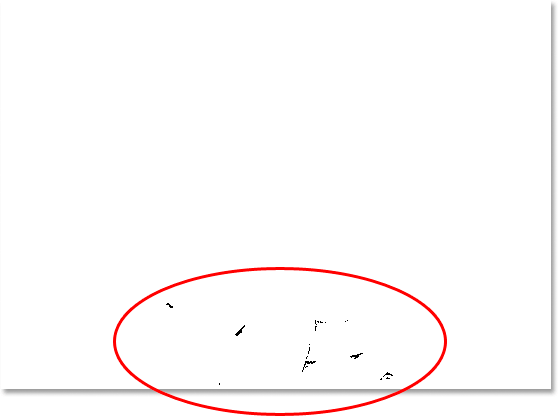
Mørke områder vises nu nær bunden af billedet, hvilket indikerer de mørkeste dele på billedet.
Trin 5: Placer en målmarkør i et sort område
Ligesom vi gjorde med de hvide områder, skal du flytte musen ind i et af de sorte områder på billedet. Når du derefter har markøren over et sort område, skal du derefter holde Shift- tasten nede og klikke inde i det sorte område for at placere en målmarkering på det sted. Du kan se et lille nummer 2 nederst til højre på markøren:
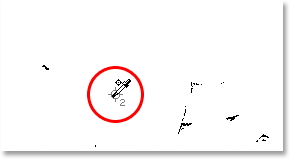
Hold "Skift" nede og klik inden i et sort område for at placere en målmarkør på det sted.
Trin 6: Fjern tærskeljusteringslaget
Vi har nu to målmarkører placeret i vores billede. Den første, der er mærket "1" i det nederste højre hjørne, markerer det lyseste sted (eller i det mindste et af de lyseste pletter) på billedet, og det andet, der er mærket "2", markerer det mørkeste sted ( eller igen, et af de mørkeste pletter). Vi har ikke brug for vores tærskeljusteringslag længere, så klik på Annuller i øverste højre hjørne af dialogboksen for at annullere det. Du vil også se dine to målmarkører forsvinde, men bare rolig, de gemmer sig bare. Vi vil se dem igen, så snart vi tilføjer vores niveausjusteringslag, som vi gør næste.
Trin 7: Tilføj et "Niveauer" -justeringslag
Klik på ikonet Nyt justeringslag i bunden af lagpaletten igen:

Klik på ikonet "Nyt justeringslag" igen.
Denne gang skal du vælge Niveauer på listen:

Vælg "Niveauer" på listen.
Dette bringer dialogboksen Niveauer op, ligesom vi så i begyndelsen af selvstudiet, da vi foretog ændringer i standardværdierne for hvidt og sort punkt. Selvom vi bruger et justeringslag denne gang i stedet for at vælge Niveauer i menuen Billede, er dialogboksen nøjagtig den samme:
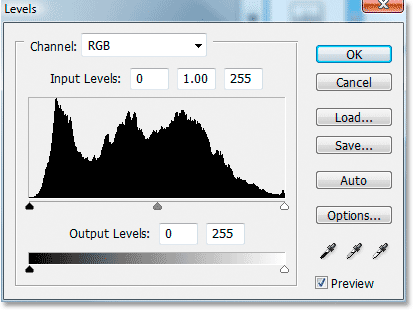
Photoshop's "niveauer" justeringslags dialogboks.
Hvis du ser på dit billede, vil du se, at dine to målmarkører er kommet ud af at gemme sig nu, hvor vi har vores dialogboks Niveauer på skærmen:
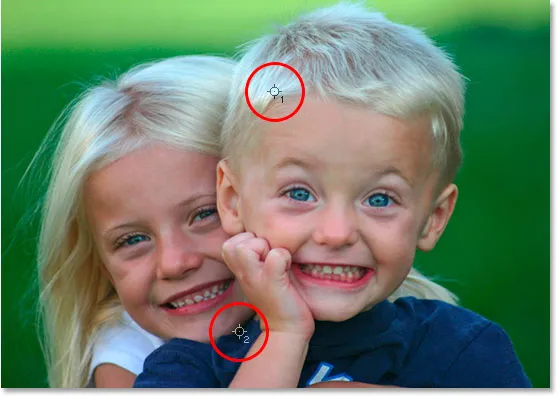
De to målmarkører er vist igen på billedet.
Trin 8: Klik på den første målmarkør med det hvide punkt pipette
På dette tidspunkt er det hurtigt at løse de overordnede (globale) ton- og farveproblemer i billedet. Klik først på det hvide punkt pipette nederst til højre i dialogboksen Niveauer for at vælge det:
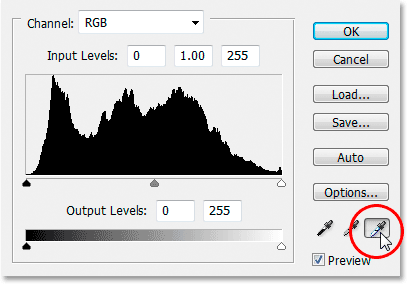
Klik på det hvide punkt pipetteikon i nederste højre hjørne af dialogboksen Niveauer for at vælge det.
Når den hvide punkt-pipette er valgt, er alt, hvad vi skal gøre for at løse eventuelle tonale og farveproblemer i højdepunkterne, klik på den første målmarkør (den der er mærket "1"):
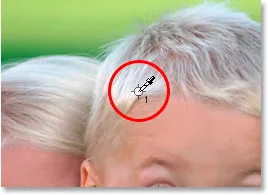
Klik på den første målmarkør med den hvide spids pipette for at løse eventuelle tonale og farveproblemer i højdepunkterne.
Hvis du har problemer med at forene pipetteikonet med midten af målmarkøren, skal du trykke på Caps Lock- tasten på dit tastatur, hvilket vil gøre pipettenikonet til et målmarkørikon i sig selv. Du ved, at du har de to målmarkører perfekt oprettet, når de begge forsvinder fra skærmen, på hvilket tidspunkt du kan klikke på musen for at rette højdepunkterne.
Trin 9: Klik på den anden målmarkør med den sorte punkt-pipette
Vi har rettet højdepunkterne, nu skal vi bare rette skyggerne (de mørke områder). Klik på det sorte punkt pipette i dialogboksen Niveauer for at vælge det:
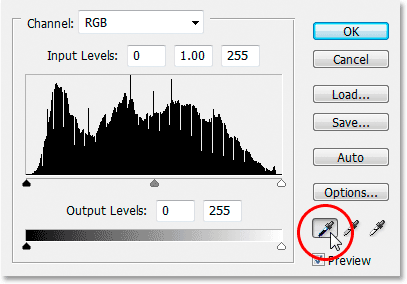
Klik på det sorte punkt pipetteikon i nederste højre hjørne af dialogboksen Niveauer for at vælge det.
Klik derefter på den anden målmarkør med det sorte punkt-pipette valgt, så du kan rette eventuelle tonale og farveproblemer i skyggerne:

Rett eventuelle tonale og farveproblemer i de mørke områder af billedet ved at klikke på den anden målmarkør med det sorte punkt pipette.
Og med kun to museklik har vi formået at løse alle overordnede tonale og farveproblemer i billedets højdepunkt og skygge. Her er en "før og efter" sammenligning for at se, hvor meget billedet allerede er forbedret. Den originale, ukorrigerede version er til venstre, og den korrigerede version er til højre. Jeg har midlertidigt skjult målmarkørerne ved hjælp af tastaturgenvejen Ctrl + H (Win) / Command + H (Mac). Jeg kan bringe dem tilbage igen ved hjælp af den samme tastaturgenvej:

En sammenligning af, hvordan billedet oprindeligt så ud (til venstre), og hvordan det ser ud efter at have rettet tonale og farveproblemer i højdepunkter og skygger (højre).
Trin 10: Juster centerskyderen for at gøre mellemtonerne lysere, hvis det er nødvendigt
Ofte, når du har korrigeret højdepunkter og skygger, finder du ofte, at dit billede ser lidt for mørkt ud. For at gøre det lysere op i dialogboksen Niveauer skal du klikke på skyderen Midtone (cirklet med rødt nedenfor) og trække den lidt til venstre:
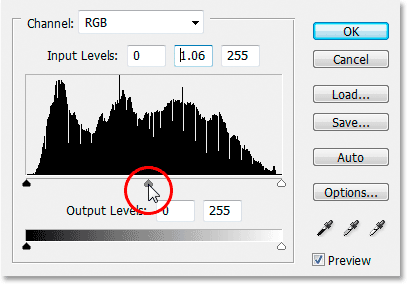
Klik på skyderen Midtone, og træk den lidt til venstre for at lysere mellemtonerne på billedet. Trækning til højre vil mørketone mørkere.
Hold øje med dit billede, mens du trækker skyderen Midtone. Jo længere du trækker til venstre, jo mere lyser du mellemtonerne (trækning til højre mørkere mellemtonerne), men du behøver normalt ikke at trække skyderen meget langt for at få gode resultater. Hvis du trækker det for langt, vil dit billede begynde at se vasket ud. Hvor langt du trækker midtone-skyderen er strengt et visuelt opkald fra din side og afhænger helt af dit billede.
Når du har lyset dit billede med Midtone-skyderen (hvis dit billede havde brug for det), skal du klikke på OK i dialogboksen Niveauer for at afslutte det og acceptere alle de rettelser, du har foretaget.
For at skifte mellem de korrigerede og ikke-korrigerede versioner af dit billede for at se, hvor meget af en forbedring, du har foretaget, skal du blot klikke på ikonet Lagsynlighed (også kendt som "øjeæggesymbolet") til venstre for niveausjusteringslaget i Lagspalet for at tænde og slukke for laget:
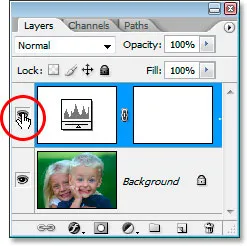
Klik på ikonet for lagsynlighed ("øjeeple-ikonet") til venstre for niveausjusteringslaget i lagpaletten for at tænde og slukke for laget og cykle mellem den korrigerede og ukorrekt version af dit billede.
Trin 11: Fjern målmarkørerne
Endelig, nu hvor vi er færdige med vores målmarkører, kan vi fjerne dem. For at gøre det skal du vælge Color Sampler Tool fra værktøjspaletten. Det skjuler sig som standard bag pipetteværktøjet, så klik og hold musen nede på pipetteværktøjet i et sekund eller to, og vælg derefter Color Sampler Tool i den udflyvningsmenu, der vises:
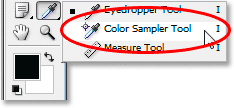
Vælg farveprøveværktøjet fra værktøjspaletten, der er placeret bag pipetten.
Når du vælger Color Sampler Tool, hvis du ser op i Options Bar øverst på skærmen, vil du se en knap, der siger Clear på den. Klik på knappen for at rydde målmarkørerne fra billedet:

Når farveprøveværktøjet er valgt, skal du klikke på knappen "Ryd" i indstillingslinjen for at fjerne målmarkørerne fra billedet.
Det er ikke meget vigtigt, at du fjerner målmarkørerne, da de ikke udskrives, hvis du glemmer at fjerne dem, men de bliver gemt sammen med billedet, så det er en god ide at fjerne dem, når du ikke længere har brug for dem.
Og med det er den samlede tonekorrektion og farvekorrektion på billedet udført! Bare rolig, hvis du første gang har gennemgået disse trin, har du det lyst, at du snubler gennem dem, og det ser ud til, at det tager længere tid end det burde. Når du har gennemgået denne proces et par gange med forskellige billeder, vil det begynde at virke som en anden natur for dig, og det hele skulle ikke tage dig mere end et minut.
Her er mit originale, ikke-korrigerede billede igen til sammenligning:

Det originale, ukorrigerede billede.
Og her er billedet efter at have gennemført den samlede tonale og farvekorrektion ved hjælp af niveausjusteringslaget:

Det endelige resultat.
Det eneste, vi ikke kiggede på i denne tutorial var farvekorrektion af mellemtonerne. Vi lysede dem vha. Midtone-skyderen, men vi kunne også have forsøgt at farve korrigere dem ved hjælp af det grå punkt pipette i dialogboksen Niveauer (pipetten mellem de hvide og sorte punkt pipetter). Der er et par grunde til, at vi ikke gjorde det. Den første grund er, fordi farver, der korrigerer højdepunkter og skygger ofte, også tager sig af eventuelle farveproblemer i mellemtonerne. Den anden grund er, fordi det ikke er så ligetil som at rette højdepunkter og skygger. Faktisk involverer det normalt simpelthen at gætte, hvor det neutrale grå punkt i billedet antages at være, og adskillige "prøve og fejl" forsøg på det følger som regel. Plus, ikke alle billeder har endda et område, der formodes at være gråt, så det er lidt meningsløst at prøve at finde det, der ikke er der.
Der er dog et trick til at finde det neutrale grå område i et billede (hvis der findes) og farve korrigere mellemtonerne, og vi har en komplet tutorial om det, En nem måde at finde neutral grå, som du kan få adgang til her . Eller se vores foto retouchering sektion for flere Photoshop billedredigeringsvejledninger!