Før vi begynder … Denne version af vores Darken Underexposed Photos-tutorial er til Photoshop CS5 og tidligere. Photoshop CC- og CS6-brugere vil gerne følge med vores nye vejledning i Hvordan man øjeblikkeligt mørker overeksponerede billeder.
I en tidligere Photoshop-tutorial lærte vi en hurtig og nem måde at lysere undereksponerede fotos ved ikke at bruge andet end enkle justeringslag og skærmblandingstilstand. I denne tutorial lærer vi en meget lignende måde at mørke og tone ned overeksponerede billeder på . Faktisk er den eneste reelle forskel mellem denne teknik og den foregående, at denne gang bruger vi en anden lagblandingstilstand!
Som jeg nævnte i den foregående tutorial, er disse to metoder til at løse enkle eksponeringsproblemer bedst egnet til billeder, der blev taget for sjov. De gør jobbet, men de vil ikke give dig de samme resultater på professionelt niveau, som du ville få ved at udføre en ordentlig tonekorrektion med niveauer eller kurver. Photoshops lagblandingstilstande er en hurtig og nem måde at lysere eller mørkere billeder på, og du får ofte gode resultater ved at bruge dem, men igen, for billeder, der har en større betydning (bryllupsfotos, klientfoto osv.), Du Normalt får jeg bedre resultater med niveauer eller kurver.
Når det er sagt, her er et foto, jeg knipset, mens jeg gik gennem et turistområde på en tur til Alaska. Billedet er lidt overeksponeret, hvilket får det til at se for lyst ud med farver, der ser falmede og udvaskede ud:
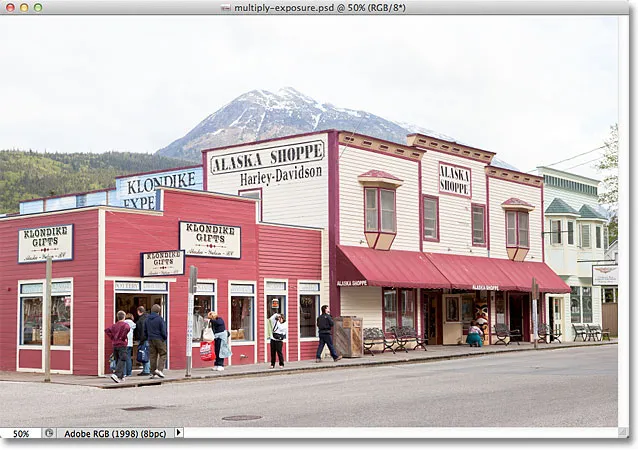
Det originale overeksponerede billede.
Da dette billede har det nøjagtige modsatte eksponeringsproblem (overeksponering) som billedet i den foregående tutorial (underexponering), bruger vi den nøjagtige modsatte lagblandingstilstand til at ordne det! Hvis du allerede har læst igennem den foregående tutorial, vil meget af dette virke meget kendt for dig. Lad os komme igang!
Trin 1: Tilføj et justeringslag for niveauer
Klik på ikonet Ny udfyldning eller justering i bunden af lagene med det nyligt åbne billede i Photoshop:

Klik på ikonet Ny udfyldnings- eller justeringslag.
Vælg et niveaus justeringslag på listen, der vises:
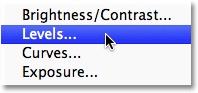
Vælg Niveauer på listen.
Hvis du bruger Photoshop CS3 eller tidligere, åbner Photoshop dialogboksen Niveauer med billedhistogram og andre indstillinger. Må ikke bekymre dig om noget af det. Klik blot på OK for at lukke dialogboksen, fordi vi ikke behøver at foretage nogen ændringer. Alt, hvad vi har brug for, er selve justeringslaget. For Photoshop CS4- og CS5- brugere (jeg bruger CS5 her), vises histogrammet og andre indstillinger for niveausjusteringslaget i panelet Justeringer . Du kan lade panelet Justeringer være åbent på din skærm, men igen, bare ignorere det, fordi der ikke er behov for at foretage nogen ændringer.
Hvis vi ser i panelet Lag, ser vi, at Photoshop har tilføjet niveausjusteringslaget over billedet på baggrundslaget:
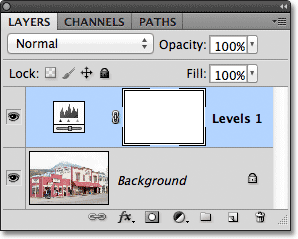
Niveausjusteringslaget sidder over baggrundslaget.
Trin 2: Skift justeringslagets blandingstilstand til at multiplicere
I den foregående tutorial brugte vi skærmblandingstilstanden til at gøre det undereksponerede billede lysere. Denne gang er vores billede overeksponeret - det modsatte problem - så vi løser det modsatte af skærmblandingstilstanden - Multipliser. Skift blandingstilstand for niveausjusteringslaget fra Normal til Multiplikation . Indstillingen blandingstilstand findes i øverste venstre hjørne af panelet Lag:
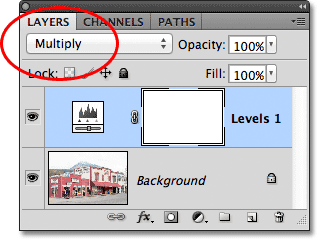
Skift blandingstilstand for justeringslaget til Multiplikation.
Multiplikation er en af flere lag blandingstilstande i Photoshop, der mørkere et billede, og blot ved at ændre blandingstilstanden for justeringslaget til Multiplikere, ser billedet nu meget mørkere ud med flere detaljer og farver, der vises mere mættede:
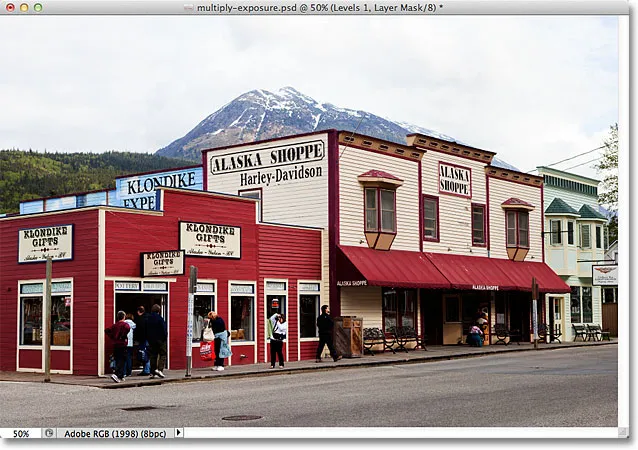
Fotoet efter at have ændret blandingstilstanden for justeringslaget til Multiplikation.
Trin 3: Sænk opaciteten i justeringslaget
Multifunktionsblendtilstand gør ofte et så godt stykke arbejde med at mørkere et billede, at dit foto kan vises for mørkt bagefter, som det er tilfældet med mit foto her. Vi kan bringe noget af lysstyrken tilbage og finjustere resultaterne ved blot at sænke justeringslagets opacitet. Du finder indstillingen Opacity direkte overfor indstillingen blandingstilstand øverst på panelet Lag. Jeg vil sænke minen ned til 50%, men du kan ende med at bruge en anden værdi til dit billede:
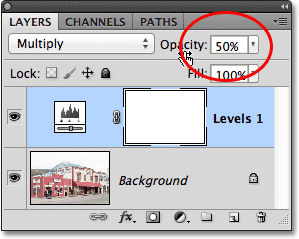
Sænk opacitetsværdien af justeringslaget for at finjustere resultaterne.
Her er en "før og efter" visning af resultaterne med det originale overeksponerede billede til venstre og den mørklagte version til højre:
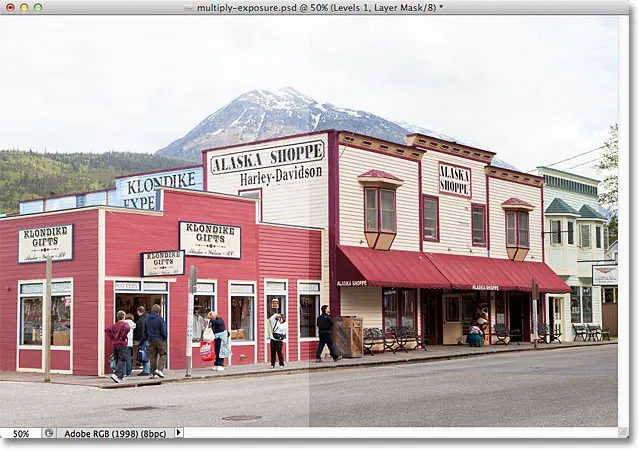
Den originale (venstre) og mørke (højre) version af billedet.
Og der har vi det! Hvis du vil lære meget mere om multiplikering af blandetilstand, skal du huske at tjekke vores fem væsentlige blandingstilstande til tutorial til fotoredigering. Eller se vores foto retouchering sektion for flere Photoshop billedredigeringsvejledninger!