Opgraderet til Photoshop CC 2018, men finder ikke krumningspenningsværktøjet i værktøjslinjen? Chancerne er, at det er fordi du bruger et brugerdefineret arbejdsområde. Denne tutorial viser dig, hvordan du finder og gendanner det manglende værktøj til krumningspenne ved hjælp af funktionen Tilpas værktøjslinje i Photoshop.
I en tidligere tutorial lærte vi, hvordan man bruger det helt nye Curvature Pen Tool i Photoshop CC 2018 til let at tegne former og stier. Normalt findes Curvature Pen Tool med Photoshop's standard Pen Tool på værktøjslinjen. Men hvis du har opgraderet til CC 2018 fra en tidligere version af Photoshop, og du bruger et brugerdefineret arbejdsområde, der blev oprettet i den tidligere version, kan du muligvis ikke se Curvature Pen Tool nævnt overalt. Det skyldes, at Photoshop CC 2018 ikke automatisk tilføjer Curvature Pen Tool til dit brugerdefinerede arbejdsområde. For at bruge det skal du tilføje værktøjet manuelt. I denne hurtige tutorial lærer vi, hvordan du gendanner Curvature Pen Tool ved hjælp af funktionen Customize Toolbar i Photoshop. Lad os se, hvordan det fungerer!
Som med den tidligere tutorial for Curvature Pen Tool, er denne kun for Photoshop CC 2018-brugere (eller senere, hvis du læser dette i fremtiden). Hvis du er Adobe Creative Cloud-abonnent og endnu ikke har opdateret til Photoshop CC 2018, skal du se Sådan holder du Photoshop CC opdateret for alt hvad du har brug for at vide. Lad os komme igang!
Det manglende krumningspenningsværktøj
Hvis du oprettede et brugerdefineret arbejdsområde i Photoshop CC 2017 eller tidligere, og du bruger det samme arbejdsområde i CC 2018, kan du opleve, at det nye krumningspenneværktøj mangler på din værktøjslinje. For at se det arbejdsområde, du i øjeblikket bruger, skal du gå op til menuen Vindue i menulinjen og vælge Arbejdsområde . Her ser vi, at jeg bruger et brugerdefineret arbejdsområde ved navn Steve . Selvom jeg bruger dette brugerdefinerede arbejdsområde i Photoshop CC 2018, blev selve arbejdsområdet oprettet og gemt tilbage i CC 2017. Dette betyder, at det blev oprettet, før Curvature Pen Tool blev føjet til Photoshop:
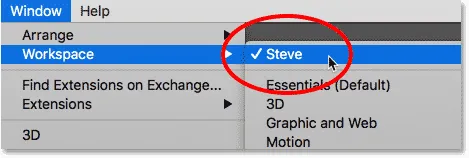
Brug af et brugerdefineret arbejdsområde fra en tidligere version af Photoshop.
Som jeg nævnte findes det nye krumningspenneværktøj normalt indlejret bag det almindelige penværktøj i værktøjslinjen. Men når jeg klikker og holder på Pen Tool-ikonet for at se de ekstra værktøjer bag det, er Curvature Pen Tool ikke der:
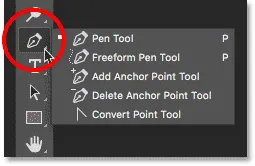
Værktøjet til krumningspenne mangler på listen.
Sådan gendannes værktøjet til krumningspenne
Trin 1: Åbn dialogboksen Tilpas værktøjslinje
Hvis dit krumningspenneværktøj mangler fra værktøjslinjen, skal du blot tilføje det manuelt ved hjælp af Photoshop's funktion Tilpas værktøjslinje. Klik på ikonet Rediger værktøjslinje (de tre små prikker) nær bunden af værktøjslinjen. Vælg derefter Rediger værktøjslinje i menuen:
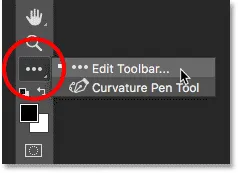
Klik på ikonet "Rediger værktøjslinje".
Hvis du ikke ser ikonet, kan du også åbne dialogboksen Tilpas værktøjslinje ved at gå op til menuen Rediger i menulinjen og vælge Værktøjslinje . Uanset hvad fungerer:
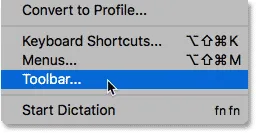
Valg af "Værktøjslinje" fra menuen Rediger.
Trin 2: Træk krumningspenningsværktøjet ind i værktøjslinjen
Dette åbner Photoshop's dialogboksen Tilpas værktøjslinje. Kolonnen Værktøjslinje til venstre viser dig de værktøjer, der i øjeblikket findes på din værktøjslinje, sammen med, hvordan disse værktøjer er samlet. Kolonnen Ekstra værktøjer til højre viser eventuelle yderligere værktøjer, der er tilgængelige, men er ikke en del af dit aktuelle værktøjslinjelayout. I mit tilfælde ser vi Curvature Pen Tool sidde i kolonnen Extra Tools til højre:
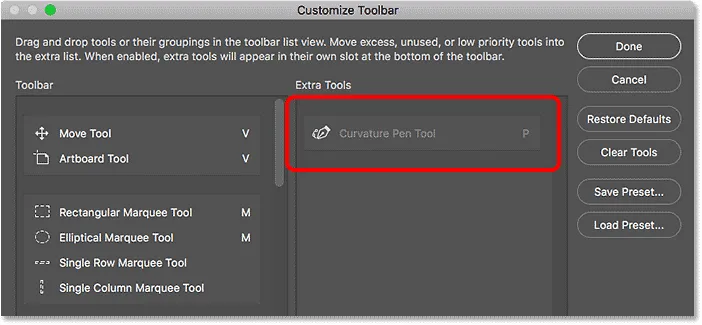
Dialogboksen Tilpas værktøjslinje, der viser værktøjet til krumningspenne som et ekstra værktøj.
For at tilføje krumningspenningsværktøjet til din værktøjslinje skal du blot trække det fra kolonnen Ekstra værktøjer til højre til værktøjslinjekolonnen til venstre. Hvis du vil tilføje det, hvor det normalt vises (indlejret i med Pen-værktøjet), skal du rulle ned gennem listen over værktøjer i kolonnen Værktøjslinje, indtil du kommer til gruppen, der starter med Pen-værktøjet øverst. Curvature Pen Tool findes normalt direkte under Freeform Pen Tool i gruppen, så træk det mellem Freeform Pen Tool og Add Anchor Point Tool . Selvfølgelig er du fri til at placere krumningspenningsværktøjet hvor som helst du ønsker. Den blå vandrette bjælke viser dig nøjagtigt, hvor værktøjet vises:
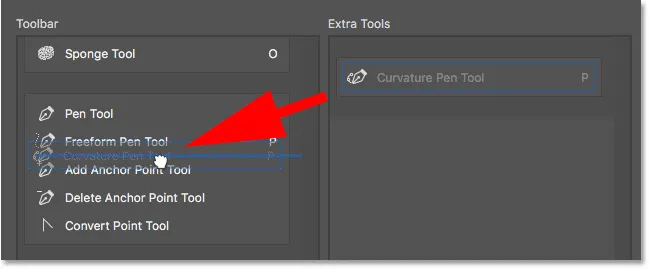
Træk krumningspenningsværktøjet fra kolonnen Ekstra værktøjer til kolonnen Værktøjslinje.
Slip museknappen, og Photoshop slipper krumningspenningsværktøjet på plads:

Værktøjet Curvature Pen er føjet til det aktuelle værktøjslinjelayout.
Trin 3: Vælg værktøjet Curvature Pen fra værktøjslinjen
Klik på Udført for at lukke dialogboksen Tilpas værktøjslinje. Og nu, hvis vi klikker og holder på Pen Tool-spalten i værktøjslinjen, ser vi, at krumningspenningsværktøjet vises nøjagtigt, hvor det skal være:
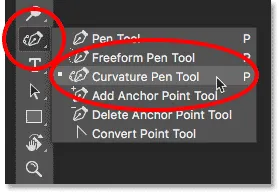
Værktøjet til krumningspenne vises nu på værktøjslinjen.
Og der har vi det! Det er et hurtigt tip til, hvordan du finder og gendanner det manglende Curvature Pen Tool, når du bruger brugerdefinerede arbejdsområder i Photoshop CC 2018! Sørg for at tjekke vores kurvaturpen værktøjsvejledning for at lære alt om denne fantastiske nye funktion. Eller besøg vores Photoshop Basics-afsnit for lignende tutorials!