De siger, at øjne er vinduerne til din sjæl. Men nogle gange på et fotografi kan disse vinduer se lidt for mørke ud. I denne tutorial lærer vi, hvordan man lyser og lyser øjnene i Photoshop ved hjælp af en metode, der er så enkel og let, alle kan gøre det! Alt, hvad det kræver, er et justeringslag, en blandingstilstand, en lagmaske og en børste! Det lyder måske ikke meget let, hvis du er ny i Photoshop, men som vi ser, tager hele effekten kun et par minutter fra start til slut. Og hvis du kan klikke på musen og male med en pensel, har du alle de færdigheder, du har brug for. Jeg bruger Photoshop CC her, men denne tutorial er også fuldt kompatibel med Photoshop CS6.
Du kan nemt følge med på ethvert portrætbillede af dit eget. Her er det billede, jeg skal bruge (portrætfoto fra Adobe Stock):

Det originale foto. Kredit: Adobe Stock.
Og her er, hvordan billedet ser ud, efter at have lyst øjnene op:

Det endelige resultat.
Denne tutorial er en del af vores Portrait Retouching-samling. Lad os komme igang!
Trin 1: Tilføj et justeringslag for niveauer
Før vi begynder, lad os tage et hurtigt kig i vores panel Lag, hvor vi ser vores foto sidde på baggrundslaget. I øjeblikket er baggrundslaget det eneste lag i dokumentet:
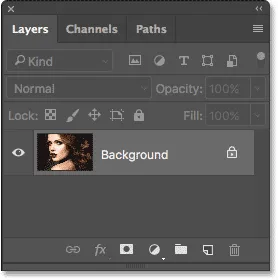
Panelet Lag, der viser fotoet på baggrundslaget.
For at lysne øjnene bruger vi et justeringslag for niveauer. Hvis du vil tilføje et, skal du klikke på ikonet Ny udfyldning eller Justeringslag nederst i panelet Lag:
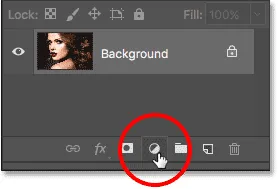
Klik på ikonet Ny udfyldnings- eller justeringslag.
Vælg derefter Niveauer på listen:
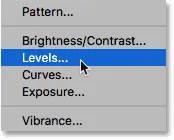
Valg af niveausjusteringslag.
Intet vil ske endnu med billedet, men hvis vi ser igen i panelet Lag, ser vi nu vores niveausjusteringslag, kaldet "Niveauer 1", der sidder over baggrundslaget:
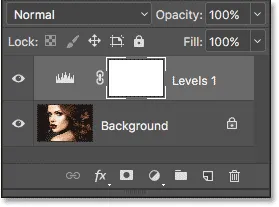
Panelet Lag, der viser justeringslaget over billedet.
Trin 2: Skift lagblandingstilstand til "skærm"
Valgmulighederne og kontrollerne for niveausjusteringslaget vises i Photoshop's panel Egenskaber, men du kan sikkert ignorere dem, fordi vi ikke har brug for dem for denne effekt. I stedet for at lysne øjnene er alt, hvad vi skal gøre, at ændre justeringslagets blandingstilstand.
Du finder indstillingen Blendtilstand øverst til venstre på panelet Lag. Som standard er blandingstilstanden indstillet til Normal. Klik på ordet "Normal" og skift blandingstilstand til Skærm :

Ændring af blandingstilstand for niveausjusteringslaget til "Skærm".
Så snart vi ændrer blandingstilstanden til Skærm, bliver hele billedet lysere. Det eneste problem er, at nu, hele billedet er nu lysere. Alt hvad vi virkelig ønsker at gøre er at gøre øjnene lysere, så vi løser dette problem næste:

Skærmblandingstilstand lyser øjeblikkeligt hele billedet.
Trin 3: Fyld lagmasken med sort
En af de mange store egenskaber ved justeringslag i Photoshop er, at hver enkelt leveres med sin egen indbyggede lagmaske. Vi kan bruge lagmasken til let at kontrollere, hvilke områder af vores billede der påvirkes af justeringslaget. Med andre ord kan vi bruge den til at bevare den lysende virkning i øjnene, men skjule den overalt ellers.
Hvis vi ser på justeringslaget i panelet Lag, kan vi se dets lagmaske-miniaturebillede . Miniature viser os en lille forhåndsvisning af, hvordan lagmasken i øjeblikket ser ud. Bemærk, at miniaturebilledet er fyldt med hvidt, og det er fordi hvid er standardfarven for en lagmaske:
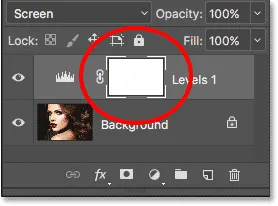
Den hvidfyldte lagmaske-miniature.
Den måde, en lagmaske i Photoshop fungerer på, er meget enkel. Hvide områder på masken repræsenterer områder, hvor lagets indhold er 100% synligt i dokumentet. Sorte områder på masken repræsenterer områder, hvor lagets indhold er 100% skjult for visningen . Årsagen til, at vi kan se effekten af niveausjusteringslaget på hele vores billede, er fordi dens lagmaske er fyldt helt med hvidt.
Vi kan skjule effekten af justeringslaget over hele billedet ved at udfylde lagmasken med sort . For at gøre dette, gå op til menuen Rediger i menulinjen øverst på skærmen og vælg Udfyld :
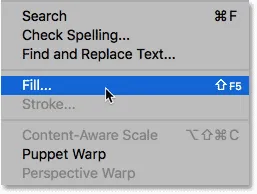
Gå til Rediger> Udfyld.
Dette åbner Photoshop's Fill-dialogboks. Skift indstillingen Indhold øverst til sort, og klik derefter på OK (bemærk: hvis du bruger Photoshop CS6, skal du bruge indstillingen Brug til sort ):
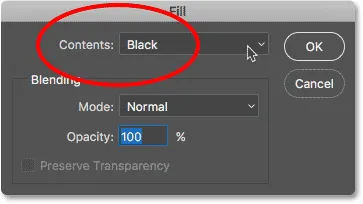
Ændring af "Indhold" til "Sort" i dialogboksen Udfyld.
Hvis vi igen ser på lagmasken-miniature, ser vi, at den nu er fyldt med sort sort:
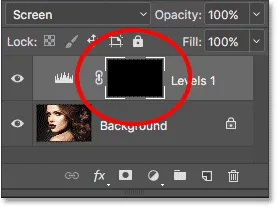
Lagmasken til justeringslaget er nu fyldt med sort.
Og da sort på lagmasken skjuler effekten af justeringslaget, er vi tilbage til at se billedet, som det oprindeligt så ud, uden at lysningen blev anvendt:

Tilbage til det originale foto.
Trin 4: Vælg Børsteværktøjet
For at bringe den lysende effekt tilbage i øjnene, har vi brug for en måde at fylde netop de områder af masken med hvidt på, og den nemmeste måde at gøre det på er ved at male over dem med en pensel. Vælg Photoshop's børsteværktøj fra værktøjslinjen:

Valg af børsteværktøj.
Trin 5: Mal med hvide inden i øjnene
Vi bliver nødt til at male med hvidt, da hvidt på en lagmaske afslører lagets indhold, hvilket betyder, at vi først skal sørge for, at vores penselfarve er indstillet til hvid. Photoshop bruger den aktuelle forgrundsfarve som penselfarve. Vi kan se vores forgrundsfarve (og vores baggrundsfarve) i de to farveprøver tæt på bunden af værktøjslinjen. Forgrundsfarven er farveprøven øverst til venstre.
Da standardforgrundsfarven tilfældigvis er hvid, er der en god chance for, at du allerede er god til at gå. Men hvis din forgrundsfarve ikke er indstillet til hvid, skal du trykke på bogstavet D på dit tastatur for at nulstille dine forgrunds- og baggrundsfarver til deres standardindstillinger, hvilket gør din forgrundfarve hvid og din baggrundsfarve (som vi ikke behøver at bekymre dig om) sort :
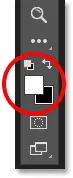
Sørg for, at forgrundsfarven (øverste venstre farveprøve) er indstillet til hvidt.
For at gøre det lettere at se, hvad jeg laver, zoomer jeg ind tættere på øjnene. For at gøre det, skal jeg trykke på mellemrumstasten og Ctrl (Win) / Command (Mac) -tasten på mit tastatur. Dette skifter midlertidigt fra børsteværktøjet til Photoshop's zoomværktøj. Jeg skal klikke et par gange i området mellem øjnene for at zoome ind. Derefter skifter jeg tilbage til børsteværktøjet ved at slippe tasterne:

Zoom ind på øjnene.
Nu hvor vi er zoomet ind med børsteværktøjet i hånden og hvidt som din penselfarve, skal du bare male inde i iris (det farvede område i midten) af hvert øje for at gøre dem lysere. Du ønsker at bruge en lille børste til dette, og den hurtigste måde at justere din penselstørrelse er fra tastaturet. Ved at trykke på den venstre beslagstast ( ( ) gør børsten lidt mindre, hver gang du trykker på den, mens den højre beslagstast ( ) ) gør børsten en smule større.
Du ønsker også, at kanterne på din børste skal være temmelig bløde. Hvis du vil justere børstehårdheden, skal du trykke på Shift- tasten og holde den nede og trykke gentagne gange på venstre beslagstast ( ( ) for at gøre kanterne blødere. Hold Shift nede, mens du trykker på den højre beslagtast () gentagne gange, gør børstekanterne sværere.
Da vi maler på en lagmaske, kan du ikke se din penselfarve, mens du maler. I stedet vil du se den lysende effekt fra justeringslaget afsløres. Her maler jeg inde i øjet til venstre:

Maleri inde i iris i det første øje.
Bare rolig, hvis du ved en fejltagelse maler ind i den hvide del af øjet eller i øjenlågene, fordi vi renser tingene senere. Sådan ser mit første øje ud efter at have malet omkring hele iris:

Det første øje er blevet lysere.
Når du har lyset det første øje, skal du flytte over til det andet øje og gøre den samme ting og male inden i iris med hvidt for at afsløre den lysende effekt:

Begge øjne er nu blevet lysere.
Trin 6: Indstil din forgrundsfarve til sort
Vi har lyset øjnene op, men vi har også sandsynligvis lyset nogle af områdene omkring øjnene også. For at rydde op i de uønskede områder er alt, hvad vi skal gøre, at male over dem med sort . For hurtigt at ændre din penselfarve fra hvid til sort, skal du bare trykke på bogstavet X på dit tastatur. Dette vil bytte dine forgrunds- og baggrundsfarver og gøre din forgrundsfarve (og din penselfarve) sort:
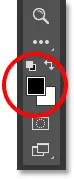
Tryk på "X" for at bytte dine forgrunds- og baggrundsfarver.
Trin 7: Mal omkring ydersiden
Derefter, med sort som din penselfarve, skal du male rundt på ydersiden af øjnene for at skjule lysning i den hvide del eller i øjenlågene. Her maler jeg rundt om det venstre øje:

Oprydning af området omkring det første øje.
Hvis du laver en fejl og maler noget af lysningen i iris, skal du bare trykke på bogstavet X igen på dit tastatur for at skifte din forgrundsfarve tilbage til hvid og male over området for at løse den. Tryk derefter på X igen for at skifte din forgrundsfarve tilbage til sort og fortsætte med at male eventuelle uønskede områder væk. Her renser jeg området omkring det højre øje:

Oprydning af området omkring det andet øje.
Nu hvor jeg har ryddet op omkring øjnene, zoomer jeg ud igen, så jeg kan se hele billedet. For at gøre det går jeg op til Vis- menuen i menulinjen øverst på skærmen og vælger Tilpas på skærm . Eller jeg kunne trykke på tastaturgenvejen, Ctrl + 0 (Win) / Command + 0 (Mac):
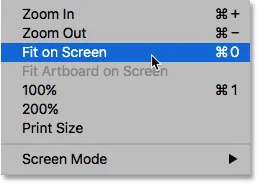
Gå til Vis> Tilpas på skærmen.
Sådan ser mit billede ud med lysne øjne:

Øjnene ser nu lysere ud.
Visning af lagmasken
Nu når vi har lyset øjnene op, kan vi se de to små hvide områder, hvor vi malede over øjnene, hvis vi ser igen på lagmasken-miniaturebilledet i lagpanelet. Dette er de eneste to områder, hvor effekten af justeringslaget viser sig gennem:
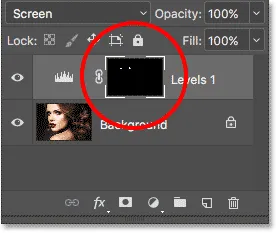
Lagmasken-miniature viser os, hvor vi har malet med hvidt.
Faktisk, hvis vi trykker på Alt (Win) / Option (Mac) -tasten og holder den nede på tastaturet og klikker på lagmaskenes miniaturebillede :
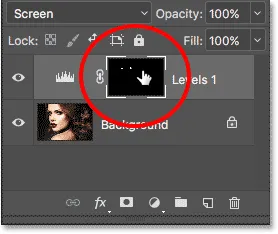
Klik på masken-miniature, mens du trykker på Alt (Win) / Option (Mac).
Billedet erstattes midlertidigt af selve lagmasken, hvilket gør det nemt at se nøjagtigt, hvor vi har malet:
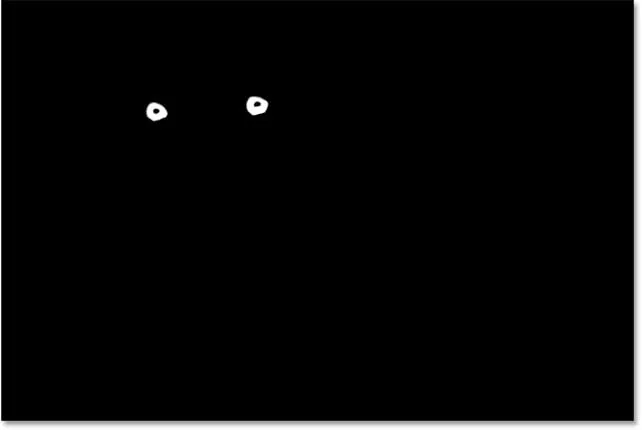
Lagmasken er nu synlig i dokumentet.
Hvis du vil skifte tilbage til billedet, skal du igen trykke på Alt (Win) / Option (Mac) -tasten og holde den nede og klikke igen på lagmasken-miniature :
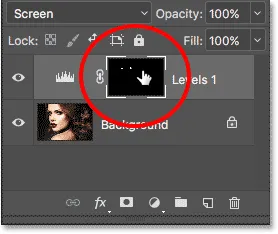
Klik igen på maskiminiaturet, mens du trykker på Alt (Win) / Option (Mac).
Lagmasken forsvinder, og billedet vises igen:

Billedet vender tilbage.
Trin 8: Sænk lagets opacitet (valgfrit)
Hvis du finder ud af, at øjnene nu ser for lyse ud, er det let at slå lysstyrken ned. Alt hvad vi skal gøre er at sænke opaciteten i niveausjusteringslaget. Du finder indstillingen Opacity øverst til højre i panelet Lag (direkte overfor indstillingen Blendtilstand).
Som standard er opacitetsværdien indstillet til 100%. Jo mere vi sænker det, desto mere tillader vi, at det originale foto på baggrundslaget vises igennem, hvilket reducerer indvirkningen af justeringslaget. Hold øje med dit billede, når du sænker opaciteten for at finde den værdi, der fungerer bedst. I mit tilfælde vil jeg sænke det ned til 75%:
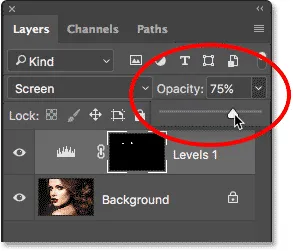
Sænker opaciteten af niveausjusteringslaget.
Før og efter
For at sammenligne resultatet med dit originale billede skal du blot klikke på synlighedsikonet (øjeæblet) for niveausjusteringslaget i panelet Lag:
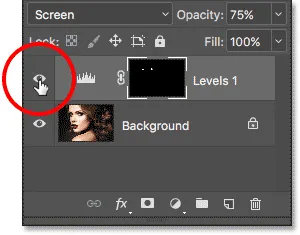
Klik på niveausjusteringslagets synlighedsikon.
Dette slukker justeringslaget, så vi kan se det originale billede:

Det originale foto igen.
For at tænde for justeringslaget skal du igen klikke på dets synlighedsikon (det tomme felt):
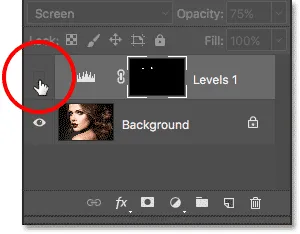
Klik igen på synlighedsikonet.
Og her, med den lysende effekt igen synlig, er mit endelige resultat:

Det endelige resultat.
Lær mere…
Og der har vi det! I denne tutorial lærte vi, hvordan man lyser og lyser øjnene i Photoshop! For at lære mere om et værktøj, en kommando eller en funktion, som vi brugte i denne tutorial, skal du se vores relaterede links nedenfor. Eller besøg vores Photo Retouching-sektion for flere vejledninger til billedredigering:
- Forstå lag i Photoshop
- Vigtige oplysninger om lagpanelet
- Forstå lagmasker
- De fem væsentlige blandingstilstande til fotoredigering
- Lagens opacitet vs udfyldning