Vejledning til Microsoft Word-funktioner - Alle af os elsker de fordele, Microsoft Office har givet os. Microsoft Word er uden tvivl den mest anvendte digitale tekstprocessor, som universelt accepteres af studerende, fagfolk og virksomheder. Hvis du migrerer fra et andet værktøj, eller hvis dette er din første stint med de nyere versioner af Microsoft Word-softwaresoftware, velkommen. Du finder din prøve med Microsoft Word-softwareprogram en multidimensionel affære, ideel til begyndere, avancerede brugere og til at foretage komplekse formateringsændringer.
Vejledning til at komme i gang med Microsoft Word-funktioner
I dette indlæg skitserer vi en begyndervejledning til Microsoft Word.
-
Dokumenter, blogindlæg og Microsoft Word-skabeloner
Første gang du åbner dette værktøj, bliver du bedt om at "oprette" en af disse tre: et tomt dokument, et blogindlæg eller en ny / eksisterende Microsoft-ordskabelon.

- Dokumenter er i det væsentlige som tekstfiler, der understøtter kompleks formatering. Hvert format har en sidestørrelse og et layout.
- Blogindlæg er hovedsageligt for passionerede bloggere. Du bliver bedt om at få dine blogkontooplysninger, så du kan uploade dine indlæg problemfrit.
- Microsoft Word-skabeloner er i det væsentlige foruddefinerede formater.
Som ny bruger foreslår vi, at du opretter en tom skabelon for at komme i gang på din rejse for at opdage Microsoft Office Word.
-
Tabuleringsbåndet i nyere versioner af Microsoft Word-funktioner
Nyere versioner af Microsoft Word-funktioner (2007 og nyere) leveres med det nu berømte “Ribbon”, som er en række af skærme, der fanger alle mulighederne i dit Microsoft Word-skabelonsoftwareprogram.
Gennem dette gør MS Word værktøjer tilgængelige til brug. Båndet indeholder på sin side:
-
Faner:
Hver fane er en individuel skærm tilgængelig på båndet. Almindeligt anvendte faneblade inkluderer Hjem (standardfanen, der åbnes, når du åbner et Word-dokument), Fil (til filhandlinger som Gem, Nyt osv.), Indsæt, Sidelayout, Vis osv.
-
kommandoer:
Disse giver dig mulighed for at bruge din Microsoft Word-skabelonsoftware til at gøre noget med dit Word-dokument (eller post, skabelon osv.). Mens du ganske enkelt kan indtaste din tekst i dokumentet, giver kommandoer dig mulighed for at formatere / indsætte / håndtere denne tekst på flere måder.
-
Kommandogrupper:
Kommandoer grupperes sammen baseret på deres funktionalitet for let adgang. For eksempel er grundlæggende tekstformateringskommandoer sammensat i en gruppe, afsnitformateringskommandoer i en anden gruppe og så videre. I nogle tilfælde ser du en lille pil i bunden af gruppen. Du kan klikke på den for at åbne yderligere kommandoer og indstillinger relateret til gruppen.

Derudover er her nogle specielle kommandoer tilgængelige på båndet:
- Caret-symbolet (^) øverst til højre i hjørnet af båndet kan bruges til at skjule / vise kommandoen / grupperne. Dette er nyttigt, når du vil gennemgå dit word-dokument i et større skærmrum uden distraktioner.
- Spørgsymbolet i blåt (?) Viser hjælpeprogrammet Microsoft Word-funktioner. (Alternativt kan du bruge F1-tastaturgenvejen til at få dette op.) Du kan enten gennemse eksisterende kategorier eller bruge søgetekstfeltet til at skrive ud, hvad du vil finde.
Du kan tilpasse dette bånd til enhver tid: for at tilføje nye kommandoer til en eksisterende gruppe, oprette en ny fane helt med dine yndlingskommandoer osv. For at gøre dette skal du højreklikke på en hvilken som helst del af båndet og vælge "Tilpas båndet … ”
Gennem resten af dette indlæg bliver du fortrolig med fanerne Fil, Hjem, Sidelayout og Vis, da disse oftest bruges til redigering af orddokumenter.
-
Fanen FIL
Når du klikker på fanen Fil, føres du straks til "Backstage View", der indeholder alle de små detaljer om dit dokument. I denne grundlæggende tutorial vil vi holde det enkelt og introducere dig til de ofte anvendte filrelaterede kommandoer.
-
Gem og gem som:
Dette er muligvis den første kommando, du skal bruge, når du skriver noget tekst. Det giver dig mulighed for at gemme dit dokument på harddisken som en .docx-fil (som standard). Bemærk typen af fil her. Hvis du ønsker at åbne dit Word-dokument med ældre versioner af Microsoft Word-funktioner, skal du eksplicit vælge en bagudkompatibel filtype. Du kan desuden vælge at gemme din fil som en PDF-fil, selvstændig web-fil, tekstfil (.txt eller .rtf, formateringsændringer går tabt) osv.

-
Ny, åben, luk:
Navne er selvforklarende, da de giver dig mulighed for at åbne / lukke eller oprette et nyt dokument / blogindlæg eller skabelon.
-
Nylig:
Dette gemmer listen over nyligt tilgængelige dokumenter og mapper, så du hurtigt kan åbne det sidste dokument, du arbejdede på.
-
Muligheder:
Denne dialogboks indeholder masterpræferencerne for dit dokument og styrer dine muligheder for visning og redigering. Her gør standardopsætningen pænt for de fleste dokumenter, så du bliver nødt til at ændre dette kun i sjældne tilfælde. Men udforsk hver dialog, når du er mere kendt, for en avanceret forståelse af Office Word.
-
Fanen HJEM
Fanen Hjem er måske den mest almindelige fane i Microsoft Word-funktioner. Og det ser sådan ud:
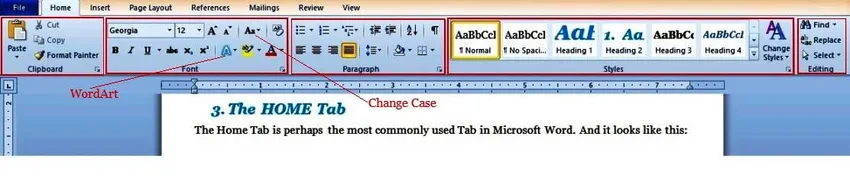
Som du kan se, indeholder dette 5 formateringskommandogrupper. Og der ligger dens mest betydningsfulde værktøj: formatering. Du kan se, det er her Microsoft Word-funktioner vinder hoveder over ethvert andet Word-behandlingssoftwareværktøj (inklusive Microsofts eget WordPad), da det giver brugerne en række komplekse formateringsfunktioner, alle tilgængelige med et museklik eller to.
Inden vi går i dybden, foreslår vi, at du leger lidt rundt med et dokument. Skriv nogle sætninger, og vær forberedt på at redigere og formatere dem til dit hjerte indhold. Når du er færdig, kan kommandogrupperne i fanen Hjem bruges som brugt som nedenfor.
-
Udklipsholdergruppe:
Dette har de obligatoriske kopier og indsætter kommandoer. Indsæt-kommandoen har yderligere indstillinger (klik på symbolet nedenfor-pilen) for at indsætte formateret / uformateret tekst / billeder. Brug også tid med Office Words specielle kommando, "Formatmaler", som giver dig mulighed for at indsætte formatering på tværs af tekstblokke. Prøv det nu for at opleve dets magi.
- Vælg en del af teksten hvor som helst i dit dokument (ved hjælp af Shift-tasten).
- Brug genvejstastaturet (Control + B + I) . Dette gør den valgte tekst fed og kursiveret. Kopier den valgte tekst ved hjælp af (Control + C); dette kopierer alt i Word, tekst og formatering.
- Vælg nu en anden del af (almindelig) tekst i dit dokument og klik på kommandoen Formater maler. Og voila, formateringen (alene) kopieres!
Dette er især nyttigt, når du formaterer lange dokumenter med komplekse stilarter; behøver du ikke at gentage dine specielle formateringsbehov på tværs af sider i et dokument. Fang dem gennem kopieringskommandoen, og "indsæt" dem derefter overalt ved hjælp af kommandoen Format Painter!
-
Skrifttype gruppe:
Her fortæller vi dig at fremhæve tekst i dit dokument og have et gratis spil med denne gruppe. (Der er ingen bedre måde at blive fortrolig med indstillingerne for indledning til skrifttype i Microsoft Word). Du kan indstille skrifttypetypen for tekst (baseret på dit systems indbyggede skrifttyper) og ændre dets udseende (inkluderer størrelse, fed, kursiv, understregning, superscript, subscript, farvehøjdepunkt osv.) Og bruge Microsoft Word introduktionskunst til at tilføje øjeblikkeligt drama til din tekst. Udforsk også kommandoen, der ændrer kabinettet til valgt tekst med kun et enkelt klik, til store bogstaver, små bogstaver osv. (Se billede ovenfor for detaljer).
Microsoft Word-introduktion sørger også for mere avancerede indstillinger gennem et enkelt højreklik på din mus. Igen, prøv dette lige nu, når du vælger tekst, skal du højreklikke og vælge indstillingen "Font …" .
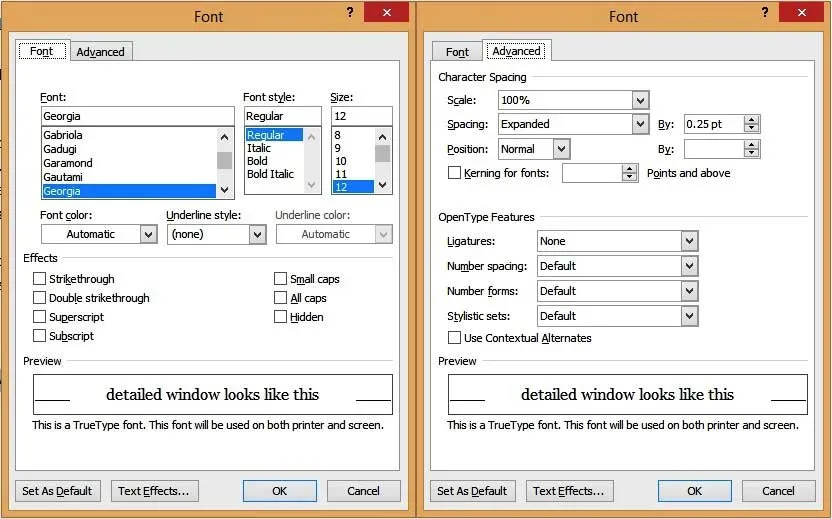
Dette vindue har avancerede indstillinger, der giver dig større kontrol over din tekst. Af særlig interesse er fanerne "Teksteffekter" og "Avanceret" for at fange eftertragtede formateringsfunktioner i Microsoft Word-introduktion. Du kan tilføje skygger og refleksioner til din tekst, give den en ydre glød, ændre afstanden mellem bogstaver og meget mere.
-
Afsnit:
Kommandogruppen Paragraf giver dig mulighed for at kontrollere justeringen, nummereringen og linjeafstanden for afsnit i dit dokument.
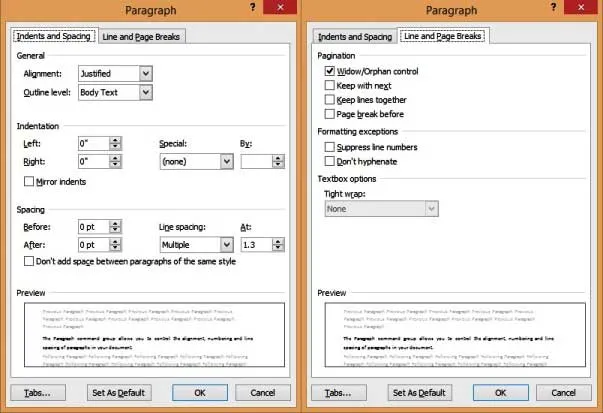
Vær opmærksom på:
- Tekstjustering : Dette bestemmer, hvordan din tekst ser ud på din side og er venstrejusteret som standard.
- Linjeafstand : Dette er mellemrummet mellem linjer og er som standard en enkelt linie.
- Linie- og sideafbrydelser : Dette bestemmer, hvordan en stil spawns på tværs af sider. Hvis du f.eks. Markerer "Window / Orphan control" -indstillingen, falder den automatisk, når tekst med en overskriftstilstand falder mod slutningen af en side, øverst på næste side.
-
styles:
Styles formaterer skabeloner, der bruges i et dokument. For eksempel vil du bemærke, at alle hovedoverskrifterne i dette dokument er i blåt, Georgia-skriftstørrelse 16, fed og kursiveret og har en lys skygge. Ligeledes er alle mindre overskrifter i kursiv, Georgia størrelse 14. Forestil dig nu, at du konsekvent ønsker at indfange disse format "stilarter" gennem et stort tekstdokument (sige 100 sider). Selv med kommandoen Format-Painter er det meget arbejde. Det er også tilbøjelig til manuel fejl. Med stilarter kan du gøre dette med minimal indsats.
Microsoft Word-introduktion er indbygget med standard-stilskabeloner som Titel, Undertitel, Overskrift1, Overskrift2, Kropstekst, Normal osv. For at anvende en typografi på din tekst skal du vælge tekst og klikke på den valgte stil i kommandovinduet. Du kan desuden højreklikke på stilen og “ændre” den efter ønske. Du kan ændre skrifttypeindstillingerne, teksteffekter, afsnitindstillinger (forklaret nedenfor) og andre indstillinger i dit dokument, alt igennem "Fanen Format" i vinduet Stilredigering.
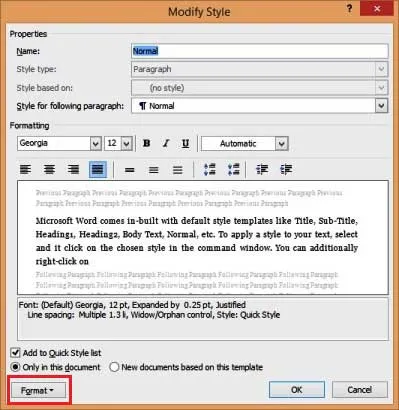
Word giver dig også mulighed for at tilføje dine egne tilpassede stilarter. For det:
- Vælg formateret tekst.
- Højreklik og vælg Styles …
- Vælg indstillingen, "Gem markering som en ny klik-stil".
- Navngiv din tilpassede stil.
Dog er brugerdefinerede stilarter begrænset inden for det anvendte dokument (ikke tilgængelig som en skabelon i andre dokumenter).
Anbefalede kurser
- Professionel gratis Excel 2010-træning
- Gratis Microsoft Word 2010 online-kursus
- Online træning på gratis Excel
-
Redigering:
Den endelige kommandogruppe, der er tilgængelig på fanen Hjem, er fanen Redigering. Som enhver god tekstbehandler giver Microsoft Word-introduktion dig nemt mulighed for at vælge, finde og finde og udskifte tekstblokke på tværs af dit dokument. Heraf kan du få vist den meget brugte find-erstatte dialogboksen med tastaturgenvejen (Control + H), og den ser sådan ud:

Husk at klikke på knappen "Mere >>" for at få flere muligheder. Du kan yderligere vælge boksene "Format" og "Special " for at finde tekst baseret på specifikke formateringskriterier.
Så det var Home Fanen i et nøddeskal. Pyha! Men som du helt sikkert har bemærket, ligger mere end 50% af dine mest brugte kommandoer i denne fane. Udforsk dette grundigt, indtil du er tilpas med det, da dette vil bestemme din succes med Microsoft Word-introduktion.
-
Fanen Sidelayout
Denne fane indeholder en række kommandoer (grupper) til at kontrollere opførselen på hver side i dit dokument. Og det ser nogenlunde sådan ud:

Vi vil holde det enkelt her og kun (kun) diskutere kommandogruppen Page Setup, da dette indeholder 2 kommandoer, som du sandsynligvis har brug for at spille med.
-
Størrelse:
Som standard er et Microsoft Word-funktionsdokument indstillet til et bogstavs størrelse (8, 5 ”X 11”). Du kan ændre dette til A4, A3, Executive eller andre standardstørrelser eller endda definere en brugerdefineret størrelse. Ændringer gælder for hele dokumentet.
-
Orientering:
Som standard er dette indstillet til “Portræt”; Du kan alternativt indstille den til Landskab. Igen gælder orienteringen som standard for hele dokumentet. (Du kan ændre dette ved at indstille specifikke "Sektionsafbrydelser", men dette er uden for anvendelsesområdet for denne Begyndersvejledning).
-
Pauser:
Det mest almindeligt anvendte "Break" i et Microsoft Word-funktionsdokument er en Page Beak. Når du indsætter et sideforstyrrelse, knuses følgende tekst til en ny side. Dette er uhyre nyttigt, når du vil starte nye kapitler / overskrifter på en ny side.
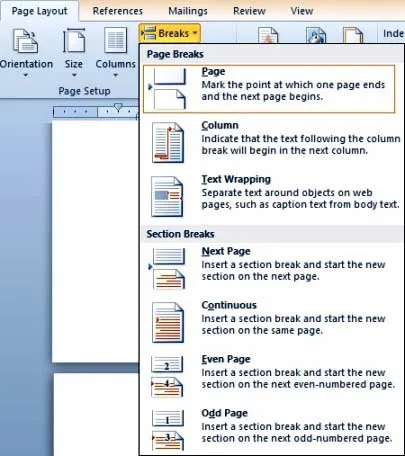
-
Fanen Vis
Fanen Vis er den endelige liste over kommandoer (grupper), vi besøger i denne vejledning. Her skal du specielt notere kommandogruppen "Dokumentvisninger", da dette måske er den mest gennemgåede gruppe.

Højdepunkter i denne visning er taget nedenfor.
- Kommandoen “Print Layout” giver dig mulighed for at vise din tekstside i midten og se den meget ligesom hvordan den ville se ud, når den udskrives på papir.
- I denne visning kan du yderligere bruge kommandoen "Zoom" (gruppe) til at øge eller formindske størrelsen på din side (påvirker kun visningen og ikke den faktiske sidestørrelse).
- Læsevisningen på fuld skærm giver dig mulighed for at fjerne alle forstyrrelser på værktøjslinjen og bruges bedst til at gennemgå et dokument. Hvis du trykker på Escape-tasten, kommer du tilbage til visningen (standard) Print Layout.
- Weblayout-visningen bruges typisk til at gennemgå blogindlæg.
- Du kan desuden skifte visninger af linealen, rutenettene og navigationsruden (nyttigt til at søge nøgletekst i dit dokument) vha. Kommandogruppen “Vis”.

Og det markerer afslutningen på vores begyndervejledning til at kende Microsoft Word-funktioner!
-
Næste skridt
Som nybegynder er din tryst med Word sikker på at åbne uendelige muligheder, for bedre formatering, for en renere layout og justering, for en samlet overlegen oplevelse med ethvert digitalt tekstbehandlingsværktøj. Vi opfordrer dig til aktivt at udforske Microsofts ordfunktionssoftware på egen hånd, selvom du ser til mere avancerede mikro-tutorials til vejledning. Din indsats vil være det værd!
Anbefalede artikler
Her er nogle artikler, der hjælper dig med at få flere detaljer om Microsoft Word er uden tvivl den mest anvendte digitale tekstbehandler, så bare gå gennem linket.
- 10 Kraftige funktioner i Microsoft Access, du skal udforske
- 9 Fantastiske trin til, hvordan du bruger Microsoft Excel-færdigheder
- 10 nemme trin til at oprette et pivotdiagram i Excel 2016
- Sådan forbedres dine Microsoft Excel-færdigheder?
- 4 Vigtige Microsoft Word-funktioner, du nemt arbejder (tekst)