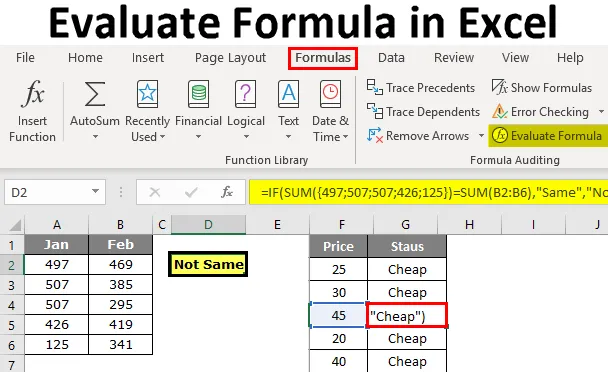
Evaluer formel i Excel (indholdsfortegnelse)
- Evaluer formel i Excel
- Hvordan bruges Evaluer Formel ved hjælp af F9-nøgle i Excel?
Evaluer formel i Excel
Når du prøver at løse komplekse problemer i Excel, kan vi muligvis fejle det meste af tiden. Da vi besluttede at søge på internettet, kan vi muligvis få en løsning, der er readymade, men det er meget svært at forstå på grund af de indlejrede formler, de har brugt.
Den gode ting er, at vi har den løsning, som vi ønskede, men at ikke forstå formlen er ikke et godt tegn, for i fremtiden, hvis vi ønsker at ændre eller ændre referencerne til formlen, skal vi vide, hvordan formlen fungerer.
Så i sådanne situationer er det vigtigt at forstå formlen, så for at forstå formlen kan vi bruge værktøjet "Evaluer formel" i Excel. I denne artikel tager vi dig gennem processen med evaluering af formlen.
Hvordan bruges Evaluer Formel ved hjælp af F9-nøgle i Excel?
Som jeg fortalte at forstå store formler, er vi nødt til først at forstå dele af formlen trin for trin, og dette kaldes en evaluering af formlen eller debugging.
For et eksempel se på nedenstående formel for dette eksempel.

Hvis du ikke forstår noget fra formlen, kan vi evaluere del for del ved at trykke på F9-tasten.
F9-nøglen bruges til hurtigt at evaluere og fejlsøge formlen for at forstå og arbejde effektivt med Excel. Ved hjælp af denne F9-nøgle kan vi kun evaluere den del af formlen ved at erstatte den aktuelle formel med resultatet af formlen.
Du kan downloade denne Evaluer Formel Excel-skabelon her - Evaluer Formel Excel-skabelonEksempel 1
I ovenstående eksempel har vi anvendt en logisk test dvs. A2> 40. Baseret på den logiske test analyserer vi prisstatus. Hvis prisen er> 40, har vi brug for resultatet som "Dyrt", ellers har vi brug for resultatet som "Billigt". Så hvis tilstand tester den logiske test og returnerer “Dyrt”, hvis den logiske test er SAND, eller hvis den logiske test er FALSE, vil den returnere “Billig”.
I celle B2 har vi fået resultatet som "Billigt", for at forstå, hvordan vi fik dette resultat, kan vi evaluere den logiske del af formlen.
I formlen vælger linjen kun den logiske testdel af formlen.
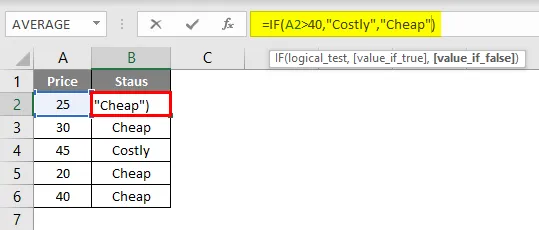
Når den logiske testdel er valgt, skal du trykke på F9-tasten og se, hvad resultatet er.
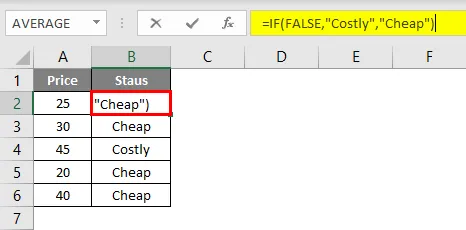
Det siger "FALSE", fordi i A2 er celleprisen ikke> 40, så logisk test er FALSE. Da den logiske test er FALSE, fik vi resultatet som “Billigt”.
Gå nu til celle B4, hvor vi har resultatet af “Billig”. I den celle skal du vælge den logiske testdel og trykke på F9-tasten.
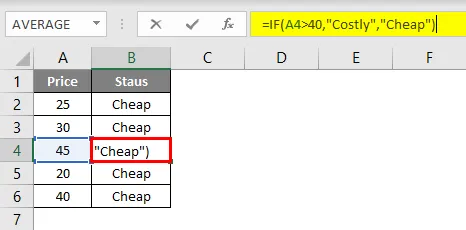
Tryk nu på F9-tasten for at se resultatet af den logiske test.

Det logiske testresultat er SAND. Da vi har anvendt resultatet som “Dyrt” for den Sande del, fik vi det samme resultat i B4-celle, fordi prisen er A4-celle er> 40.
Men når det kommer til celle B6 fik vi resultatet som Billig, selvom prisen er 40, dette er fordi vi har anvendt den logiske test som> 40 ikke> = 40.
Eksempel 2
Se nu endnu et eksempel på evaluering af formlen. Se på nedenstående data.
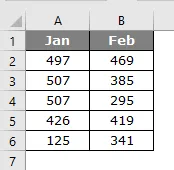
I nedenstående tabel skal vi kontrollere, om det samlede antal Jan er lig med det samlede februar. Hvis begge totaler er ens, skal vi få resultatet som "Samme" eller ellers "Ikke lige".
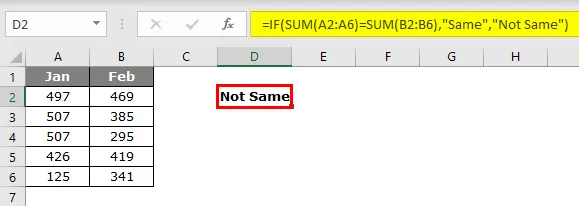
Jeg har anvendt formlen som nedenfor.
= IF (SUM (A2: A6) = SUM (B2: B6), ”Samme”, ”Ikke samme”)
Jeg har anvendt to SUM-funktioner for at få henholdsvis den samlede Jan & Feb. Vælg begge SUM-funktioner ligning i formlen.

Tryk på F9-tasten og se, hvad resultatet er.
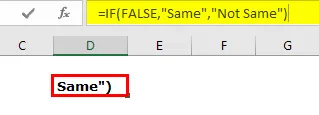
Vi fik resultatet som FALSE, fordi det samlede antal Jan er lig med det samlede februar. Hvordan ved du, at det samlede antal Jan ikke er lig med det samlede antal i februar ???
For kun at kontrollere alt Jan skal du kun vælge den første SUM-funktion og trykke på F9-tasten.
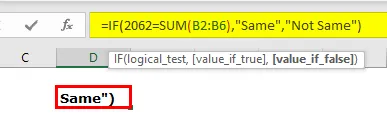
Så det samlede antal Jan er 2062, ligesom den evalueres for den samlede februar.
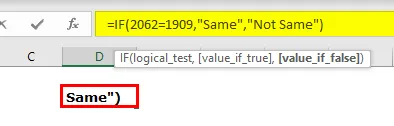
Feb i alt er 1909, så den logiske test er FALSE, og resultatet er “Not Same”.
For at se, hvad er værdierne SUM-funktion under hensyntagen til valg af kun celleområdet i SUM-funktionen.

Tryk nu på F9-tasten for at se alle værdierne fra cellerne A2 til A6.

Evaluer formelens funktion
En yderligere måde at evaluere formlen på er ved at bruge den indbyggede excel-funktion “Evaluer formel”. Denne mulighed er tilgængelig med excel under fanen FORMULA.
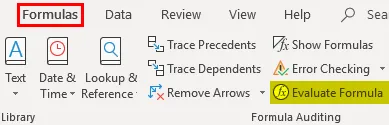
For at bruge denne funktion skal du vælge formelcellen, som vi vil evaluere, og klikke på denne funktion.
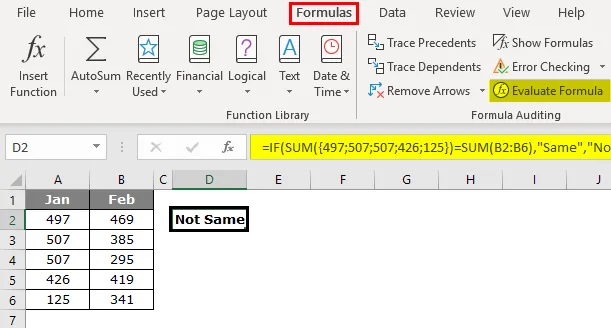
Så snart vi klikker på denne knap, får vi nedenstående vindue.

Klik nu på " Evaluer ", så evaluerer den understregede del.
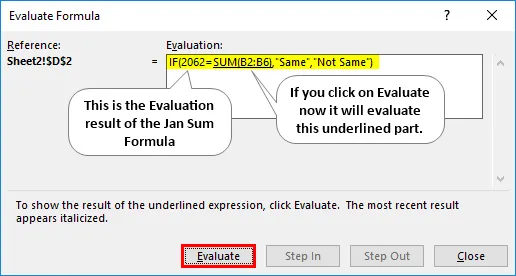
Klik på Evaluer for at evaluere den anden SUM-funktion.

Nu vælges begge ligninger samtidigt, klik på Evaluer, det viser, om den logiske test er SAND eller FALSE.
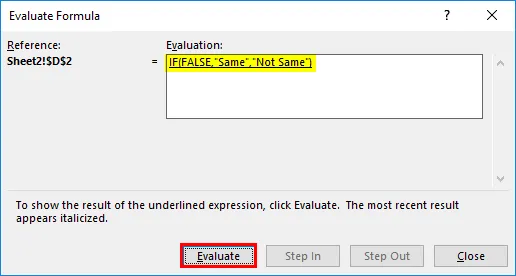
Nu er hele formlen valgt, så klik på Evaluer en sidste gang, den viser det endelige resultat.
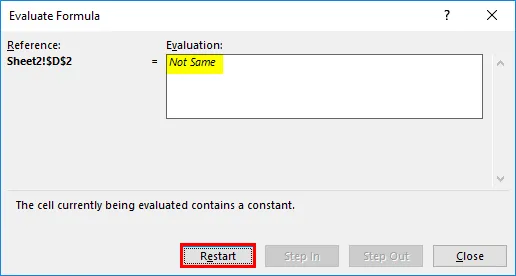
Så resultatet er “Ikke det samme”, fordi det samlede antal Jan ikke er lig med det samlede februar.
Ting at huske
Vi skal være på vagt over for F9-nøglen, fordi når vi evaluerer formlen, skal vi bare evaluere og trykke på Esc-tasten, ellers erstattes den med beregnede resultater. For eksempel har vi i ovenstående eksempel evalueret alle celleværdier.
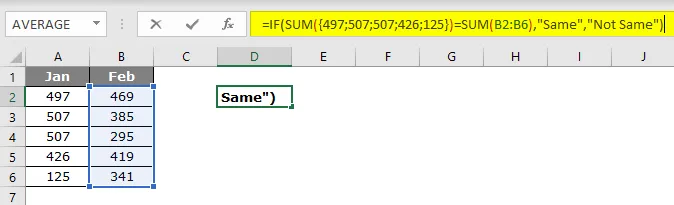
Hvis jeg nu trykker på enter-tasten, får vi formlen som den er.
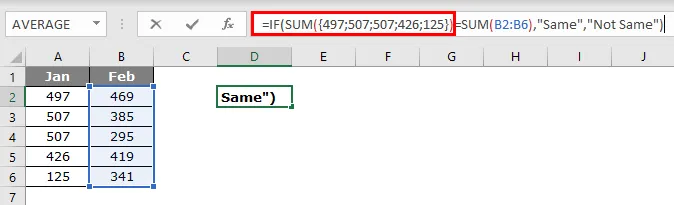
Så i dette aspekt af F9-nøglen skal vi være forsigtige. Når formlen er erstattet af dens beregnede værdier eller celleværdier, er den ikke længere en dynamisk formel, så dette er det område, vi er nødt til at være forsigtige, mens vi fejlsøger formlen.
Anbefalet artikel
Dette er en guide til evaluering af formler i Excel. Her diskuterer vi Sådan bruges Evaluer formel ved hjælp af F9-nøgle i Excel sammen med praktiske eksempler og downloadbar excel-skabelon. Du kan også gennemgå vores andre foreslåede artikler -
- Ikke lig med Excel
- Excel-logisk test
- Grundlæggende Excel-formler
- LOOKUP Formel i Excel