
Absolut reference i Excel (indholdsfortegnelse)
- Absolutt cellehenvisning i Excel
- Sådan oprettes en absolut cellehenvisning i Excel?
- Sådan bruges Absolute Cell Reference i Excel?
Absolutt cellehenvisning i Excel
Hvis du vil kopiere eller flytte formlen i andre celler på et regneark eller vil have en formel til at henvise til en bestemt celle, skal du bruge en absolut cellehenvisning i excel.
Hvad er Absolute Cell Reference i Excel?
Den absolutte cellehenvisning i excel er en celle-adresse, der indeholder et dollartegn ($). Det kan gå forud for kolonnereferencen, rækkehenvisningen eller begge dele.
Ved hjælp af en absolut cellereference i excel kan vi holde en række eller en søjle konstant eller kan holde begge konstante. Det ændres ikke, når det kopieres til andre celler.
Sådan opretter du en absolut cellehenvisning i Excel?
Nedenfor er trinnene til at konvertere en celleadresse til en absolut cellehenvisning:
- Vælg en celle, hvor du vil oprette en absolut cellehenvisning. Antag, at celle A1.
- = A1, det er en relativ reference. Vi vil diskutere dette i et senere kapitel.
- = $ A1, hvis vi lægger et $ dollar-tegn før kolonnekoordinaten, låste det den eneste kolonne. Betyder, når vi trækker denne celle, ændrer den eneste række sig i den bestemte kolonne, og kolonnen forbliver konstant.
- = A $ 1, hvis vi lægger et $ dollar-tegn før rækkekoordinaten, låste det den eneste række. Betyder, når vi trækker kun denne celle, der fortsætter med at ændre sig i den bestemte række, og rækken forbliver konstant.
- = $ A $ 1, det kaldes en absolut cellehenvisning. Det låste både rækken og kolonnen. Hvis vi trækker denne celle eller kopierer denne celle, forbliver cellen eller formelcellen konstant.
Sådan bruges Absolute Cell Reference i Excel?
Lad os tage nogle eksempler for at forstå brugen af en absolut cellehenvisning i Excel.
Du kan downloade denne Absolute Reference Excel-skabelon her - Absolute Reference Excel TemplateAbsolut reference i Excel - eksempel # 1
I nedenstående data har vi nogle arbejdstagernes navn og det tilsvarende antal timer, som de har arbejdet. Vi har den samme faste løn pr. Time betalt for alle.
Nu er vi nødt til at beregne brutto lønnen baseret på de arbejdede timer.

Lønpris pr. Time = $ 10, 00
Vi har en fast lønnsats pr. Time er $ 10, 00. Nu beregner vi bruttoløn for hver arbejdstager.
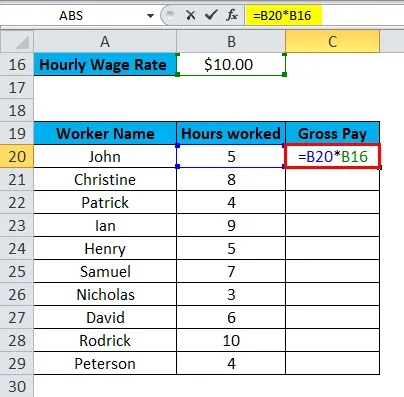
I henhold til ovenstående skærmbillede, i celle C20 til beregning af arbejdstagerens bruttoløn, multiplicerer vi nej. af arbejdede timer B20 og fastlønns timepris B16. Resultatet er:
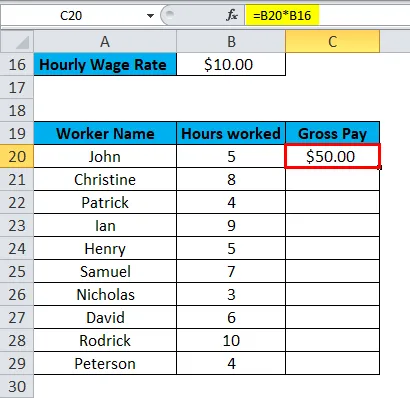
Hvis vi trækker denne formel til de øvrige arbejdstagere, giver den de forkerte resultater som beskrevet nedenfor under skærmbillede.
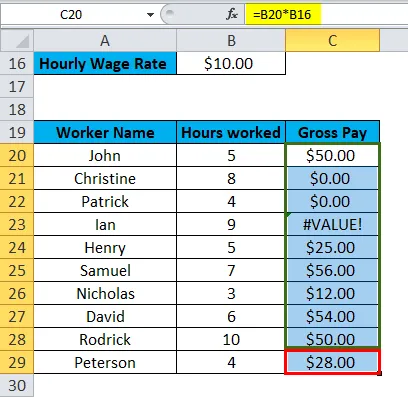
I ovenstående skærmbillede ændres værdien af en fast timeløn for hver arbejdstager. Men vi har den samme faste lønsats for alle arbejdstagere. Vi laver celle B16 som en absolut cellehenvisning. Se nedenfor skærmbillede:
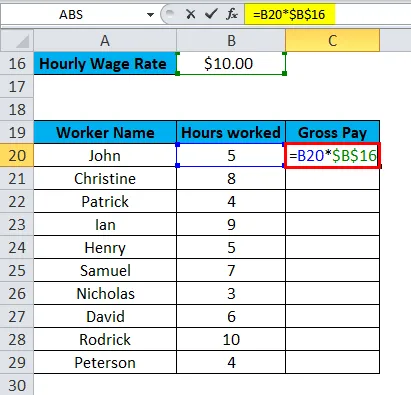
Vi sætter et tegn på $ dollar før kolonnenavnet og før rækkenummeret. Ligesom $ B $ 16.
Resultatet er:

Gennem dette låser vi værdien af B16 for alle arbejdstagere. Så nu, når vi trækker denne formel til de øvrige arbejdere, giver den de rigtige resultater.
Det beregner bruttoløn ved at multiplicere antallet af arbejdstimer, som hver arbejdstager har, med den faste lønningstimersats. Kontroller venligst nedenstående skærmbillede:
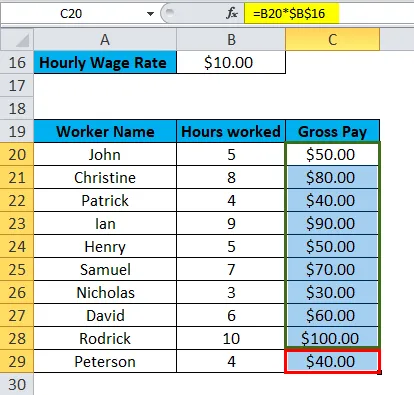
Bemærk: Brug F4-tasten til at oprette en celle som en absolut cellehenvisning. Det satte et dollartegn begge steder.
Absolut reference i Excel - eksempel # 2
Ritika besøger en detailhandler og køber dagligvarer og skønhedsprodukter. Hun vælger næsten 15 produkter som anført nedenfor:

Vi har GST 10% , som er en afgiftssats for varer og tjenester for hver vare. For beregning af nettobeløbet skal vi beregne skattesatsen for hver vare.
Først beregner vi den samlede pris for hver vare ved at multiplicere nej. af en vare med den tilsvarende produktpris.

Resultatet er:

Træk denne formel til resten produkter.
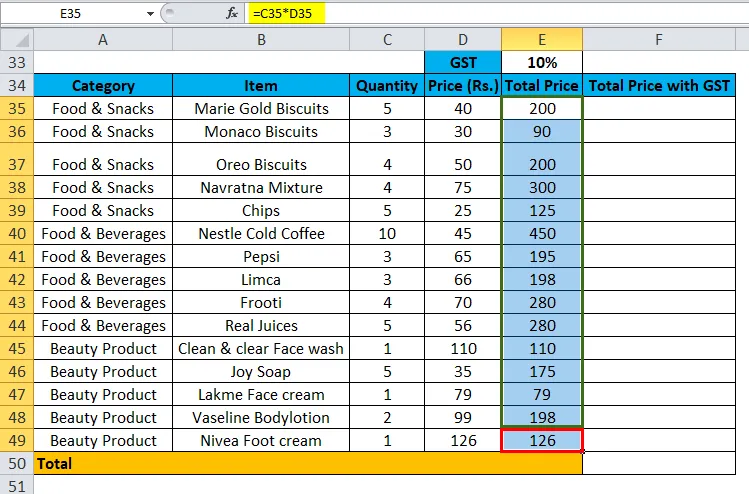
Nu til beregning af skattesatsen for hvert produkt, er vi nødt til at multiplicere den samlede pris og GST-sats.
GST-sats er 10%. Her vil vi bruge en absolut cellehenvisning, da GST er rettet for hvert element. Således vil vi lave celle E33 som en absolut cellereference ved hjælp af nøgle F4.
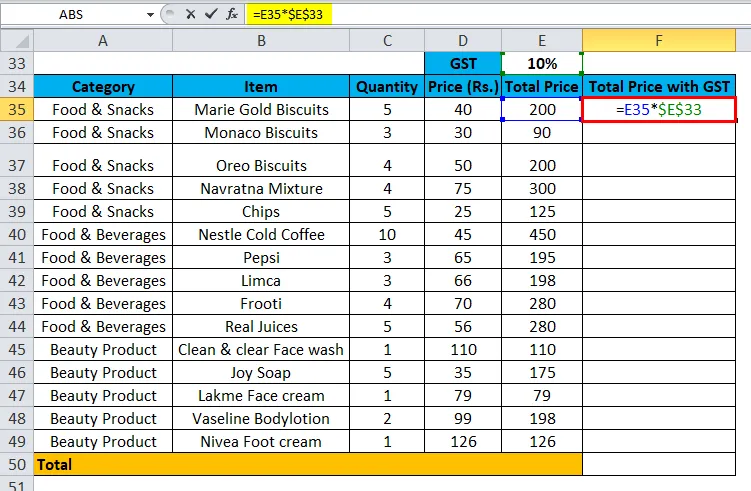
Resultatet er:
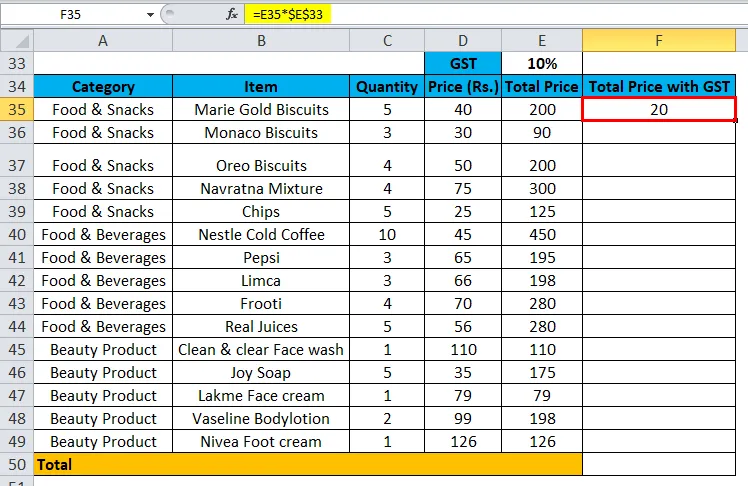
Træk nu denne formel til resten.
Her bruger vi formlen:
= E35 * $ E $ 33
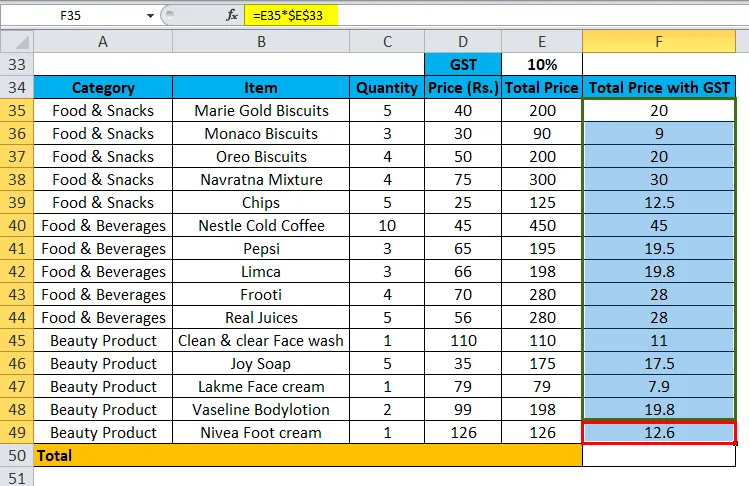
Ved at tilføje den samlede pris med GST, giver den den samlede regning.
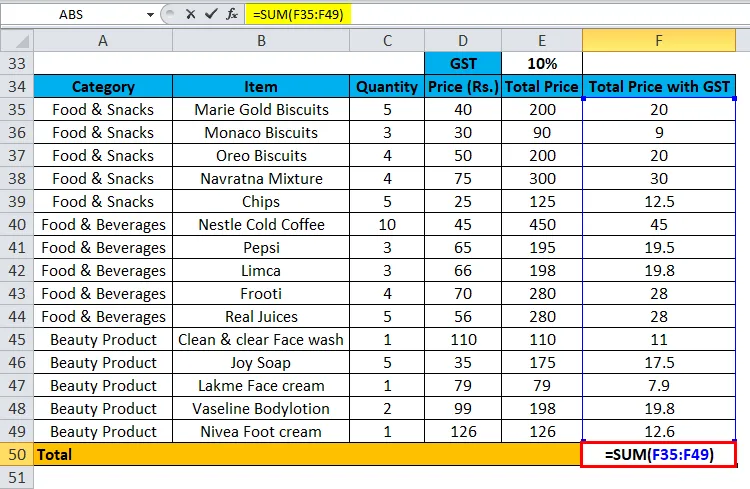
Så resultatet er Rs. 300, 60 pr. Nedenstående skærmbillede:

Ting at huske
- De bruges ofte i formler, diagrammer, funktioner, en kombination af funktioner og andre kommandoer.
- Det er meget vigtigt, hvornår man skal holde en cellehenvisning konstant, mens man kopierer til en anden celle.
- Brug F4-tasten til at oprette en celle som en absolut cellehenvisning i excel.
- Det er meget nyttigt i komplekse formler og sparer meget tid i beregningen.
Anbefalede artikler
Dette har været en guide til Absolute Reference i Excel. Her drøfter vi dens anvendelser og hvordan man opretter Absolute Cell Reference sammen med excel-eksempler og downloadbare Excel-skabeloner. Du kan også se på disse nyttige værktøjer i Excel -
- Sådan bruges absolut funktion i Excel
- Vejledning til MATCH-funktion i Excel
- MS Excel: HLOOKUP-funktion
- Bedste eksempler på Rigtig funktion