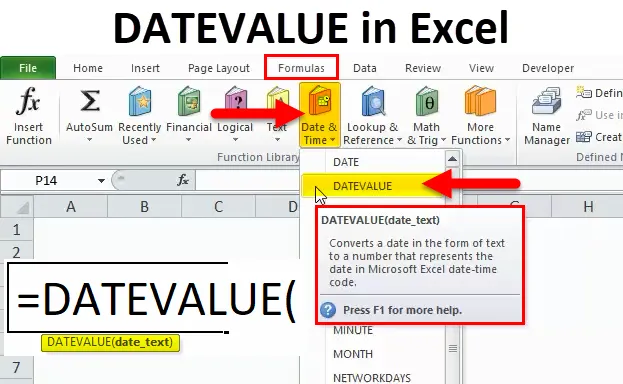
DATEVALUE-funktion (indholdsfortegnelse)
- DATEVALUE i Excel
- DATEVALUE Formel i Excel
- Hvordan bruges DATEVALUE-funktion i Excel?
DATEVALUE i Excel
DATEVALUE-funktionen er en indbygget funktion, der hører under kategorien DATE / TIME-funktion, hvor den bruges til at konvertere de lagrede datoer i en tekst til korrekt datoformat. Kommasepareret værdi CSV-format kommer altid i tekstformat i dette scenarie DATEVALUE-funktion vil være meget nyttigt til at konvertere teksten til korrekt datoformat.
DATEVALUE-funktionen bruges for det meste i scenariet, når vi bruger til at downloade filen fra online kilder som PDF, CSV eller Rich Text-format. Oftest kommer disse formater kun under tekst i disse tilfælde, hvis vi har datoer, der er gemt i tekstformat, denne DATEVALUE-funktion er mest nyttig til at konvertere tekst til det korrekte serielle dataformat.
Vi kan finde DATEVALUE-funktionen i Excel under DATE / TIME-funktionen
DATEVALUE Formel i Excel
Nedenfor er DATEVALUE-formlen:
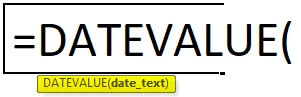
Argumenter for DATEVALUE i Excel:
Denne DATEVALUE bruger nedenstående argumenter
date_text: - Dette argument repræsenterer tekst, der repræsenterer en dato i korrekt excel-datoformat.
Sådan åbnes DATEVALUE-funktion i Excel?
Nedenfor er trinnene til at åbne DATEVALUE-funktion i Excel.
- Gå til formelmenu. Klik på Indsæt funktion.
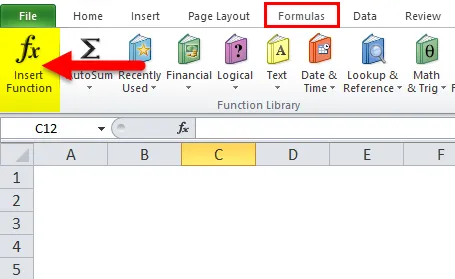
- En dialogboks vises som følger
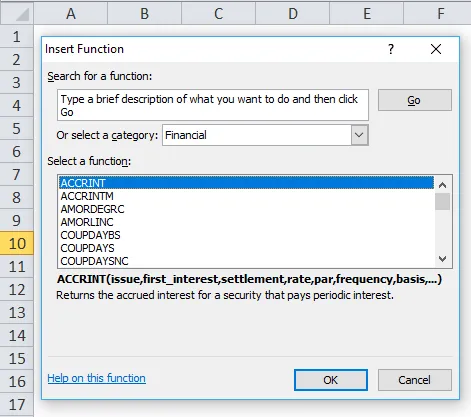
- Vælg DATE / TIME-funktion
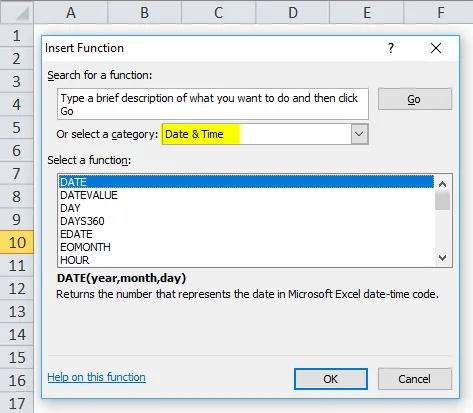
- Når du vælger DATE / TIME-funktion, vil vi få en liste over funktionen og derefter vælge DATEVALUE-funktion.
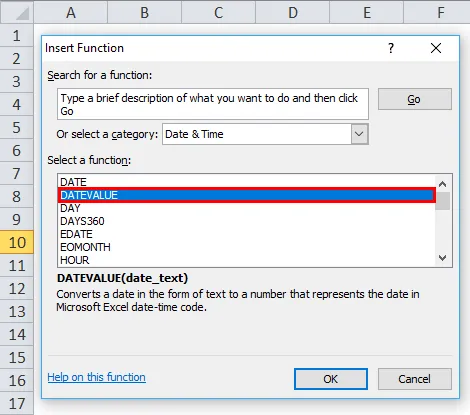
I den avancerede version kan vi finde genvejen i formelmenuen som DATO og tidsfunktion. Her kan vi vælge kategorien DATE / TIME-funktion, og den viser et sæt funktion, hvor vi kan finde DATEVALUE-funktion på listen, og den vises i nedenstående skærmbillede.
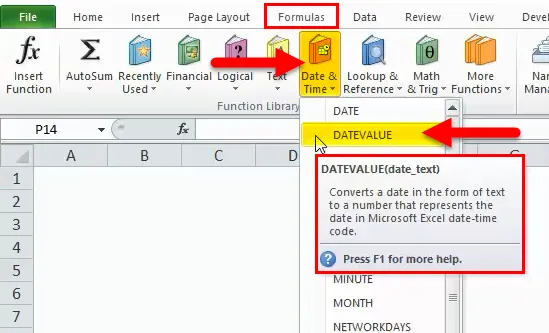
Hvordan bruges DATEVALUE-funktionen i Excel?
DATEVALUE Funktionen er meget enkel at bruge. Lad os nu se, hvordan du bruger DATEVALUE-funktion i Excel ved hjælp af nogle eksempler.
Du kan downloade denne DATEVALUE Funktion Excel-skabelon her - DATEVALUE Funktion Excel TemplateDATEVALUE i Excel - Eksempel # 1
I dette eksempel kan vi se, at vi har to kolonner med navnet Date Text og DateValue
Hvor datotekst kun indeholder tekst med Månedens dag og år.
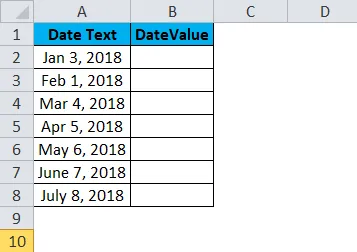
Lad os nu bruge DATEVALUE-funktionen til at konvertere datateksten til det korrekte datoformat.
Indsæt funktionen DATEVALUE ved at vælge de tilsvarende celler = DATEVALUE (A2)
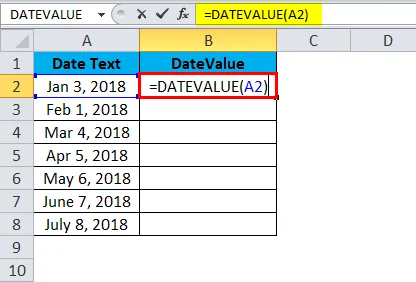
Når vi rammer Enter-tasten, vises de følgende resultater som følger, hvor DATEVALUE returnerer strenge af serienumre for at kunne vises i datoformat, vi har brug for at formatere cellerne til datoformat.
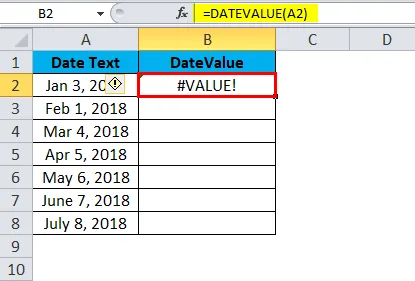
Her i ovenstående skærmbillede kan vi bemærke, at vi fik #VALUE-fejl, vi kan undre os over, at hvorfor vi fik denne fejl, fordi der vil være flere grunde, som datatekstargumentet vil være en værdi i datoformat, eller datatekstargumentet vil være en værdi i nummerformat eller datoindstillinger er muligvis indstillet til MM / DD / ÅÅÅÅ format, og den skal ikke være i DD / MM / ÅÅÅÅ format.
For at overvinde denne fejlværdi er vi nødt til at formatere cellerne til datoformat
En anden mulighed, hvor vi kan undgå denne #VALUE-fejl, er, at vi kan indtaste DATEVALUE ved at indsætte datoen i tilbudet, dvs. = DATEVALUE (“03-Jan-2018”) som vist på nedenstående skærmbillede
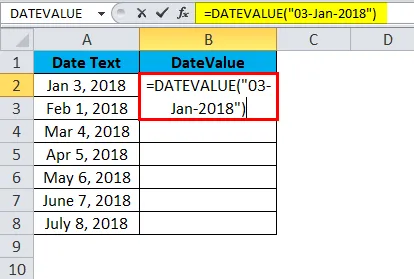
Resultatet er:
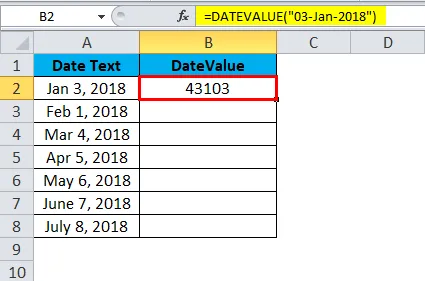
Tilsvarende kan vi finde anden værdi
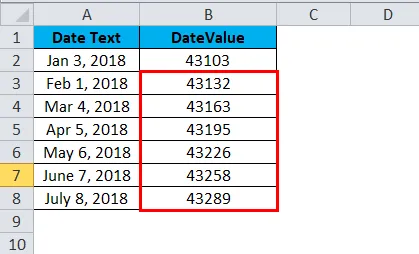
Nu behandler excel ovenstående funktion som tekst (strenge), og den kan ændres til datoformat ved at formatere cellerne som vist nedenfor.
Vi kan formatere cellerne ved at følge nedenstående trin;
- Vælg først cellen
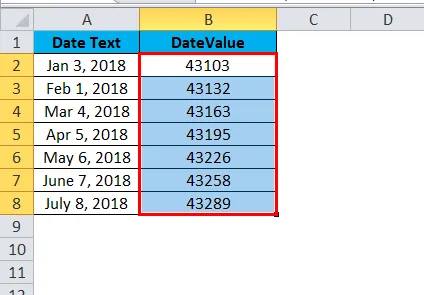
- Højreklik på cellen. Du får celler i indstillingsformatet som vist på nedenstående skærmbillede
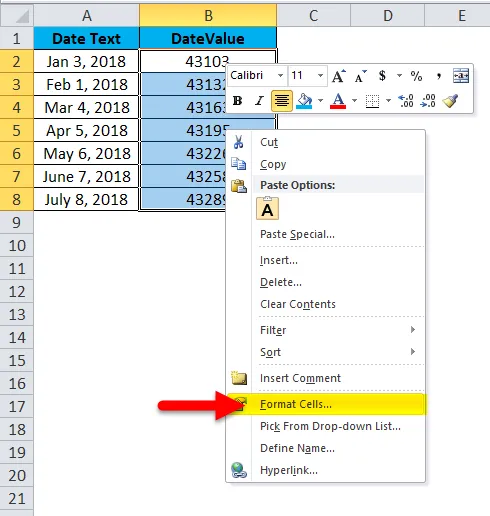
- Klik på formatceller. Vi får en liste over formatindstillinger som vist nedenfor
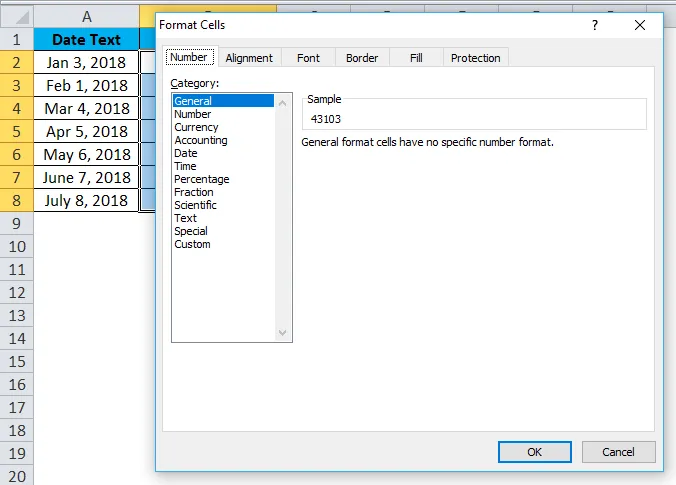
- Vælg den relevante datoindstilling som standard excel vil vælge det format, der er markeret som *
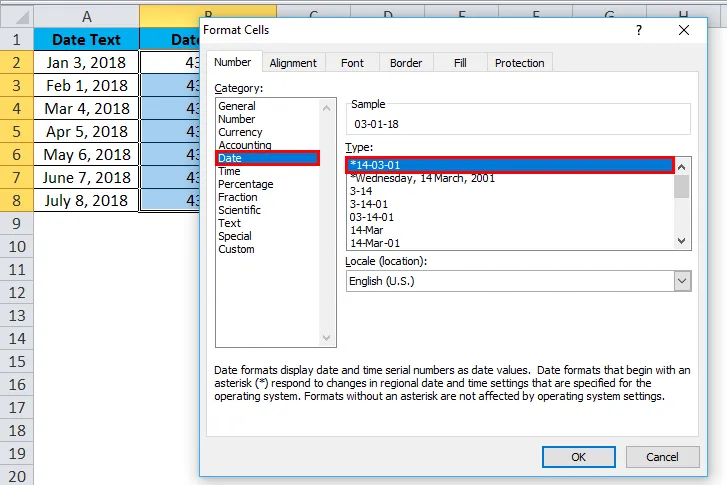
Resultatet er:
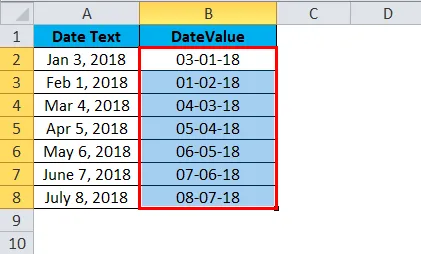
I den avancerede version har vi en anden formateringsmulighed, hvor vi kan finde nummerfanen som vist i nedenstående skærmbillede
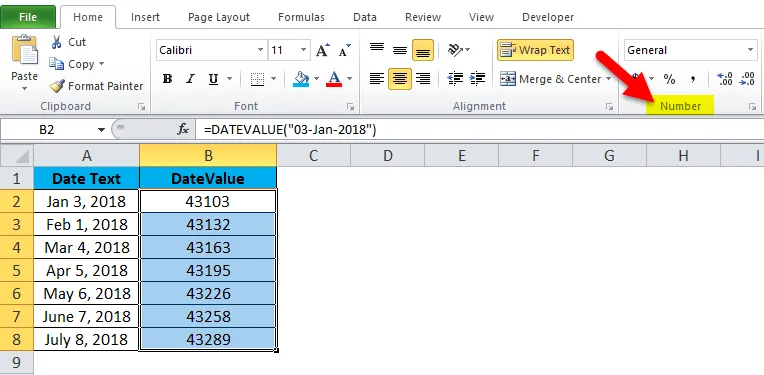
- Klik på rullemenuen, hvor du finder forskellige formater i menulinjen som vist nedenfor
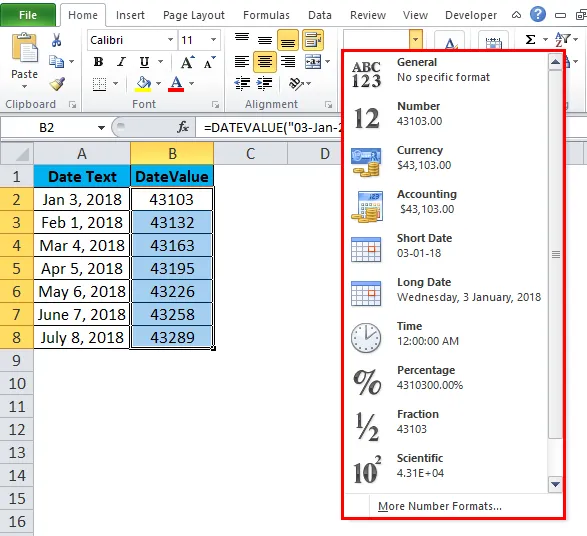
Vælg nu indstillingen dato eller kort dato på listen.
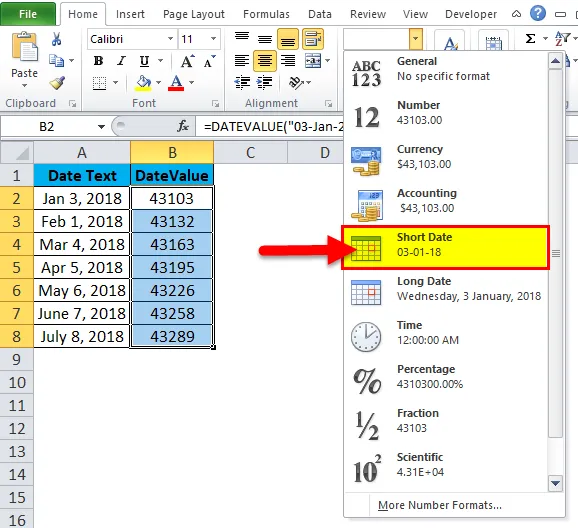
På denne måde kan vi formatere cellerne for at få den nøjagtige dato.
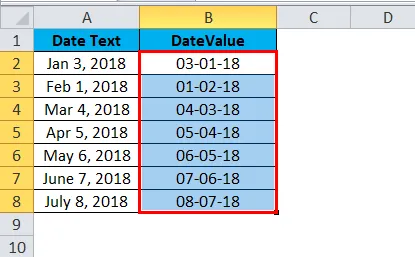
DATEVALUE i Excel - Eksempel # 2
Vi vil se forskellige slags datoformater, hvor DATEVALUE fungerer. I ovenstående eksempel har vi set, at vi fik en fejl “#VALUE”, fordi cellerne ikke er formateret. DATEVALUE-funktion fungerer kun, hvis cellerne er i det rigtige tekstformat, ellers får vi den samme fejl.
Lad os nu overveje nedenstående eksempel, hvordan datoværdifunktionen fungerer. Her i nedenstående eksempel kan vi se to kolonne navngivet dato, som er i tekstformat, så for at konvertere til datoformat skal vi bruge DATEVALUE funktion
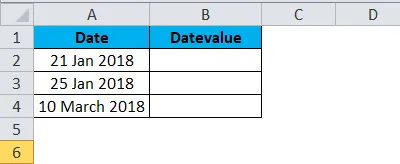
Trin, der skal følges for DATEVALUe-funktion
- Klik på indsæt funktion i fanen Formel. Vi får en dialogboks som vist nedenfor
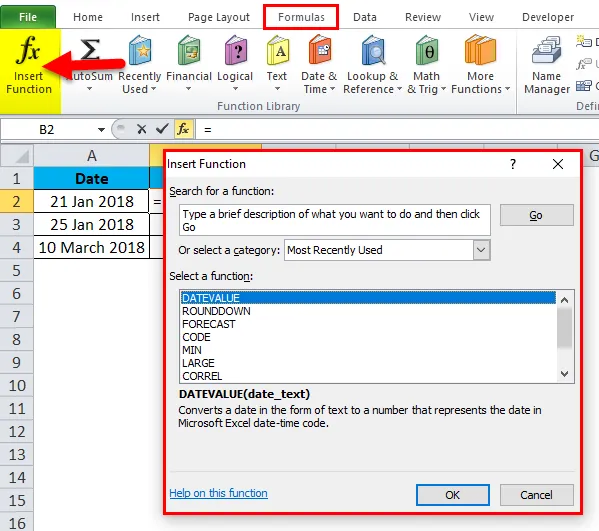
- Vælg DATE / TIME Category og vælg DATEVALUE funktion som vist nedenfor
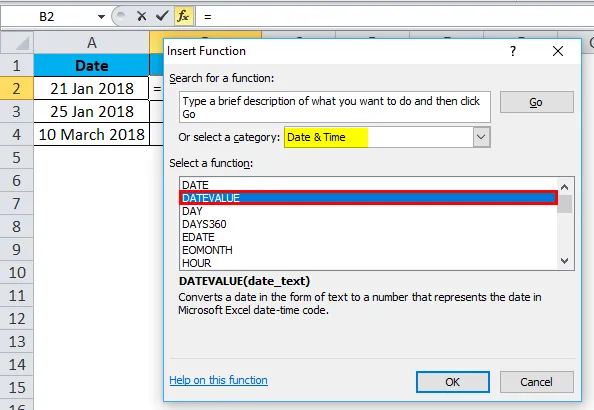
Når vi klikker på DATEVALUE-funktionen, får vi nedenstående dialogboks.
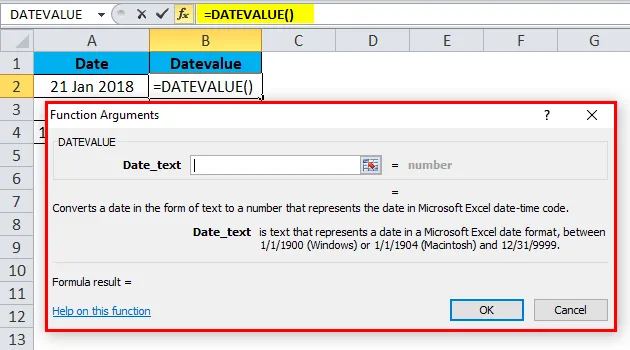
Vælg den celle, der skal konverteres til DATEVALUE, og klik på ok som vist på nedenstående skærmbillede
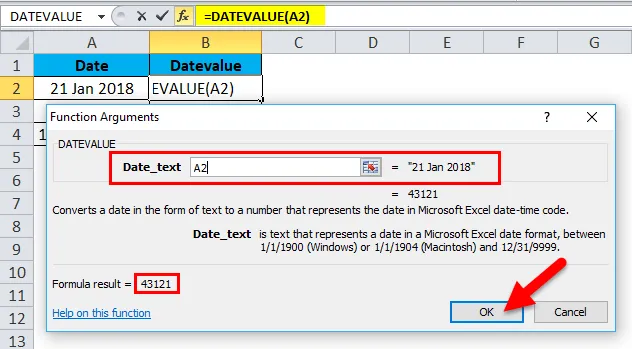
I nedenstående skærmbillede kan vi se, at det viser nogle serienumerværdier såvel som datoformat i højre side, som er fremhævet i gul farve.

Vi får nedenstående resultat som serienumre, hvor det angiver, at 21-januar-2018 er lig med 43121,
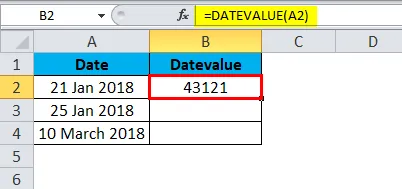
Tilsvarende kan vi finde de to andre
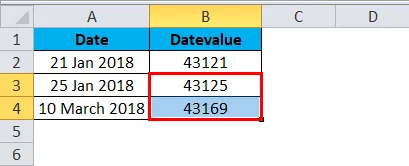
Her kan vi undre os over, hvorfor dette serienummer vises, dette er fordi de specifikke celler er i generelt format som vist på nedenstående skærmbillede
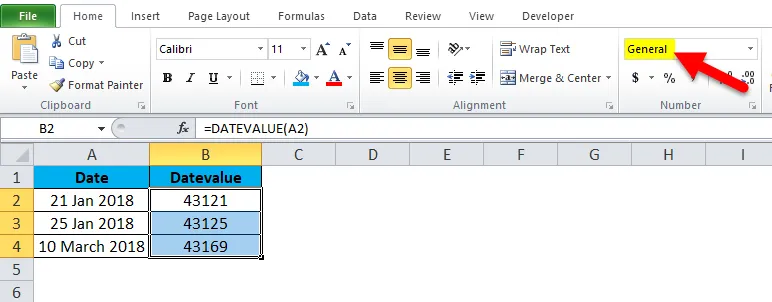
Nu skal vi ændre det generelle format til det korrekte datoformat ved at vælge en kort kode fra rullelisten.
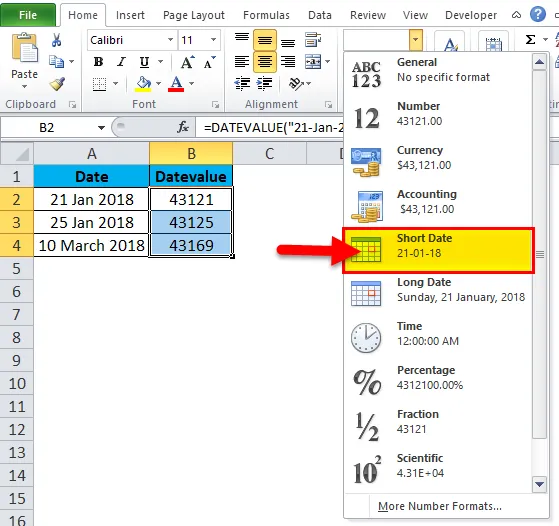
Efter formatering af alle cellerne kan vi se, at alle serienumre konverteres til korrekt datoformat, der er vist nedenfor som det endelige resultat.

Ting at huske på DATEVALUE-funktion i Excel
- Det første punkt er, at det skal være i korrekt tekstformat, så fungerer kun DATEVALUE-funktionen
- Vi får fejlen "#VALUE", hvis datoerne ikke er i et gyldigt format. Så vi er nødt til at kontrollere ved at formatere cellerne for at få et nøjagtigt resultat.
Anbefalede artikler
Dette har været en guide til Excel DATEVALUE-funktion. Her diskuterer vi DATEVALUE-formlen, og hvordan man bruger DATEVALUE-funktion i Excel sammen med praktiske eksempler og downloadbar excel-skabelon. Du kan også gennemgå vores andre foreslåede artikler -
- Brug af ABS-funktion i MS Excel
- Sådan bruges Excel TAN-funktion?
- Excel SUBTOTAL-funktion
- TANH-funktion i MS Excel