I denne Photoshop-tutorial til fotoredigering skal vi se på, hvordan man hurtigt neutraliserer en farvetegning på et foto ved hjælp af Photoshops fotofilterjustering.
Her er det billede, jeg vil bruge til denne tutorial, som har en ganske åbenlys orange farvebesætning:

Sådan ser det ud, når du har fjernet farvebesætningen med fotofilteret:

Lad os komme igang!
Trin 1: Tilføj et justeringslag for fotofilter
Når billedet er åbent i Photoshop, er det første, vi skal gøre, at tilføje et justeringslag for fotofilter. For at gøre det skal du klikke på ikonet Nyt justeringslag i bunden af lagpaletten:
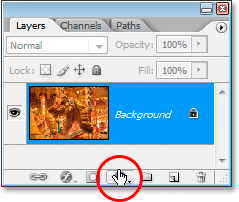
Klik på ikonet "Nyt justeringslag" i bunden af lagpaletten.
Vælg derefter Fotofilter fra listen:

Vælg "Fotofilter" på listen over justeringslag.
Dette åbner dialogboksen Fotofilter:
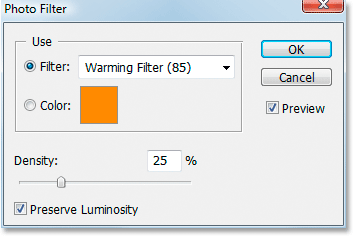
Dialogboksen "Fotofilter".
Trin 2: Prøve den farve, du vil fjerne fra billedet
Klik på farveprøven til højre for ordet "Farve" i dialogboksen Fotofilter:
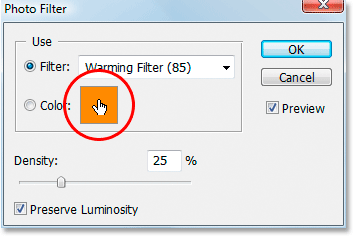
Klik på farveprøven.
Dette bringer Photoshops farvevælger op :
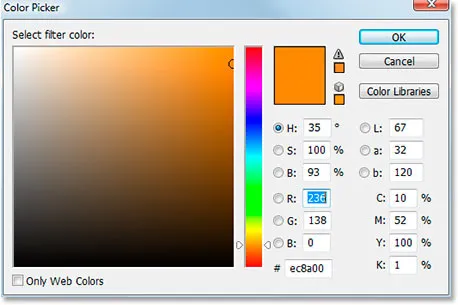
Klik på farveprøven viser farvevælgeren.
I stedet for at vælge en farve inde i farvevælgeren, skal du flytte musen hen over billedet, og du vil se din musemarkør ændre sig til pipetten-ikonet. Vi skal prøve den farve, der giver os vores problem. For at gøre det skal du klikke på et område inde i billedet, hvor problemfarven er mest synlig. Jeg vil klikke på hestens manke for at prøve den orange farve:
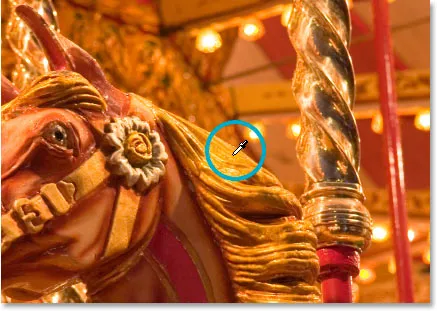
Klik på billedet for at prøve problemfarven.
Gå ikke ud af farvevælgeren endnu. Vi vil bruge det til at invertere den samplede farve næste.
Trin 3: Inverter farven i farvevælgeren
For at neutralisere farvebesætningen vil vi vende den problemfarve, vi lige har samplet, hvilket vil give os den nøjagtige modsatte farve. Vi kan derefter bruge fotofilteret til at kombinere den inverterede (modsatte) farve med problemfarven, hvilket effektivt annullerer farvebesætningen. For at gøre det, er vi først nødt til at vende farven, og den nemmeste måde at gøre det inde i farvevælgeren er med Lab-farveindstillingerne, der er cirklet i rødt nedenfor:
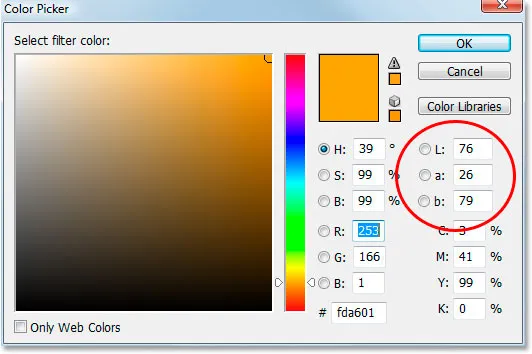
Valgmulighederne "Lab" længst til højre for farvevælgeren.
Ignorer valgmuligheden "L", der står for "Lethed", da vi ikke er interesseret i at ændre nogen lysstyrkeværdier. Alt, hvad vi vil gøre, er at ændre farven, som styres af både a- og b- indstillingerne. Som vi kan se i farvevælgeren ovenfor, er den orange farve, jeg samplede fra mit billede, lavet af en "a" -værdi på 26 og en "b" -værdi på 79. Dine numre vil sandsynligvis være forskellige. For at vende farven er alt, hvad jeg skal gøre, at tilføje et negativt ("-") tegn foran begge numre, sådan:
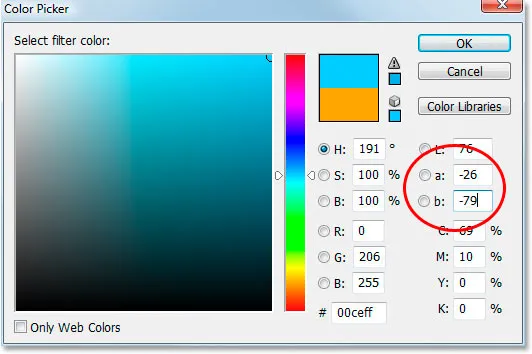
Tilføj et negativt ("-") tegn foran "a" og "b" værdierne for at invertere farven.
Hvis du allerede havde et negativt tegn i dine "a" eller "b" værdier, skal du blot fjerne det. Så tilføj et negativt tegn, hvis der ikke er et, og fjern det, hvis der er et, der skal invertere farven. Vi kan se i farvevælgeren ovenfor, at min farve nu er ændret til mere af en blå farve, og det er det modsatte af den orange farve, jeg prøvede. Jeg kan nu bruge denne farve til at neutralisere min farvelegning.
Klik på OK, når du er færdig for at afslutte farvevælgeren.
Trin 4: Træk tæthedsskyderen for at fjerne farvebesætningen
Tilbage i dialogboksen Fotofilter kan jeg se, at farveprøven nu viser min inverterede farve. Alt hvad jeg skal gøre på dette tidspunkt for at fjerne farvebesætningen er at trække tæthedsskyderen til højre, som vil bestemme, hvor meget af min omvendte farve der blandes ind i billedet, indtil mit billede ser bedre ud. I mit tilfælde vil jeg ikke fjerne orange fuldstændigt, fordi jeg synes, det tilføjer lidt varme til billedet, så jeg vil bare lade et fingerpeg om det være i. Jeg synes, at en densitetsværdi på omkring 74% fungerer bedst her:
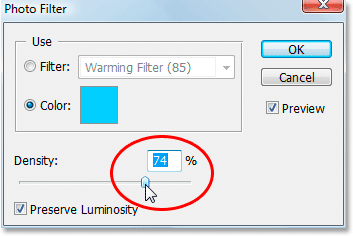
Træk skyderen Density til højre, indtil farvebesætningen fjernes.
Her er mit billede på dette tidspunkt:

Billedet efter at have fjernet den orange rollebesætning med tæthedsskyderen.
Trin 5: Øg farverne med en justering af farvetone / mætning
Det eneste problem nu er, at farverne ser lidt kedelige ud, så det vil jeg rette op ved at øge farvemætning med et justeringslag for farvetone / mætning. For at gøre dette skal du klikke på ikonet Nyt justeringslag endnu en gang nederst på lagpaletten:
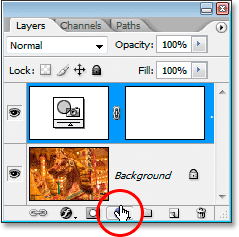
Klik på ikonet "Nyt justeringslag" i bunden af lagpaletten.
Denne gang skal du vælge farvetone / mætning fra listen:
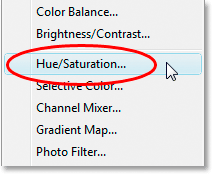
Vælg "Hue / Saturation" fra listen over justeringslag.
Dette åbner dialogboksen Justering af farvetone / mætning. Jeg vil trække glidebryteren Saturation i midten mod højre for at øge farvemætning i billedet. Hold øje med dit billede for at se en forhåndsvisning af, hvad der sker, mens du trækker. Jeg vil trække min til en værdi af cirka "+20":
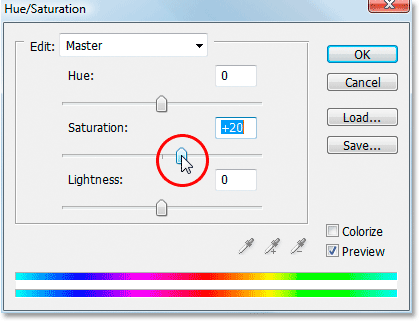
Træk skyderen "Mætning" mod højre for at øge farverne i billedet.
Klik på OK, når du er færdig for at afslutte dialogboksen Hue / Saturation, og du er færdig! Her er endnu en gang mit originale billede:

Det originale billede.
Og her er det endelige resultat efter at have forstærket farverne med farvetone / mætning:

Det endelige resultat.
Og der har vi det! Det er hvor let det er at rette et farvestøbeproblem ved hjælp af Photoshop's fotofilterjustering. Tjek vores Photo Retouching-sektion for flere Photoshop-billedredigeringsvejledninger!