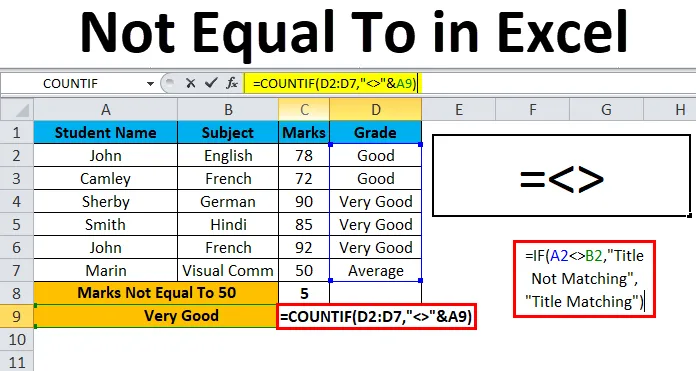
Excel er ikke lig med (indholdsfortegnelse)
- Ikke lig med Excel
- Sådan sættes 'Ikke lig med' i Excel?
Ikke lig med Excel
I Microsoft Excel er vi opmærksomme på operatører som aritmetiske og logiske operatører. Logiske operatører bruges for det meste i enhver organisation til at sammenligne de to værdier, enten det er sandt eller forkert.
Denne logiske operatør kaldes også Boolean operator (sand eller falsk), fordi den giver os mulighed for at finde ud af, om værdierne ikke er ens.
I Microsoft excel brugte vi normalt tegnet “” til at betegne ikke lig med. Denne “” operatør kontrollerer, om de to værdier ikke er ens.
Ikke lig med “=” i excel bruger vi normalt denne formel som = A1B1, hvor denne formel returnerer SAND, hvis en værdi i celle A1 ikke er lig med værdien i celle B1, og den vil returnere falsk, hvis værdien i celle A1 er lig med værdien i celle B1.
Sådan sættes 'Ikke lig med' i Excel?
Ikke lig med Excel er meget enkel og let at bruge. Lad os forstå brugen af Not Equal To Operator i Excel ved hjælp af nogle eksempler.
Du kan downloade denne Ikke lig med Excel-skabelon her - Ikke lig med Excel-skabelonEksempel # 1 - Brug af 'Not Equal To Excel' operator
I dette eksempel skal vi se, hvordan man bruger den ikke lige lige til logiske operation i excel.
Overvej nedenstående eksempel, der har værdier i begge kolonner, nu skal vi kontrollere brand MRP fra Amazon og Flipkart.
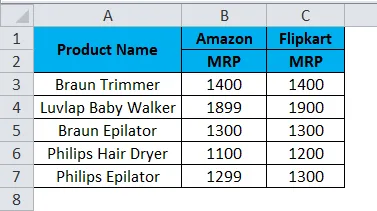
Nu skal vi kontrollere, at Amazon MRP ikke er lig med Flipkart MRP ved at følge nedenstående trin.
- Opret en ny kolonne.
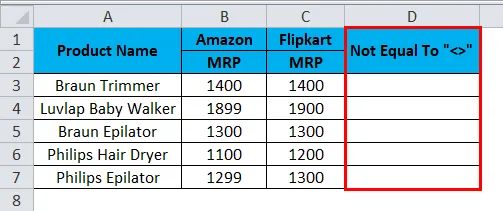
- Anvend formlen i excel som vist nedenfor.
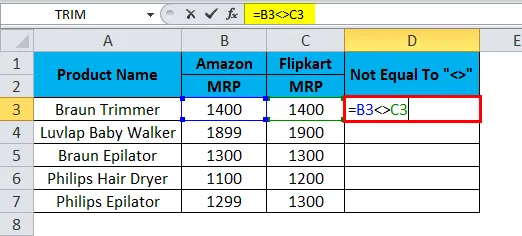
- Så som vi kan se på ovenstående skærmbillede, anvendte vi formlen som = B3C3 her, kan vi se, at i B3-kolonne er Amazon MRP 1400 og Flipkart MRP er 1400, så MRP matcher nøjagtigt.
- Excel kontrollerer, om B3-værdier ikke er lig med C3, så returnerer det SAND, ellers returnerer det FALSE.
- Her i ovenstående skærmbillede kan vi se, at Amazon MRP er lig med Flipkart MRP, så vi får output som FALSE, som vises i nedenstående skærmbillede.
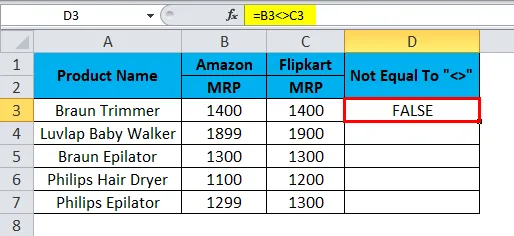
- Træk formlen ned for den næste celle. Så output vil være som nedenfor:
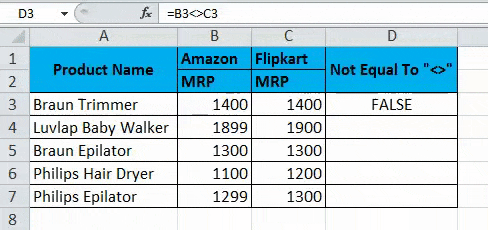
- Vi kan se, at formlen = B4C4, i dette tilfælde Amazon MRP ikke er lig med Flipkart MRP. Så excel returnerer output som SAND som vist nedenfor.
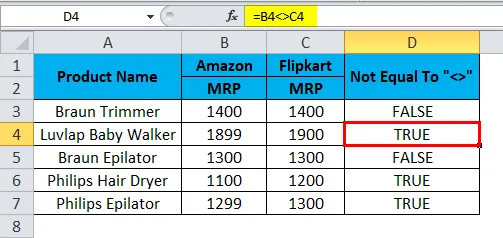
Eksempel 2 - Brug af streng
I dette excel-eksempel vil vi se, hvordan ikke lig med excel-operatør fungerer i strenge. Overvej nedenstående eksempel, der viser to forskellige titler opkaldt efter Amazon og Flipkart.
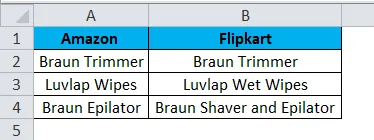
Her skal vi kontrollere, at Amazon-titelnavnet stemmer overens med Flipkart-titlenavnet ved at følge nedenstående trin.
- Opret først en ny kolonne kaldet Output.

- Anvend formlen som = A2B2.
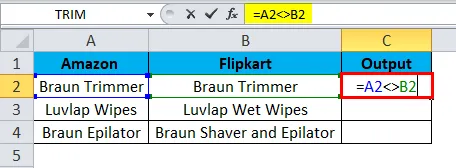
- Så ovenstående formel vil kontrollere, om A2-titlenavnet ikke er lig med B2-titlenavnet, hvis det ikke er ens, vil det returnere FALSE, ellers returnerer det SAND Som vi kan se, at begge titlenavne er de samme, og det vil returnere output som FALSE, som vises i nedenstående skærmbillede.
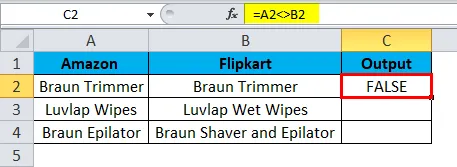
- Træk den samme formel ned for den næste celle. Så output vil være som nedenfor:
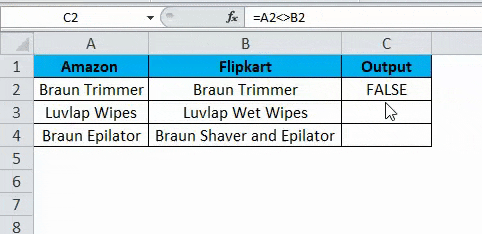
- Som = A3B3, hvor vi kan se A3-titlen ikke er lig med B3-titlen, så vi får output som SAND, der vises som output i nedenstående skærmbillede.
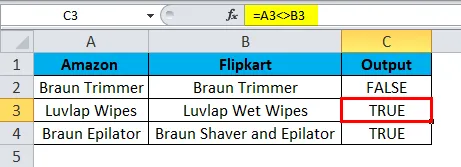
Eksempel 3 - Brug af IF-erklæring
I dette excel-eksempel vil vi se, hvordan vi bruger, hvis udsagn i operatøren Not Equal To.
Overvej nedenstående eksempel, hvor vi har titlenavne på både Flipkart og Paytm som vist nedenfor.

Nu skal vi anvende Not Equal To Excel operator inde i if-sætningen for at kontrollere, at begge titlenavne er ens eller ikke lige ved at følge nedenstående trin.
- Opret en ny kolonne som output.

- Anvend nu if-betingelsesangivelsen som følger = IF (A2B2, ” Titel stemmer ikke overens ”, ” Titelmatching ”)
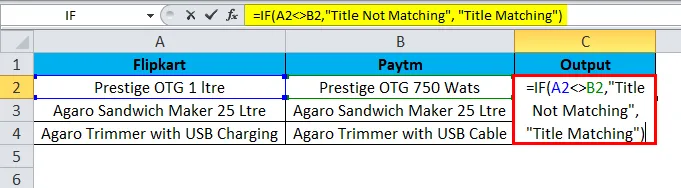
- Her i if-betingelsen brugte vi ikke lig operatøren til at kontrollere, at begge titler er lig med eller ikke lig med.
- Derudover har vi nævnt if-betingelsen i dobbeltcitater som "Titel der ikke matcher", dvs. hvis det ikke er lig med det, vil det returnere som "Titel ikke matchende", ellers returnerer det "Titelmatching" som vist på nedenstående skærmbillede.
- Som vi kan se, at begge titlenavne er forskellige, og det vil returnere output som titel, der ikke matcher, hvilket vises i nedenstående skærmbillede.
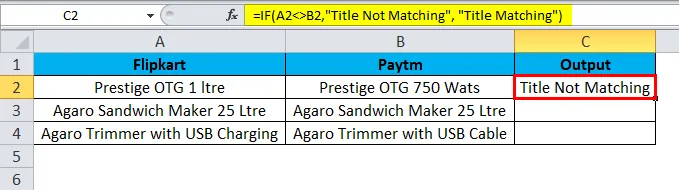
- Træk den samme formel ned for den næste celle.
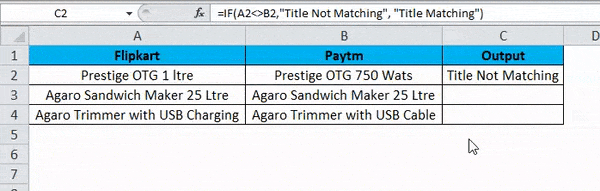
- I dette eksempel kan vi se, at A3-titel er lig med B3-titel, hvorfor vi får output som " Titelmatching ", som vises som output i nedenstående skærmbillede.
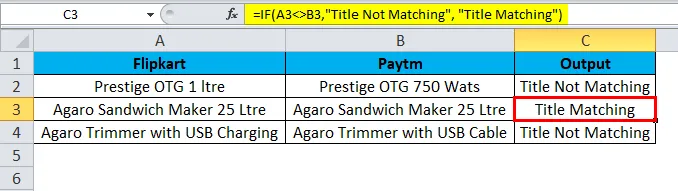
Eksempel 4 - Brug af COUNTIF-funktionen
I dette excel-eksempel skal vi se, hvordan COUNTIF-funktionen fungerer i Not Equal To operator.
Overvej nedenstående eksempel, der viser studerendes fagmærker sammen med karakteren.
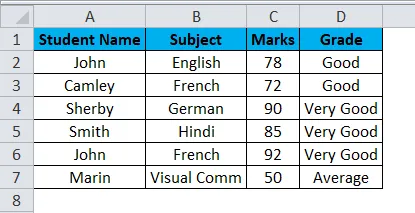
Her tæller vi, hvor mange studerende, der har taget mærkerne i det svarende til 94 ved at følge nedenstående trin.
- Opret en ny række med navnet Marks Not Equal To 50.
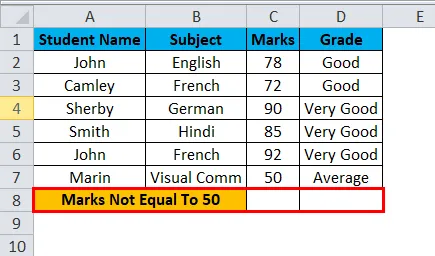
- Anvend nu COUNTIF-formlen som = COUNTIF (C2: C7, ”50 ″)
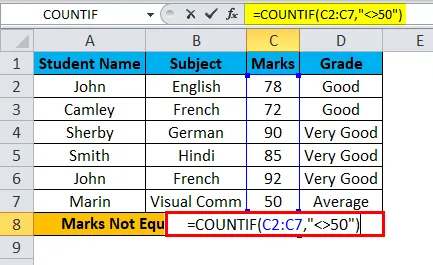
- Som vi kan se ovenstående skærmbillede, har vi anvendt COUNTIF-funktion for at finde ud af Studentmærker, der ikke er lig med 50. Vi har valgt cellerne C2: C7 og i de dobbelte citater, vi har brugt ikke lig med operatøren og nævnte nummer 50.
- Ovenstående formel tæller den studerendes karakterer, der ikke er lig med 50 og returnerer output som 5 som vist i nedenstående resultat.
- I nedenstående skærmbillede kan vi se, at karakterer, der ikke er lig med 50 er 5, dvs. Fem studerende får karakterer mere end 50.
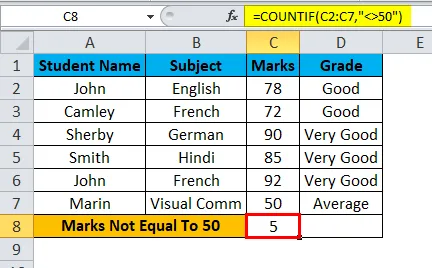
- Nu vil vi bruge streng til at kontrollere den studerendes karakter med angivelse af, hvor mange studerende ikke er lig med karakteren “Meget god”, som vises i nedenstående skærmbillede.

- Til dette kan vi anvende formlen som = COUNTIF (D2: D7, ”” & A9) .
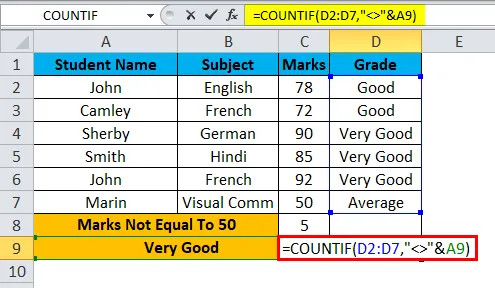
- Så denne COUNTIF-funktion vil finde de studerendes karakter fra det interval, vi har specificeret D2: D7, ved at bruge Not Equal To Excel-OPERATOR, og karaktervariablen “VERY GOOD” er sammenkædet af operatøren “&” ved at specificere A9. Hvilket giver os resultatet af 3 dvs. 3 studerendes karakter er ikke lig med “Meget god”, som vises i nedenstående output.
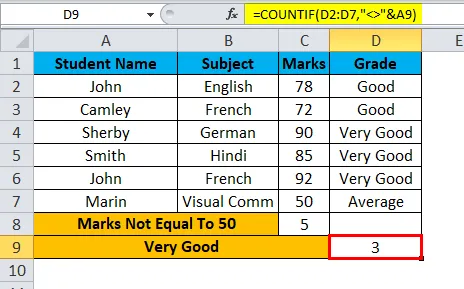
Ting at huske på ikke er lig med Excel
- I Microsoft er Excel-logiske operatører mest brugt i betinget formatering, hvilket vil give os det perfekte resultat.
- Ikke lig med operatøren kræver altid mindst to værdier for at kontrollere, at det enten er “SAND” eller “FALSE”.
- Sørg for, at du afgiver korrekt betingelsesangivelse, mens du bruger Not Equal To operator, ellers får vi et ugyldigt resultat.
Anbefalede artikler
Dette har været en guide til Not Equal To i Excel. Her diskuterer vi, hvordan man sætter Not Equal To i Excel sammen med praktiske eksempler og downloadbar excel-skabelon. Du kan også gennemgå vores andre foreslåede artikler -
- LINEST Excel-funktion med formel
- Fjern (Slet) tomme rækker i Excel
- COUNTIF Excel-funktion | Excel-tutorial
- Sådan bruges SUMIF-funktion i Excel