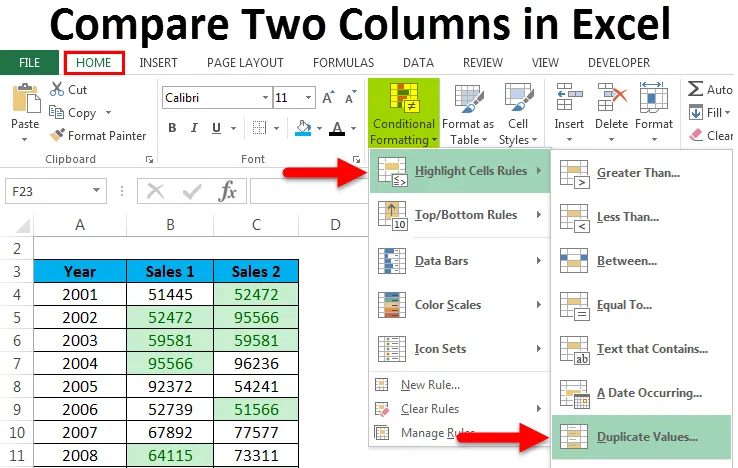
Sammenlign to kolonner i Excel (indholdsfortegnelse)
- Sammenlign To kolonner i Excel
- Hvordan man sammenligner to kolonnedata?
Sammenlign To kolonner i Excel
Excel har en masse indbyggede funktioner og teknikker, som vi kan beregne og analysere dataene på. Men uanset hvad excel gør, gælder det kun i en kolonne. Hvilket betyder, at når vi i Excel ønsker at sammenligne og matche dataene, fokuserer det oftest kun på en kolonne. I denne artikel lærer vi de lette måder at sammenligne dataene i to kolonner.
Hvordan man sammenligner to kolonnedata?
Der er mange måder at gøre det på. De er:
Du kan downloade denne sammenligne to kolonner Excel-skabelon her - Sammenligne to kolonner Excel-skabelon- Sammenlign data i kolonner - Row-Wise
- Sammenlign to kolonner Rækkevis - Brug af betinget formatering
- Sammenlign data Kolonne klogt - Fremhæv de matchende data
Sammenlign to kolonnedata efter rækkefølge - eksempel # 1
Brug denne teknik, når vi leder efter nøjagtig match. Lad os tage nedenstående eksempel for at forstå denne proces.
Vi har angivet nedenfor datasæt, hvor vi er nødt til at analysere det solgte produkt fra to forretningsmåneder. Hvilket betyder: Er det samme produkt købt af kunden i den samme måned eller ej?

Hvis det samme produkt sælges månedligt, skal resultatet vende tilbage som 'SAND', ellers 'FALSE'.
Til dette anvender vi nedenstående formel:
= B4 = C4
Se nedenfor skærmbillede:
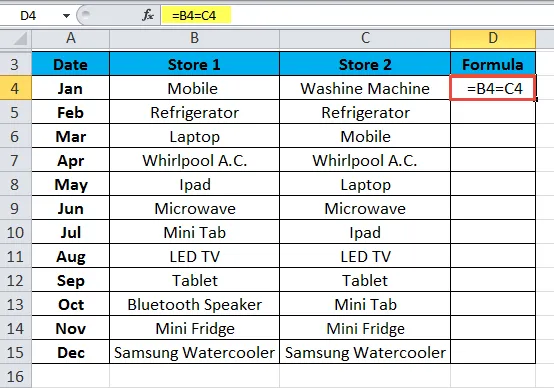
Resultatet vises nedenfor:
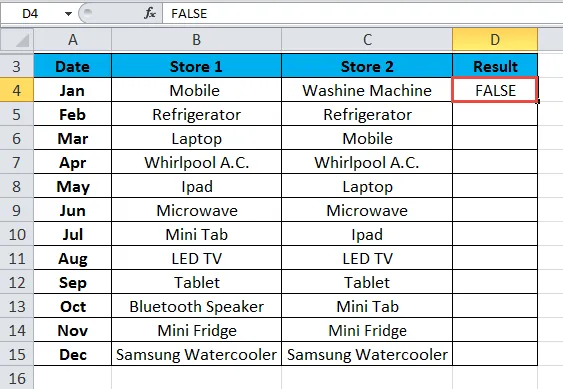
Træk og slip denne formel for hvileværdierne, og resultatet vises nedenfor:
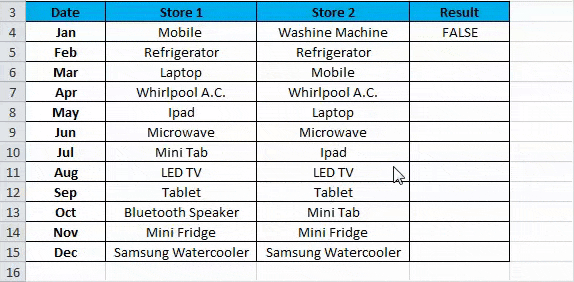
Brug af betinget formatering - eksempel # 2
Ved at bruge betinget formatering kan vi fremhæve dataene i celler. Hvis det samme datapunkt findes i begge kolonne rækker klogt, vil vi fremhæve disse celler. Lad os tage et eksempel på dette.
Vi har givet årsmæssige præstationsdata, hvor vi vil analysere, om vi har opnået den samme præstation i samme år.
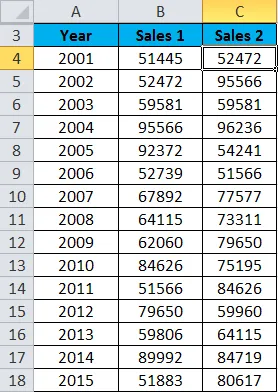
Følg nedenstående trin:
- Vælg hele datasætområdet. Her har vi valgt celleområde B4: C18.
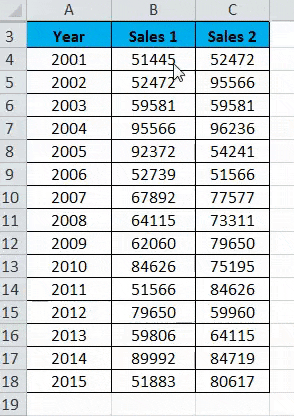
- Gå til fanen HJEM og klik på Betinget formatering under afsnittet Styles. Se nedenfor skærmbillede.
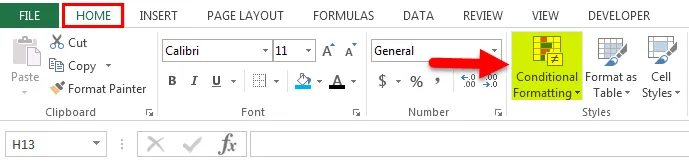
- Det åbner en rulleliste med formateringsindstillinger. Klik på indstillingen Ny regel her. Se nedenfor skærmbillede.
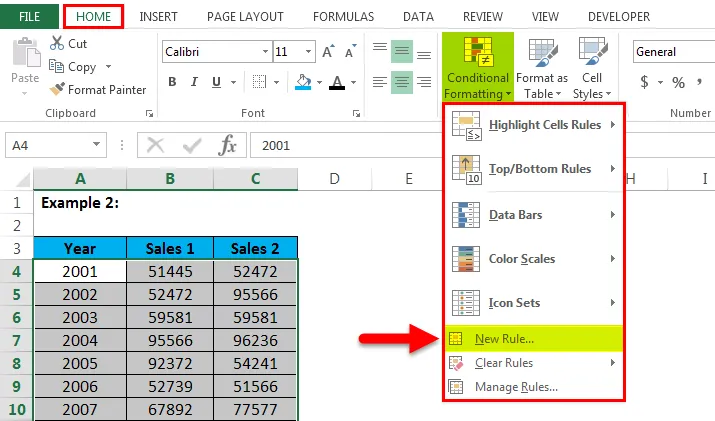
- Det åbner en dialogboks til ny formateringsregel som vist i skærmbilledet nedenfor.
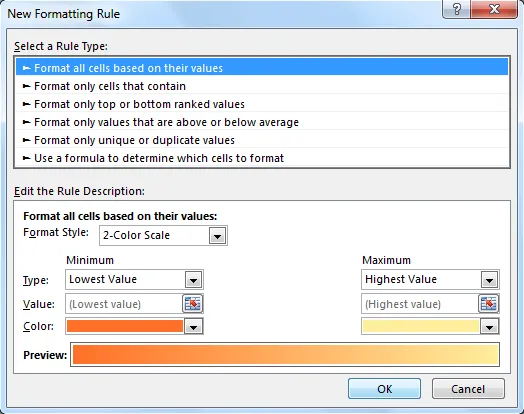
- Klik på den sidste mulighed “Brug en formel til at bestemme, hvilke celler der skal formateres ” under Vælg en regeltype-sektion. Når du har klikket på denne indstilling, vil det vise et formelfelt som vist i nedenstående skærmbillede. Indstil en formel under Formel-feltet. Den formel, vi har brugt her, er = $ B4 = $ C4. Klik på Format-knappen, så vises vinduet Formatceller.
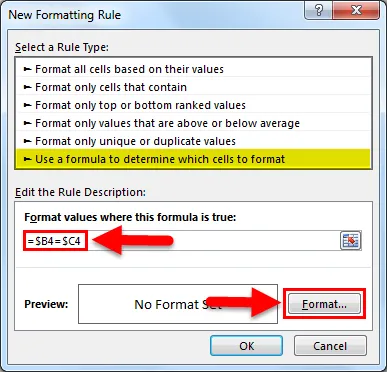
- Klik på fanen Udfyld og vælg farven fra farvepaletten. Klik på OK . Se nedenfor skærmbillede.
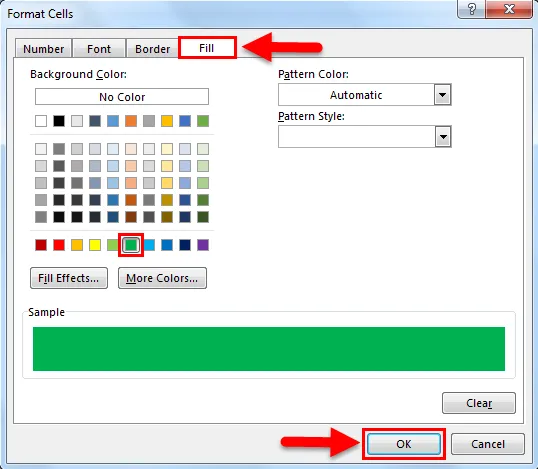
Resultatet vises nedenfor:
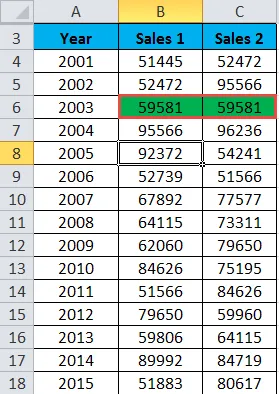
Fremhæv de matchende data - Eksempel # 3
Her sammenligner vi dataene i hele listen kolonnevis. Lad os tage eksemplet nedenfor for at forstå denne proces.
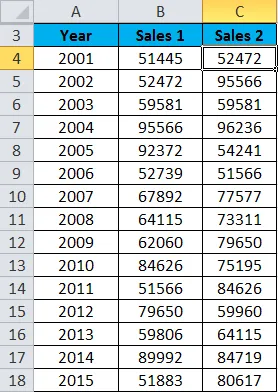
- Vælg hele datasættet.
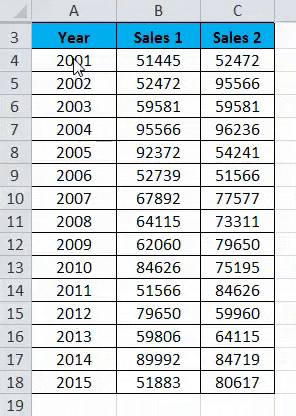
- Gå til fanen HJEM . Klik på Betinget formatering under afsnittet Styles. Klik på Marker celleregler, og det åbner igen en liste over indstillinger. Klik nu på Duplicate Values fra listen. Se nedenfor skærmbillede.

- Det åbner en dialogboks til duplikatværdier. Klik for en duplikatindstilling i feltet til venstre, og vælg farven til fremhævelse af cellerne. Se nedenfor skærmbillede. Klik på OK.
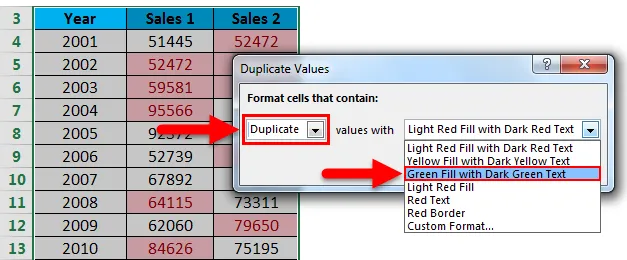
- Resultatet er vist nedenfor:

Ting at huske på Sammenlign to kolonner i Excel
- Vi kan også fremhæve dataene for de unikke værdier.
- Gennem disse teknikker kan vi nemt sammenligne dataene i datasættet og fremhæve disse celler.
Anbefalede artikler
Dette har været en guide til sammenligning af to kolonner i Excel. Her diskuterer vi Sammenlign to kolonner i Excel og hvordan man bruger Sammenlign to kolonner i Excel sammen med praktiske eksempler og downloadbar excel-skabelon. Du kan også gennemgå vores andre foreslåede artikler -
- Lær datatabel i MS Excel
- Oplysninger om Excel-kombinationsboks
- Sådan oprettes bobleoversigt i Excel?
- Tip og tricks til brug af rullebåndsværktøj
- Hvordan man sammenligner to lister i Excel?