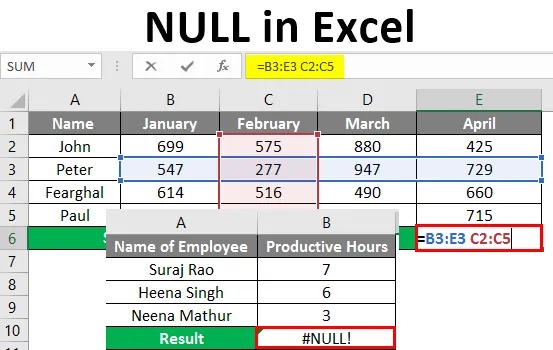
NULL i Excel (indholdsfortegnelse)
- Hvad er nullfejl i Excel?
- Eksempler på NULL i Excel
Hvad er nullfejl i Excel?
Nul er en fejlværdi i en celle, når en Excel ikke korrekt kan evaluere en regnearksformel eller -funktion. Denne fejl vises, når du bruger en forkert operatør i en formel, eller når du bruger en skæringsoperatør. Selve fejlværdien plus knappen Fejlindstilling, der vises i fejlformlen, hjælper med at identificere problemet ved at vise en lille grøn trekant, der indeholder fejlværdier. Den lille grønne trekant angiver, at et af celleindholdet overtræder en af Excel's fejlkontrolregler.
Så her nedenfor viser vi dig, hvordan det ser ud.
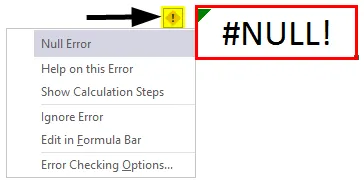
Som vist på ovenstående skærmbillede viser den grønne trekant og en gul diamantformet knap, der er ved siden af den celle markeret med røde pile, og når du klikker på det gule diamantformede ikon i cellen, viser du Excel's fejlindstillinger-knap, der indeholder indstillingerne i rullelisten for at rette den opfattede fejl.
Eksempler på NULL i Excel
Excel viser nogle af #Nul! Fejl, der er meget almindelige. Vi viser dig listen over de almindelige fejlværdier sammen med nogle eksempler.
Du kan downloade denne NULL Excel-skabelon her - NULL Excel-skabelonEksempel 1
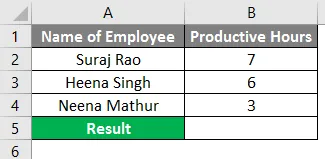
Som vist nedenfor har vi medarbejdernavnet i kolonne A og produktive timer i kolonne B, så hvis vi ønsker at få de samlede produktive timer for nedenstående ansatte, summerer vi timerne fra kolonne B2 til B4, men vi har indtastet formlen (= B2 + B3 B4).

Vi har givet plads i stedet for plustegnet (+), så vi fik #NULL! Fejl i kolonne B5.
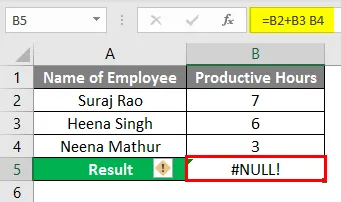
For at rette op på fejlen kan vi klikke på det gule diamantikon, og vi viser, at vi er nødt til at indtaste den korrekte formel i formelbjælken, som er (= B2 + B3 + B4), som giver os de samlede produktive timer og korrigerer # NUL! Fejl. Se nedenstående skærmbillede.
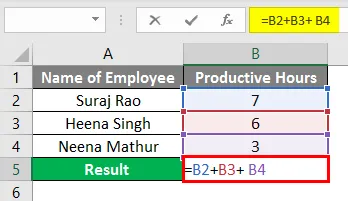
Efter anvendelse af formlen vises resultatet nedenfor.
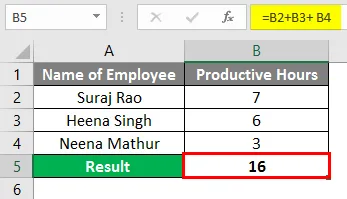
Eksempel 2
Antag, at vi skal tage den samlede bruttofortjeneste af ressourcerne i nedenstående eksempel for 12 ressourcer med deres bruttofortjeneste i kolonne B3 til B14.
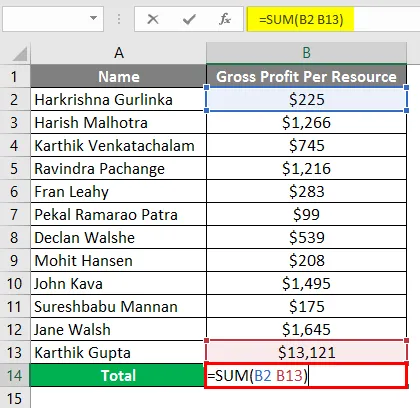
Du kan se, at vi i kolonne B13 får #NULL! Fejl. Dette skyldes, at vi i formelbjælken har indtastet formlen (= SUM (B2 B13)).
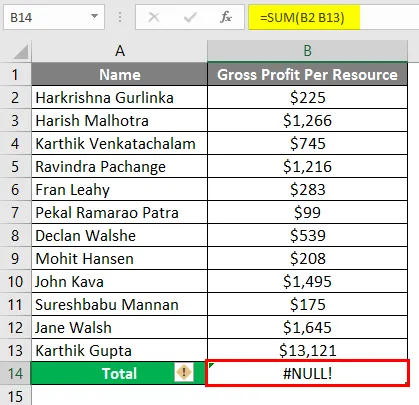
Hvis du vil rette op på #NULL! Fejl, du kan tilføje “Colon (:)” i stedet for “Space” i formelbjælken (= SUM (B2: B13)) som vist på nedenstående skærmbillede.
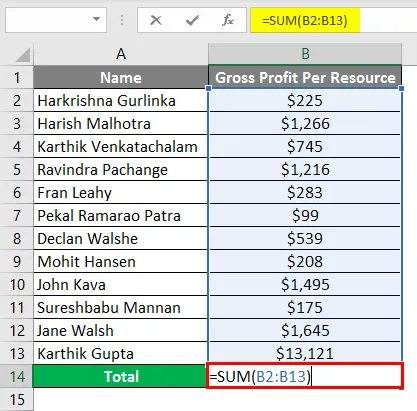
Efter anvendelse af formlen vises resultatet nedenfor.
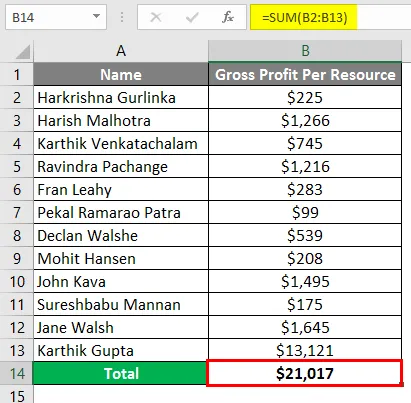
Eksempel 3
Et andet eksempel viser, hvor du tilføjer flere intervaller, og i stedet for at tilføje "Komma", giver vi plads til de individuelle intervaller, som i resultat giver os NULL-fejlen og korrigerer, at vi vil bruge Komma som Union-operatør.

Vi har brug for den samlede bruttovinst af ressourcer for både januar og februar måned, så vi indsætter summen formlen for den samlede brutto fortjeneste (= SUM (B1: B12 C1: C12)) i formelbjælken, men det giver os # NUL! Fejl.
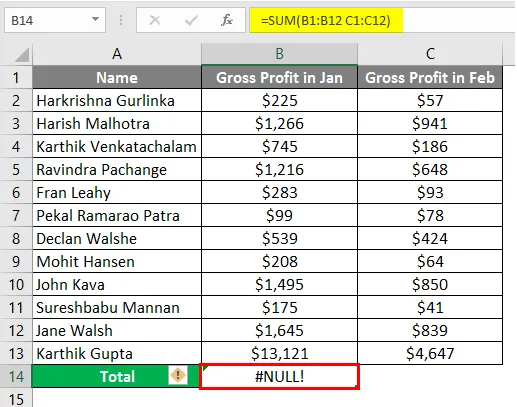
For at udrydde Null Error input "Komma (, )" mellem begge områder.
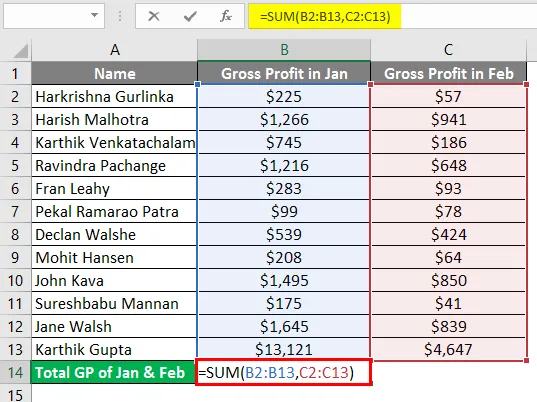
Efter anvendelse af ovenstående formel vises output nedenfor.
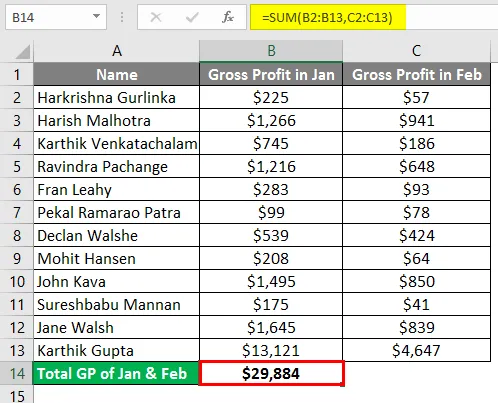
Eksempel 4
I nedenstående eksempel har vi taget to studerendes karakterer i 5 fag i 2 forskellige rækker, som ikke krydser hinanden. Dette er, når vi får Null-fejlen i Excel.
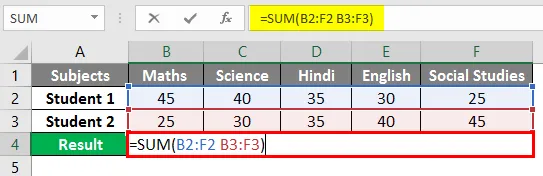
Efter anvendelse af formlen vises output nedenfor.
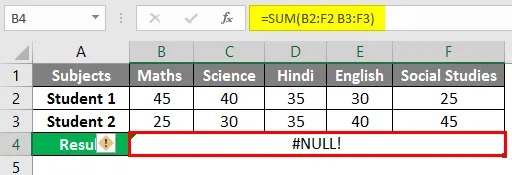
For at udrydde Null Error input "Komma (, )" mellem begge områder.
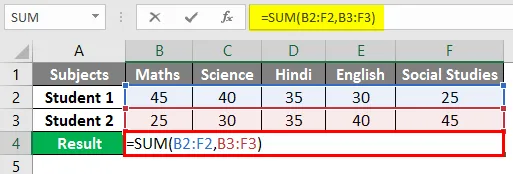
Efter anvendelse af formlen vises output nedenfor.
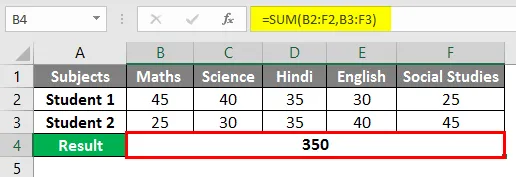
Eksempel 5
Krydsoperatør bruges dybest set, når du har brug for de værdier, der kommer fra krydset mellem en eller flere kolonner eller rækker. "Skæringsoperatør" tillader udførelse af beregningen på de områder, der krydser hinanden.
Lad os prøve at bruge krydsoperatøren i nedenstående eksempel, hvor du har brug for at beregne Peters salg i februar måned. Vi indtaster formlen i formelbjælken = (B3: E3 C2: C5) i cellen B7.
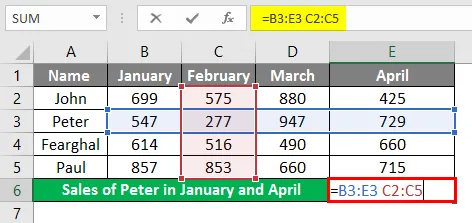
Når formlen er anvendt, får vi salgsværdien for Peter i februar måned, som er 277.

Hvis du også vil beregne salget af Peter for januar og april, kan du bruge = SUM (Peter Jan, Peter Apr), hvilket betyder, at vi er nødt til at indtaste formlen i formelbjælken “= SUM (B2: B5 B3: E3, E2: E5 B3: E3) ”.
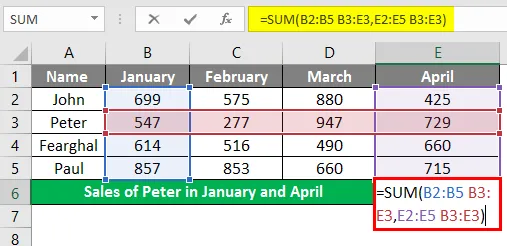
I celle B6 for at få salgsværdien af Peter, som er 1276 for begge måneder. Mellemrummet mellem de to navngivne intervaller er den krydsede operatør.
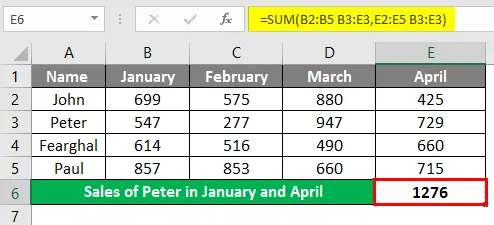
Ting at huske på NULL i Excel
- Hvis fejlkontrol er slået til i Excel, kan du nemt rette din #NULL! fejl ved at klikke på Yellow Diamond-ikonet ved siden af cellen, der viser fejlen. Klik på Hjælp eller Vis beregningstrin, hvis det er tilgængeligt, og vælg den opløsning, der fungerer til dine data.
- Excel #NULL! fejl vises i tilfælde af to grunde - Enten har du brugt en forkert rækkeoperator, eller du prøver at bruge krydsoperatøren, hvor der ikke er et skæringspunkt mellem intervaller. #Nul! Fejl returneres, når Excel ikke kan finde ud af det angivne interval i cellen.
- Brug af Colon, Comma, Space, Matematisk Operator såsom plustegn (+) skal indtastes korrekt i formlen for at undgå #NULL! Fejl i Excel.
- Excel viser nogle af #Nul! Fejl, der er meget almindelige. Vi viser dig listen over de almindelige fejlværdier sammen med nogle almindelige årsager og løsninger, som kan hjælpe dig med at rette dem. #Nul! Fejlværdier forekommer, når der forkert eller utilsigtet bruges et "SPACE" -karakter som krydsoperatøren mellem to eller flere celler. Denne fejl vises, når du bruger en forkert operatør i en formel. Fejlen opstår, hvis flere cellehenvisninger i en formel adskilles af et mellemrum i stedet for en matematisk operator, såsom et plustegn (+).
- #NUL! fejl opstår, når krydsoperatøren (mellemrumstegnet) bruges med vilje, men specificerede intervaller krydser ikke hinanden.
Anbefalede artikler
Dette er en guide til NULL i Excel. Her diskuterer vi Sådan bruges NULL i Excel sammen med praktiske eksempler og downloadbar excel-skabelon. Du kan også gennemgå vores andre foreslåede artikler -
- Brug af stavekontrol i Excel
- Hvad er navnefelt i MS Excel?
- MAX formel i Excel | Sådan bruges?
- Skift cellehenvisninger i Excel