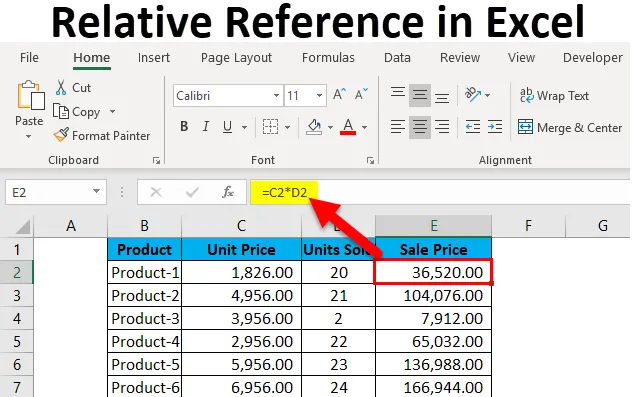
Relativ reference i Excel (indholdsfortegnelse)
- Relativ reference i Excel
- Hvordan bruges relativ reference i Excel?
Relativ reference i Excel
Hvis du bliver bedt om at nævne den ene funktion i Excel, der virkelig gør oplevelsen magisk, mens du arbejder med formler, ville det måske være det faktum, at hårdkodning af værdierne i dine formler ikke er nødvendig (faktisk anbefales det ikke engang).
I Excel er regneark sammensat af kolonner og rækker, der udgør 'celler'. Hver celle svarer til en præcis kolonne og en præcis række. For at forklare dette gennem et eksempel henviser cellen B2 til den anden kolonne (B) og den anden række (2). Følgelig peger D16 på den fjerde søjle (D) og den sekstende række (16). Den egentlige kant af Excel ligger i anvendeligheden af cellehenvisninger i andre celler, mens der oprettes formler.
Hvad er den relative reference i Excel?
Relative referencer henviser til en celle eller et område af celler i Excel. Hver gang en værdi indtastes i en formel, f.eks. SUMIFS, er det muligt at indtaste en "cellehenvisning" til Excel i stedet for et hårdkodet nummer. En cellehenvisning kan komme i form B2, hvor B svarer til kolonnebrevet for den pågældende celle og 2 repræsenterer rækkenummeret. Hver gang Excel støder på en cellehenvisning, besøger den den pågældende celle, udtrækker dens værdi og bruger den værdi i den formel, du skriver. Når denne cellehenvisning duplikeres til et andet sted, ændres cellens relative referencer tilsvarende også automatisk.
Når vi refererer til celler som dette, kan vi opnå det med en hvilken som helst af de to "referencetyper": absolut og relativ. Afgrænsningen mellem disse to forskellige referencetyper er den forskellige iboende opførsel, når du trækker eller kopierer og indsætter dem til forskellige celler. Relative referencer kan ændre sig selv og justere, mens du kopierer og indsætter dem; absolutte referencer derimod ikke. For at opnå resultater i Excel er det kritisk at kunne bruge relative og absolutte referencer på den rigtige måde.
Hvordan bruges relativ reference i Excel?
Denne relative reference er meget enkel, nem at bruge. Lad os nu se, hvordan du bruger den relative reference i Excel ved hjælp af nogle eksempler.
Du kan downloade denne Relative Reference Excel-skabelon her - Relativ Reference Excel TemplateEksempel 1
Lad os overveje et simpelt eksempel til at forklare mekanikken i Relativ reference i Excel. Hvis vi ønsker at have summen af to tal i to forskellige celler - A1 og A2, og have resultatet i en tredje celle A3.
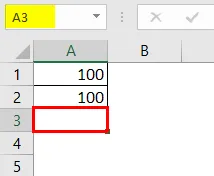
Så vi anvender formlen A1 + A2, som ville give resultatet som 200 i A3.

Resultatet er 200.
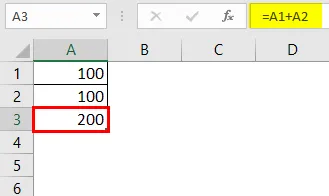
Antag nu, at vi har et lignende scenario i den næste kolonne (“B”). Celle B1 og B2 har to numre, og vi ønsker at have summen i B3.
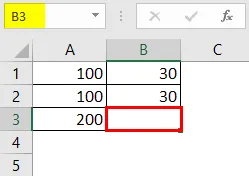
Vi kan opnå dette på to forskellige måder:
Her skriver vi fysisk formlen for at tilføje de to celler B1 og B2 i B3 for at få resultatet som 30.
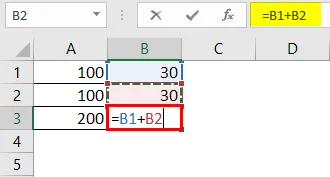
Resultatet som 30.
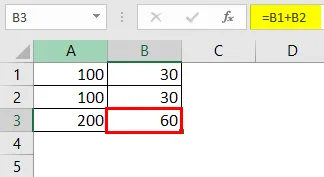
Eller vi kunne simpelthen kopiere formlen fra celle A3 og indsætte i celle B3 (det ville fungere, hvis vi trækker formlen fra A3 til B3 også).
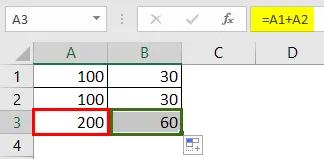
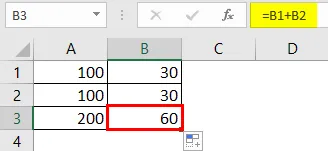
Så når vi kopierer indholdet i celle A3 og indsætter i B3 eller trækker indholdet i celle A3 og indsætter i B3, kopieres formlen, ikke resultatet. Vi kunne opnå det samme resultat ved at højreklikke på celle A3 og bruge indstillingen Kopier.
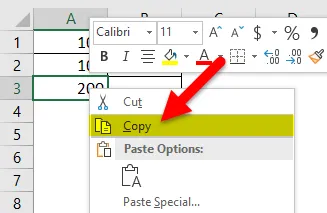
Og derefter bevæger vi os til den næste celle B3 og højreklikker og vælger “Formler (f)”.
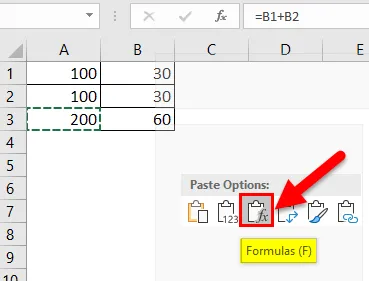
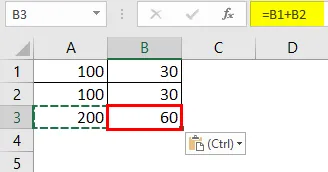
Hvad dette betyder er, at celle A3 = A1 + A2. Når vi kopierer A3 og flytter en celle til højre og indsætter den på celle B3, tilpasser formlen sig selv automatisk og ændres til at blive B3 = B1 + B2. Den anvender i stedet summationsformlen for B1- og B2-celler.
Eksempel 2
Lad os nu se på endnu et praktisk scenario, der ville gøre begrebet helt klart. Lad os antage, at vi har et datasæt, der består af enhedsprisen for et produkt og den solgte mængde for hver af dem. Vores mål er nu at beregne salgsprisen, som kan beskrives med følgende formel:
Salgspris = Enhedspris x Solgte enheder
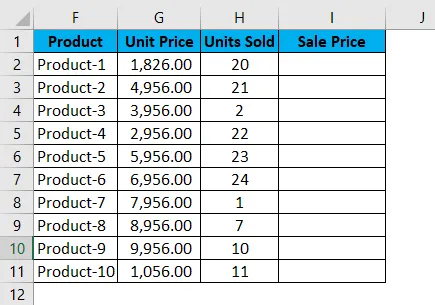
For at finde salgsprisen skal vi nu multiplicere enhedsprisen med enheder solgt for hvert produkt. Så vi fortsætter med at anvende denne formel for den første celle i salgsprisen, dvs. for produkt 1.

Når vi anvender formlen, får vi følgende resultat for produkt 1:
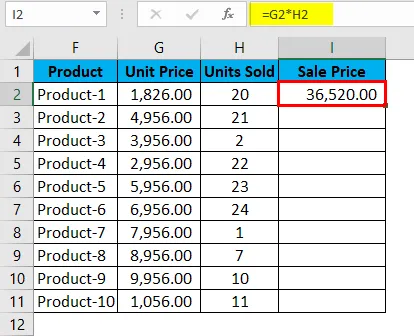
Det multiplicerede med succes enhedsomkostningerne med de enheder, der blev solgt til produkt 1, dvs. celle G2 * celle H2, dvs. 1826, 00 * 20, hvilket giver os resultatet 36520, 00.
Så nu ser vi, at vi har 9 andre produkter tilbage. I virkelige tilfælde kan dette gå op til hundreder eller tusinder eller rækker. Det bliver vanskeligt at næsten umuligt at bare gå i gang med at skrive formlen for hver række.
Derfor vil vi bruge funktionen Relativ reference i Excel og blot kopiere indholdet i celle I2 og indsætte alle de resterende celler i tabellen til kolonnen Salgspris eller blot trække formlen fra celle I2 til resten af rækkerne i den kolonne og få resultaterne for hele tabellen på mindre end 5 sekunder.
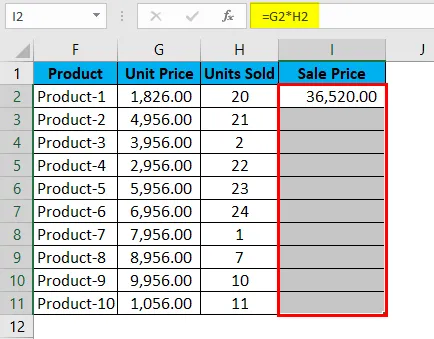

Vi kan enten trykke på Ctrl + D eller blot kopiere og indsætte cellen I2 til alle de valgte celler.
Ting at huske på Relativ reference i Excel
- Når du kopierer Excel-formlerne, er relativ henvisning generelt det, der ønskes. Dette er grunden til, at dette er Excel-standardindstillingen. Men nogle gange kan målet være at anvende absolut reference snarere end relativ reference. Absolute Reference opretter en cellehenvisning til en absolut celle-adresse, hvorfor den, når formlen kopieres, forbliver uændret.
- Absolut ingen dollarsignaler kræves! Når vi kopierer formlen fra et sted til andre med relativ henvisning, vil formlen tilpasse sig i overensstemmelse hermed. Så hvis vi skriver = B1 + B2 i cellen B3 og derefter trækker eller kopierer / limer den samme formel ind i cellen C3, ville en relativ reference automatisk justere formlen til = C1 + C2.
- Med relativ henvisning justeres de nævnte celler automatisk i formlen efter din bevægelse, enten til højre, venstre, opad eller nedad.
- Hvis vi skulle henvise til celle D10 og derefter skifte en celle nedad, ville den ændre sig til D11, hvis vi i stedet skifter en celle opad, ville den ændre sig til D9. Hvis vi imidlertid skifter en celle til højre, vil referencen ændre sig til E10, og i stedet for hvis vi skifter en celle til venstre, vil referencen automatisk justere sig til C10.
Anbefalede artikler
Dette har været en guide til en relativ reference i Excel. Her drøfter vi dens anvendelser og hvordan man bruger Relative Reference i Excel med exceleksempler og downloadbare Excel-skabeloner. Du kan også se på disse nyttige funktioner i Excel -
- Sådan bruges MATCH-funktion
- Vejledning til rullebar i Excel
- SUBSTITUTE-funktion i Excel - du skal vide
- POWER-funktion i MS Excel