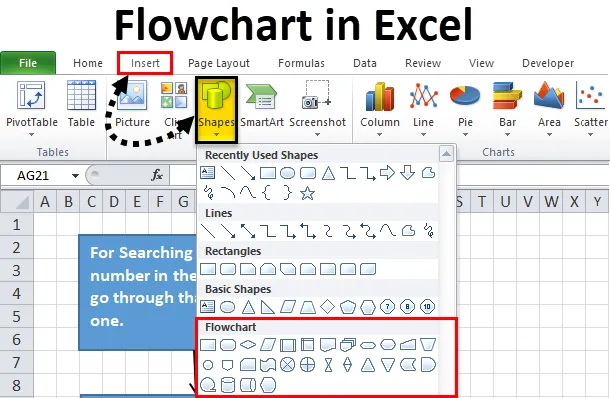
Excel-flowdiagram (indholdsfortegnelse)
- Flowchart i Excel
- Sådan opretter du et flowdiagram i Excel?
Flowchart i Excel
Under starten af ethvert projekt eller en opgave er vi nødt til at designe eller oprette de procestrin, der kræves for at gennemføre projektet eller en opgave. Vi kan skrive hele arbejdsgangen trinvis, men gennem figurer eller symboler vil processen være meget let at forstå, og den sparer også tid.
Hvad er et flowdiagram?
Et flowdiagram er et diagram, der er samlingen af trin i enhver opgave eller proces.
Til oprettelse af et flowchart i Excel er der forskellige typer figurer, der bruges til specifikke operationer eller handlinger. Gennem disse tal kan vi let forstå processens arbejdsgang, og det er let at oprette.
Sådan opretter du et flowdiagram i Excel?
Excel leverer de indbyggede figurer eller symboler, gennem hvilke vi vil foretage en indledende formatering og manuelle justeringer, mens vi opretter et flowchart i Excel.
Du kan downloade denne Flowchart Excel-skabelon her - Flowchart Excel-skabelonDet inkluderer nedenstående trin til oprettelse.
Formater et gitter
Selvom dette trin er en mulighed, hvis du følger dette trin, vil det hjælpe os med at skabe ensartede formstørrelser lettere.
Gennem dette trin ændrer vi kolonnebredden for alle kolonner til at være lig med standard rækkehøjden, hvilket hjælper os med at skabe alle former mere ensartede.
Følg nedenstående trin for dette:
Trin 1 - Vælg alle cellerne i regnearket ved at klikke på boksen i det øverste øverste venstre hjørne
Trin 2 - Højreklik på en kolonneoverskrift, og det åbner en rulleliste med emner. Klik på kolonnebredde.
Trin 3 - Vises som standard 8.43. Skift dette til 2, 14, hvilket er lig med 20 pixels. Klik på OK.
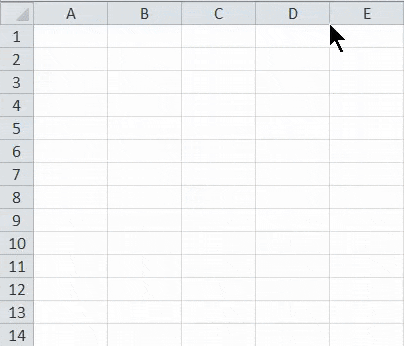
Aktivér span
Denne proces hjælper med at ændre størrelse på former og let at placere på nettet. Følg nedenstående trin for dette:
Trin 1 - Gå til fanen Sidelayout. Klik på indstillingen Juster under Arranger sektionen som vist på nedenstående skærmbillede.
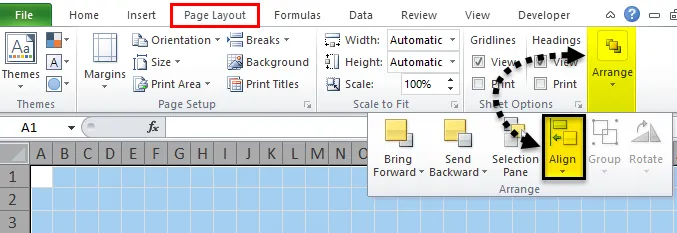
Trin 2 - Det åbner en rulleliste. Klik på valgmuligheden Snap to Grid fra listen.
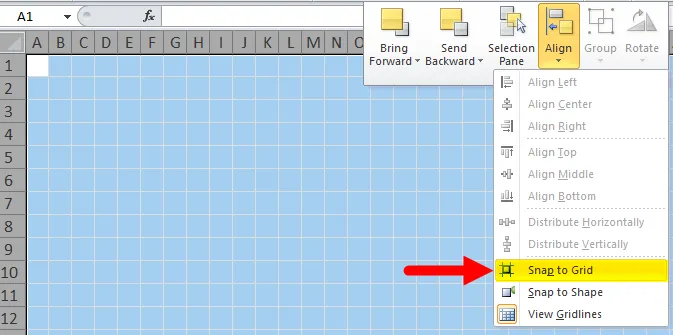
Indstil indstillingen Sidelayout
Det er påkrævet at konfigurere sidelayoutet til et flowchart, så du kender dine grænser, før du opretter flowchart i excel.
Klik på fanen med sidelayout og indstil margener, orientering og størrelse under Sideopsætning for at ændre indstillingerne. Se nedenfor skærmbillede.
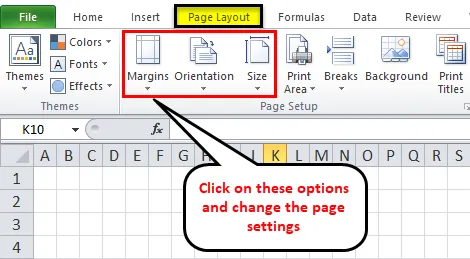
Føj figurer til et flowdiagram i Excel
Følg nedenstående trin for at tilføje den første form til dit excel-flowchart:
Trin 1 - Gå til fanen INDSÆT. Klik på indstillingen Former under afsnittet Illustrationer. Det åbner en rulleliste med forskellige sektioner med en anden indstillingsstil. Se nedenfor skærmbillede.
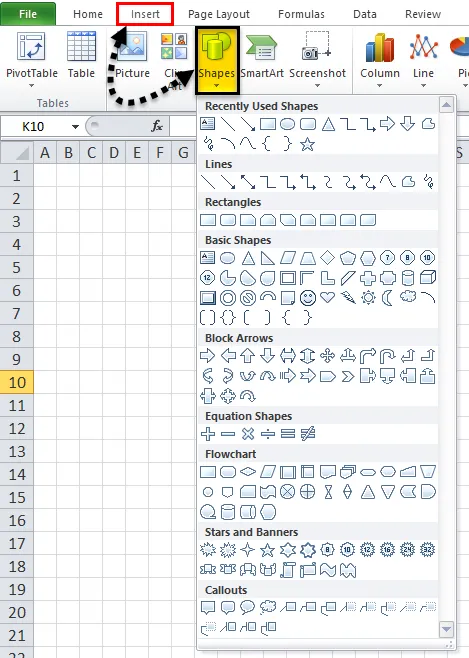
Trin 2 - Klik på en vilkårlig form under Flowchart-afsnittet, og træk den på regnearket. Vi trækker rektanglet på regnearket, der refererer til processtadiet.
- Da vi har aktiveret indstillingen Snap to Grid, klikkes denne form automatisk på netlinjerne, når du tegner den.
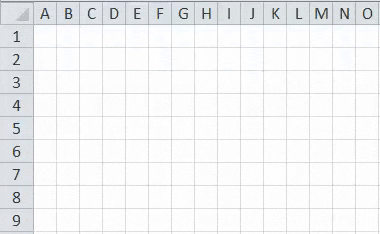
Tilføj flere flowchart-former i Excel
Efter at have tegnet den første form på dit regneark, åbnes en ekstra FORMAT-fane som vist på nedenstående skærmbillede.
Du kan oprette flere figurer ved hjælp af en rullemenu under afsnittet Indsæt former.
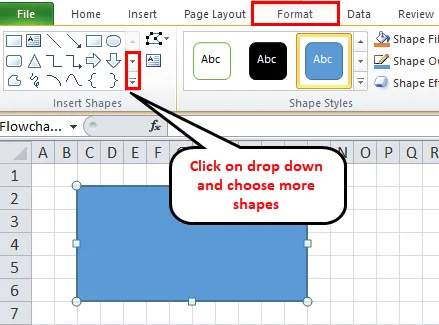
Du kan skrive teksten inde i formen efter at have klikket inden for formområdet.
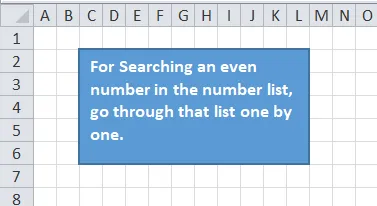
Tilføj forbindelseslinjer mellem figurer
Når du har oprettet mere end en figur på regnearket, skal du tilføje disse figurer med en forbindelseslinie. Følg nedenstående trin for dette:
Trin 1 - Gå til fanen INDSÆT, og klik på indstillingen Former under afsnittet Illustrationer eller Gå til fanen Formater nyt, og klik på Indsæt forme drop-down. Vælg den linje, som du vil bruge som stik mellem figurer. Se nedenfor skærmbillede.
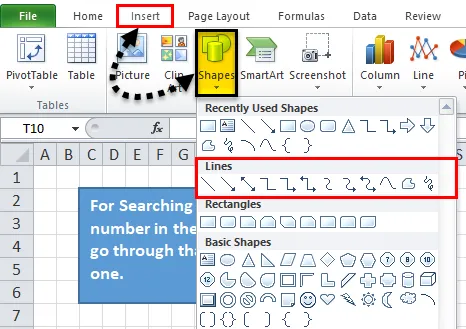
Trin 2 - Når du har klikket på linjesymbolet, vises et plus-ikon på regnearket. Klik nu på den første form, som du vil forbinde, og klik på forbindelsespunktet, hvorfra linjen skal starte, og træk linjen til den næste form og slip musen, når forbindelsen etableres godt mellem figurerne.
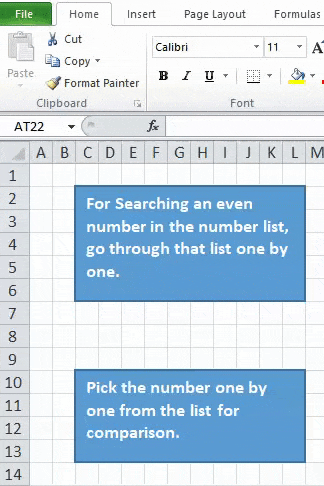
Trin 3 - Du kan formatere liniekonnektoren og tilføje tekst også som vist i nedenstående skærmbillede.
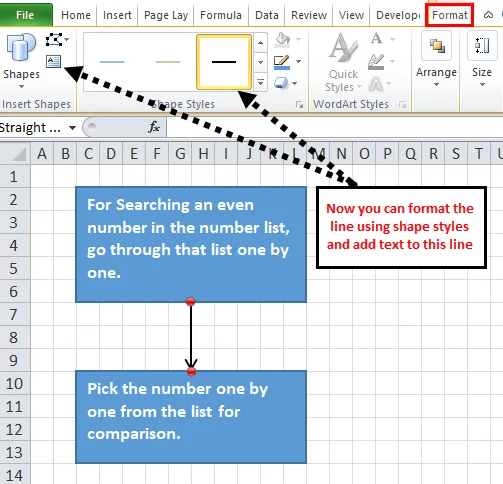
Trin 4 - Nu tilføjer vi flere figurer med forbindelseslinjer som vist i nedenstående skærmbillede.
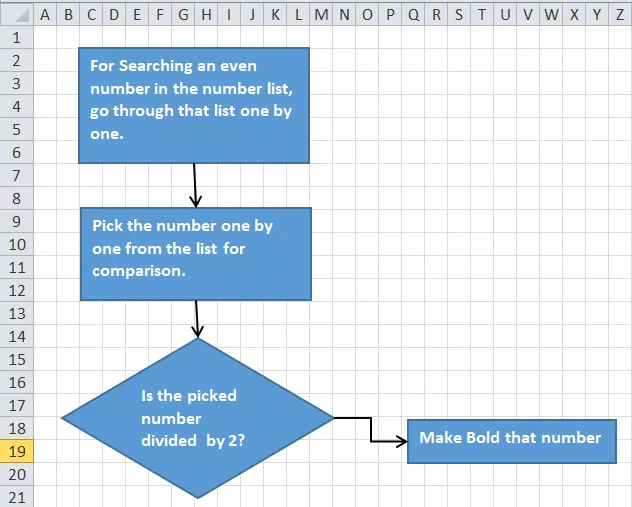
Til notering i Excel-flowdiagram
Du kan bruge Callout til at lave noter, og det ser anderledes ud. Følg nedenstående trin for dette:
- Gå til fanen INDSÆT, og klik på indstillingen Former eller gå til den nye FORMAT-fane. Klik på en vilkårlig form under afsnittet Udbydelse som vist på nedenstående skærmbillede.
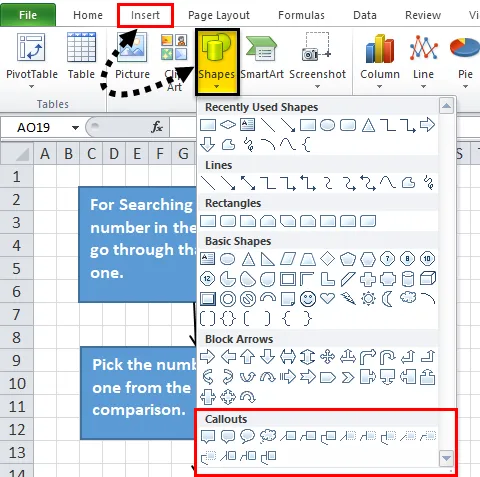
Træk udbuddet på regnearket, og placer det på den ønskede position. Føj tekst til den, som vi gjorde i ovenstående skærmbillede.
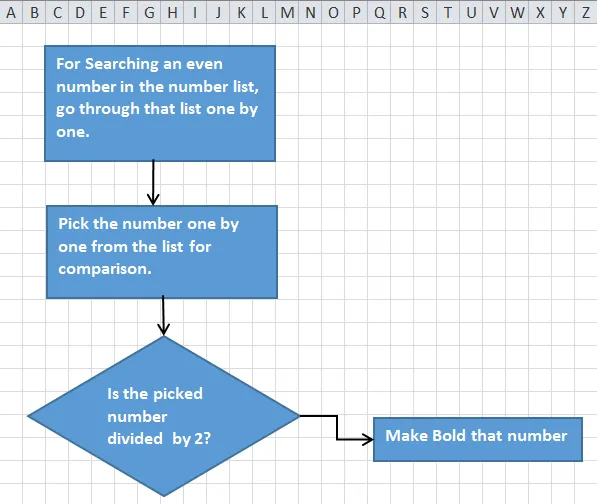
Formatering af flowchart i excel
Du kan formatere figurer, forbindelseslinjer, tekst osv. På flowdiagrammet. Følg nedenstående trin for dette:
- Vælg alle former sammen ved hjælp af SKIFT-tasten og klik på fanen FORMAT. Klik på rullemenuen under afsnittet Formformater som vist på nedenstående skærmbillede.
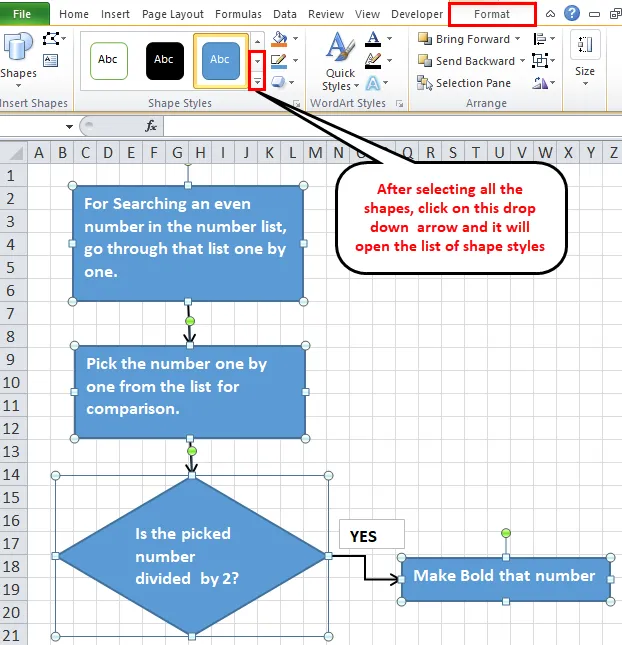
- Det åbner en liste over forskellige muligheder. Vælg en af dem i henhold til kravet, og det vil føje temaet til formen.
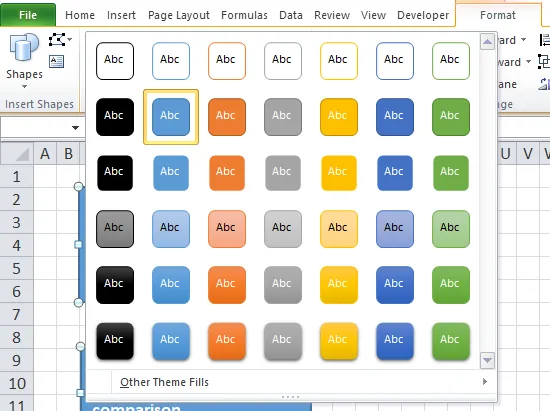
- På samme måde kan du formatere forbindelseslinjer og tekster.
- Du kan justere teksten ved hjælp af Justering og formatere teksten ved hjælp af Skrifttype under fanen HJEM.
Ting at huske på Excel-flowdiagram
- Når du vælger Tema på fanen Sidelayout og ændrer marginer, retning og størrelse, ændrer det ikke kun skrifttyper og farvetemaer, men ændrer også højden og kolonnebredden, som kan ændre de former, der er tilgængelige på den side.
- Du kan også tegne et flowchart i excel ved at bruge indstillingen Smart ART, der er tilgængelig under afsnittet Illustration i fanen INDSÆT.
Anbefalede artikler
Dette har været en guide til flowdiagram i Excel. Her diskuterer vi, hvordan man opretter Flowchart i Excel sammen med praktiske eksempler og downloadbar Excel-skabelon. Du kan også gennemgå vores andre foreslåede artikler -
- Trin til at oprette pivotdiagram i Excel
- Sådan oprettes et dynamisk diagram?
- Boblediagram i Excel
- Opret vandfaldskort i Excel