Som vi lærte på den forrige side, falder hver af Photoshop's lagblandingstilstande, med undtagelse af "Normal" og "Opløs", ind i en af kun fem hovedgrupper (Darken, Lighten, Contrast, Comparative and Composite), og hver gruppen er ansvarlig for at give os et specifikt resultat eller effekt.
Den første gruppe, Darken, består af blandingstilstanderne Darken, Multiply, Color Burn og Linear Burn, og hver af disse blandingstilstande mørkere billedet i en vis grad, hvor Darken-tilstanden har mindst indflydelse på billedet. mens Color Burn og Linear Burn har størst indflydelse.
Imidlertid, af de fire blandingstilstande i Darken-gruppen, står en af dem højt over de andre, og det er Multiply-blandingstilstanden. Multiplikering af blandetilstand er en af de vigtigste og mest anvendte blandingstilstande i alle Photoshop, uanset om du laver traditionelt fotoucheringsarbejde eller skaber en vild og skør specialeffekt.
Det er unikt blandt alle blandingstilstande, idet det er den eneste, der er opkaldt efter den faktiske matematik, som Photoshop udfører bag kulisserne, når du har valgt Multiplikationstilstand. Photoshop tager farverne fra det lag, der er indstillet til Multiplikering-blandingstilstand og multiplicerer dem med farverne på laget / lagene under det, og dividerer dem derefter med 255 for at give os resultatet.
Selvfølgelig behøver du ikke være den mindste smule interesseret i matematik for at bruge blandingstilstande i Photoshop, og de fleste bruger analogien til en diaprojektor, når de husker, hvordan Multiply-funktionen fungerer. Forestil dig, at dine fotos var på lysbilleder, og du holdt to af dem op til det ene lys foran det andet. Da lyset skulle rejse gennem to lysbilleder, ikke kun en, ser det resulterende billede mørkere ud.
Lad os se på et grundlæggende eksempel på, hvordan multiplikeringstilstand fungerer i Photoshop. Her har jeg et meget simpelt dokument, jeg har oprettet ved hjælp af to lag. Jeg har fyldt baggrundslaget med en solid blå farve, og på laget over det har jeg tilføjet en vandret gradient, der går fra rent sort til venstre til rent hvidt til højre sammen med tre firkanter. Firkanten til venstre er fyldt med sort, firkanten til højre er fyldt med hvid, og firkanten i midten er fyldt med 50% grå (med andre ord skyggen af grå, der falder direkte mellem sort og hvid) :
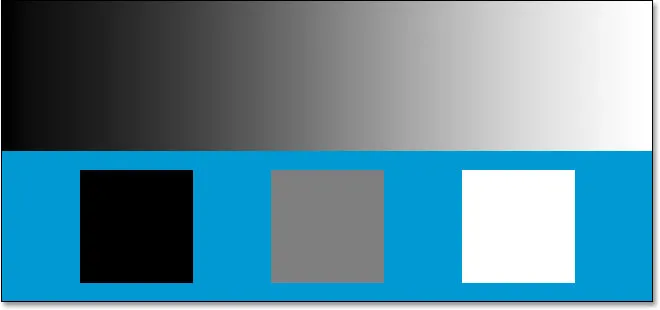 Et simpelt to-lag Photoshop-dokument.
Et simpelt to-lag Photoshop-dokument.
Hvis vi ser på min lagpalette, kan vi se tingene mere tydeligt med baggrundslaget fyldt med massivt blåt og gradienten og firkanterne på laget over det. Bemærk, at laget "Gradient and Squares" i øjeblikket er indstillet til Normal blandingstilstand:
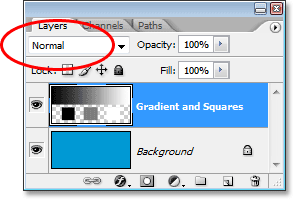 Lagpaletten, der viser begge lag, med det øverste lag indstillet til blandingstilstanden "Normal".
Lagpaletten, der viser begge lag, med det øverste lag indstillet til blandingstilstanden "Normal".
I øjeblikket ser vi alt i Photoshop-dokumentet nøjagtigt, som vi normalt ville forvente at se det, med gradienten og firkanterne fuldstændigt blokerer den faste blå farve på baggrundslaget fra visningen, og det er fordi blandingstilstanden for " Gradient og firkanter "er indstillet til Normal. Når vi indstiller blandingstilstanden for et lag til Multiplikere dog, ændrer ting sig. Alle områder på laget, der er rene hvide, forsvinder helt fra synet, mens alt andet bliver mørkere. Den eneste undtagelse er, at alle områder, der allerede er ren sort, forbliver sort, da du tydeligvis ikke kan gøre ren sort mørkere end den allerede er. Så alt hvidt forsvinder helt, alt sort forbliver sort, og alt andet bliver mørkere.
Se hvad der sker, når jeg ændrer blandingstilstanden i "Gradient and Squares" -laget fra Normal til Multiply. Baseret på hvad jeg lige sagde, skulle den hvide firkant nederst til højre sammen med det hvide område til højre for gradienten forsvinde helt. Den sorte firkant nederst til venstre sammen med det sorte område til venstre for gradienten skal forblive sort. Det 50% grå firkant sammen med resten af gradienten skal blandes med det faste blå lag under dem og blive mørkere. Lad os se hvad der sker. Først ændrer jeg blandingstilstanden i laget "Gradient and Squares" til Multiplikation:
 Ændring af blandetilstand i laget "Gradient og firkanter" til Multiplikation.
Ændring af blandetilstand i laget "Gradient og firkanter" til Multiplikation.
Og nu, hvis vi ser på mit Photoshop-dokument, kan vi se det helt sikkert, alt er sket nøjagtigt som vi forventede. Den hvide firkant og den hvide del af gradienten er ikke længere synlig, den sorte firkant og den sorte del af gradienten forbliver uberørt, og den 50% grå firkant sammen med resten af gradienten blandes ind med den faste blå farve nedenfor dem for at give os et mørkere resultat:
 Photoshop-dokumentet efter at have ændret blandetilstanden i laget "Gradient og firkanter" til Multiplikation.
Photoshop-dokumentet efter at have ændret blandetilstanden i laget "Gradient og firkanter" til Multiplikation.
Reel verdenseksempel på tilstanden Multiply Blend
I fotoucherings- og restaureringsarbejde er en af de mest almindelige anvendelser til Multiply-blandingstilstand let at mørkere fotos, der er falmet over tid. Her har vi et antikt foto, der kunne bruge noget hjælp. De mørke skygger er falmet til en lysere grå, hvilket reducerer ikke kun kontrasten på billedet, men også nogle af detaljerne:
 Et antikt foto, der er falmet over tid.
Et antikt foto, der er falmet over tid.
Jeg vil tilføje et simpelt niveausjusteringslag til mit dokument ved at klikke på ikonet Nyt justeringslag i bunden af lagpaletten og vælge Niveauer på listen over justeringslag, der vises:
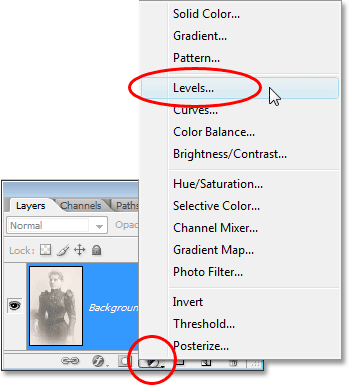 Klik på ikonet "Nyt justeringslag", og vælg "Niveauer" på listen.
Klik på ikonet "Nyt justeringslag", og vælg "Niveauer" på listen.
Når dialogboksen Niveauer vises, skal jeg blot klikke på OK i øverste højre hjørne for at afslutte det. Der er ingen grund til at foretage nogen ændringer. Alt, hvad vi har brug for, er selve justeringslaget:
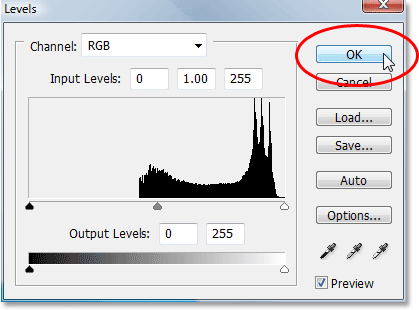 Klik på OK for at afslutte dialogboksen Niveauer.
Klik på OK for at afslutte dialogboksen Niveauer.
Vi kan nu se i min lagpalette, at jeg har mit originale falmede billede på baggrundslaget, og mine niveausjusteringslag er tilføjet direkte over det. Som standard er justeringslagets blandingstilstand indstillet til Normal:
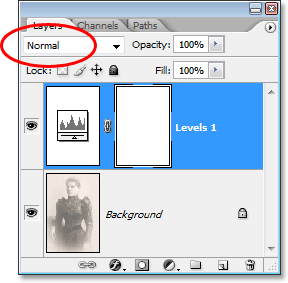 Lagpaletten viser nu niveausjusteringslaget, som standard er indstillet til normal blandingstilstand, over det originale billede på baggrundslaget.
Lagpaletten viser nu niveausjusteringslaget, som standard er indstillet til normal blandingstilstand, over det originale billede på baggrundslaget.
Indtil videre har intet ændret sig i mit dokumentvindue, da alt, hvad jeg har gjort, tilføjes et niveausjusteringslag uden faktisk at foretage nogen ændringer i dialogboksen. Mit billede er stadig lige så falmet som det var, før jeg tilføjede justeringslaget. Men se hvad der sker, når jeg ændrer blandingstilstanden for niveausjusteringslaget til Multiplikation:
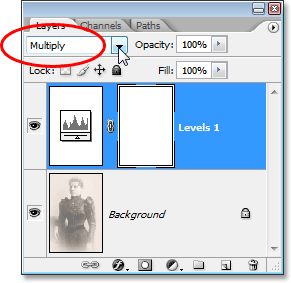 Ændring af blandingstilstand for niveausjusteringslaget til Multiplikation.
Ændring af blandingstilstand for niveausjusteringslaget til Multiplikation.
Ved blot at tilføje et niveausjusteringslag over mit billede og ændre dets blandingstilstand fra Normal til Multiplikation, har jeg mørkere skyggerne i billedet og gendannet meget af kontrasten og detaljen:
 Når niveausjusteringslaget er indstillet til Multiplik blandingstilstand, gendannes skyggerne og detaljerne på det antikke foto.
Når niveausjusteringslaget er indstillet til Multiplik blandingstilstand, gendannes skyggerne og detaljerne på det antikke foto.
Hvis jeg ønskede at gøre billedet endnu mørkere, kunne jeg gøre det ganske enkelt ved at duplikere niveausjusteringslaget (ved at trykke på Ctrl + J (Win) / Command + J (Mac)). Jeg har nu to niveaus justeringslag over mit baggrundslag i paletten Lag, begge indstillet til Multiplik blandingstilstand:
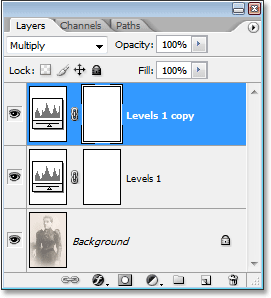 Lagpaletten viser nu det oprindelige lag til justering af niveauer sammen med kopien herover, begge indstillet til Multiplik blandingstilstand.
Lagpaletten viser nu det oprindelige lag til justering af niveauer sammen med kopien herover, begge indstillet til Multiplik blandingstilstand.
Desværre har dette billede gjort lidt for mørkt nu:
 Billedet ser nu ud for mørkt efter duplikering af niveausjusteringslaget.
Billedet ser nu ud for mørkt efter duplikering af niveausjusteringslaget.
For at finjustere mørkningseffekten er alt, hvad jeg skal gøre, at sænke opaciteten af det nye justeringslag. Jeg vil sænke minen ned til ca. 50%:
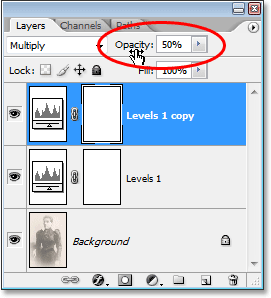 Lagpaletten, der viser det hidtil udførte arbejde ved hjælp af to niveausjusteringslag, der er indstillet til Multiplikering-blandingstilstand.
Lagpaletten, der viser det hidtil udførte arbejde ved hjælp af to niveausjusteringslag, der er indstillet til Multiplikering-blandingstilstand.
Her er mit billede efter at have sænket opaciteten af det andet justeringslag for at reducere den samlede mørkereffekt:
 Skyggerne og billeddetaljerne er nu gendannet.
Skyggerne og billeddetaljerne er nu gendannet.
Du kan bruge nøjagtigt den samme teknik til at mørke og gendanne detaljer på et overeksponeret foto. Bare tilføj et justeringslag for niveauer og ændre dets blandingstilstand til Multiplikation. Kopier justeringslaget om nødvendigt for at øge mørkningseffekten eller finjustere effekten ved at sænke justeringslagets opacitet.
Indtil videre har vi set, hvordan Multiply-blandingstilstanden, som er en del af gruppen Darkening af blandingstilstande, let kan bruges til fotoredigering til at gendanne mørke områder i et gammelt, falmet billede, og jeg nævnte, at det også kan være bruges til at gendanne detaljer på et overeksponeret foto. Dette er blot et par eksempler på, hvor kraftfuld og nyttig Multiplikation-blandingstilstand er, og hvorfor det er en af de fem must-know-blandingstilstande i Photoshop.
Det eneste problem med mit foto ovenfor er, at selvom vi har formået at mørke og gendanne skyggedetaljerne, ser det ud til, at der mangler nogen fremhævningsoplysninger. Hele billedet er nu meget mørkere end det oprindeligt var, og det kunne bruge et løft i højdepunkterne. Dette fører os ind i vores næste emne og vores anden væsentlige blandingstilstand i Photoshop, Screen. Vi ser på skærmblandingstilstand næste! Eller spring tilbage til hovedsiden for at vælge en anden blandingstilstand!