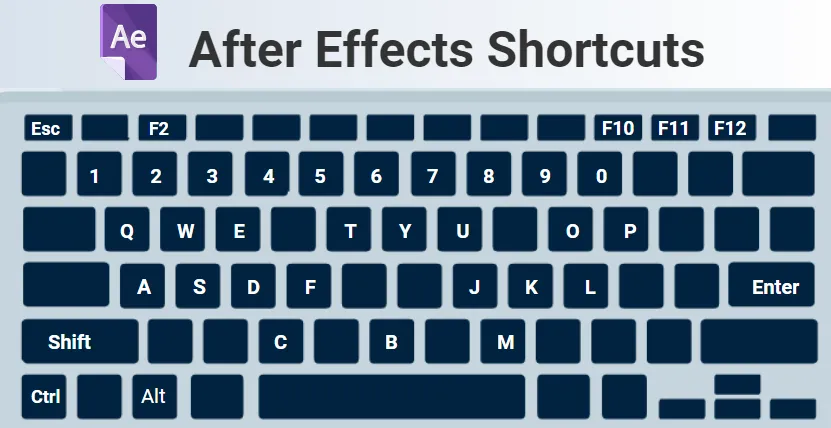
Oversigt over After Effects-genveje
Adobe After Effects kan defineres som en programapplikation designet til at producere specialeffekter og bevægelsesgrafik, der bruges i det indhold, der er tilgængeligt online, video og præsentationer. After Effects-genvej er tilgængelig på både Windows og Mac OS-platforme. Det bruges bredt til digital efterproduktion af film, tv, dvd'er, video, animation og produktion af specialeffekter. After Effects udgør den del af Adobe Creative Cloud.
Det leveres med et omfattende sæt 2D- og 3D-værktøjer, der kan bruges til animation, effekter og komposition, som visuelle effekter kunstnere, motion grafik fagfolk, film og video fagfolk og webdesignere kræver. Når du bruger al software, hjælper genvejstaster dig med at spare tid og derved øge effektiviteten og hastigheden. Mange genvejstaster leveres af After Effects.
Tastaturgenveje Taster til After Effects
| Resultater |
Genvejstaster |
|
Grundlæggende genvejstaster |
|
| Tillader dig at vælge alt | CtrlA |
| Tillader dig at fravælge alt. | F2 / CtrlShiftA |
| Tillader dig at kopiere de valgte masker, lag, effekter osv | CtrlD |
| For at afslutte værktøjet | CtrlQ |
| Omdøb den valgte mappe, lag osv. | Gå ind |
| Åbn valgt komposition, lag eller optagelseselement | numerisk tastatur |
| Flyt valgte lag eller andre elementer fremad eller bagud i en ordnerækkefølge | CtrlAltArrow Up |
| Elementer fremad eller bagud i en ordnerækkefølge | CtrlAltShiftArrow Up / Arrow Down |
| Du kan åbne dialogboksen med indstillinger. | CtrlAlt; |
|
Transform egenskaber |
|
| Bruges til interessepunkt, lys og kameraer osv. | EN |
| Positionsejendommen afsløres ved hjælp af denne nøgle. | P |
| Skalaegenskapen afsløres ved hjælp af denne nøgle | S |
| Opacitetsejendommen afsløres for intensitet og lys ved hjælp af denne tast | T |
| Lydniveauets egenskab kan vises ved hjælp af denne tast. | L |
| Maskefjederegenskaben kan vises ved hjælp af denne tast | F |
| Maskestienes egenskab kan vises ved hjælp af denne tast | M |
| Effektegenskabsgruppe kan vises ved hjælp af denne tast | E |
| Egenskaber kun med udtryk eller nøgler vises med denne tast | U |
| Hjælper dig med at skjule gruppe eller ejendom. | ShiftH |
| Genveje til arbejdsområder, seere, Windows og paneler | |
| Dette åbner eller lukker projektpanelet. | Ctrl0 |
| Dette åbner eller lukker render-køpanelet. | CtrlAlt0 |
| Dette åbner eller lukker værktøjspanelet. | CTRL1 |
| Dette åbner eller lukker infopanelet. | CTRL2 |
| Dette åbner eller lukker preview-panelet | Ctrl3 |
| Dette åbner eller lukker lydpanelet | Ctrl4 |
| Dette åbner eller lukker panelet med forudindstillinger og effekter | Ctrl5 |
| Dette åbner eller lukker tegnpanelet | Ctrl6 |
| Dette åbner eller lukker afsnitspanelet | Ctrl7 |
| Dette åbner eller lukker malingspanelet | Ctrl8 |
| Dette åbner eller lukker børstepanelet | Ctrl9 |
| Dette åbner flowdiagrampanelet, der skal bruges til projektets flowdiagram | CtrlF11 |
| Dette lukker det aktive panel eller fremviseren | CtrlW |
|
Hurtig adgang til håndværktøjet |
|
| Ved at vælge håndværktøjet kan du bare holde mellemrumstasten og trække | Mellemrum bar |
|
Zoom ind på tidslinjen |
|
| Du kan zoome ind eller ud af de vitale områder på din tidslinje ved at trykke på + eller - | + / - |
|
Arbejdsområde og kompositioner |
|
| Dette åbner en ny komposition | CtrlN |
| B sætter begyndelsen, og N sætter slutningen på arbejdsområdet til den aktuelle tid. | B / N |
| Dette åbner dialogboksen for sammensætningsindstillinger for den valgte komposition | CtrlK |
| Dette åbner kompositionens mini-flowchart for komposition, der er aktiv | Tab |
|
Værktøjsaktivering |
|
| Dette hjælper dig med at cykle gennem værktøjerne | Alt-klik på værktøjsknap i værktøjspanelet |
| Dette hjælper med aktiveringen af markeringsværktøjet. | V |
| Dette hjælper med aktiveringen af håndværktøjet | H |
| Dette hjælper med aktiveringen af rotationsværktøjet | W |
| Dette hjælper med aktiveringen af rodbørsteværktøjet | AltW |
| Dette hjælper med aktiveringen og bevægelse gennem kameraværktøjerne | C |
| Dette hjælper med aktiveringen af panden bag værktøjet | Y |
| Dette hjælper med aktiveringen og bevæger sig gennem maske- og formværktøjerne. | Q |
| Dette hjælper med aktiveringen og at bevæge sig gennem typeværktøjerne | CtrlT |
| Dette hjælper med aktiveringen og til at bevæge sig mellem pennen og maskefjederværktøjerne. | G |
| Dette hjælper med aktiveringen og bevæger sig gennem klonstemplet, børste- og viskelæserværktøjerne | CtrlB |
| Dette hjælper med aktiveringen og til at bevæge sig gennem dukkeværktøjerne. | CtrlP |
|
Genvejstaster til tidsnavigation |
|
| Hvis du vil nå ud til et bestemt tidspunkt, kan du bruge denne genvej | AltShiftJ |
| Hjælper med at nå ud til begyndelsen eller slutningen af arbejdsområdet. | ShiftHome / ShiftEnd |
| Hjælper med at nå ud til det forrige punkt i tids lineal. | J |
| Hjælper med at nå ud til det næste punkt, der er synligt i tids linealen | K |
| Hjælper med at nå ud til laget Out-Point | O |
| Hjælper med at nå ud til laget In-Point | jeg |
| Hjælper med at nå ud til det nuværende tidspunkt på tidslinjepanelet | D |
|
Genveje til lag |
|
| Hjælper med at skabe et nyt solidt lag | CtrlY |
| Hjælper med at oprette et nyt justeringslag | CtrlAltY |
| Hjælper med at fjerne markeringen af alle lagene | CtrlShiftA |
| Hjælper med at oprette et nyt nulllag | CtrlAltShiftY |
| Hjælper dig med at gå til det øverste valgte lag | x |
|
3-dimensionelle lag |
|
| Dette skifter til 3D-visning 1 | F10 |
| Dette skifter til 3D-visning 2 | F11 |
| Dette skifter til 3D-visning 3 | F12 |
| Hjælper dig med at vende tilbage til den forrige visning | Esc |
| Hjælper med at skabe et nyt lys. | CtrlAltShiftL |
| Hjælper med at oprette et nyt kamera | CtrlAltShift C |
Konklusion
After Effects tjener mange formål, såsom 3D-sporing, 2D-sporing, maskering, indtastning, sammensætning, visuelle effekter, animation osv. For at udføre disse opgaver effektivt og for at spare tid kan du bruge genvejstasterne. I stedet for at bruge musen konstant, kan du bruge disse vigtige genvejstaster til at gennemgå de opgaver, der er til rådighed.
Anbefalede artikler
Dette har været en guide til After Effects genvej. Her diskuterer vi de øverste genvejstaster til After Effects, som vi kan bruge ved hjælp af tastatur. Du kan også se på de følgende artikler -
- CorelDRAW genvejstaster
- Tastaturgenveje til Premiere Pro
- Hvad er digital design?
- Adobe Photoshop-genvejstaster
- Adobe Premiere Pro vs After Effects | Sammenligning
- Dukketøjet i After Effects
- Installer Adobe Premiere Pro