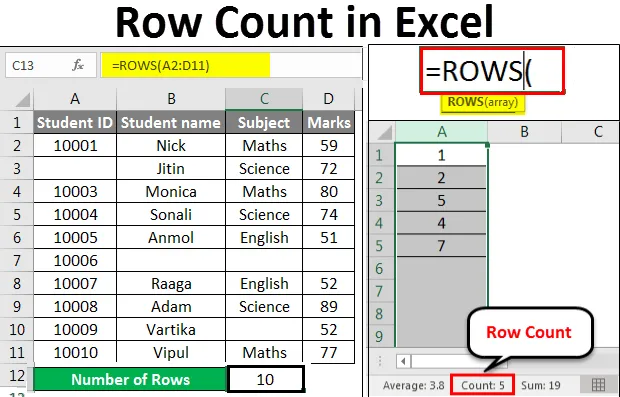
Excel-rækkeantal (indholdsfortegnelse)
- Rækketælling i Excel
- Hvordan tælles rækkerne i Excel?
Rækketælling i Excel
Excel leverer en masse indbyggede funktioner, som vi kan gennemføre flere beregninger på. Vi kan også tælle rækker og kolonner i Excel. Her i denne artikel vil vi diskutere rækkeantal i Excel. Hvis vi vil tælle de rækker, der indeholder data, skal du vælge alle cellerne i den første kolonne ved at klikke på kolonneoverskriften. Det viser rækkeantal på statuslinjen i nederste højre hjørne.
Lad os tage nogle værdier i excelarket.

Vælg hele kolonnen, der indeholder data. Klik nu på kolonnetiketten for at tælle rækkerne, den viser dig rækkeantalet. Se nedenfor skærmbillede:
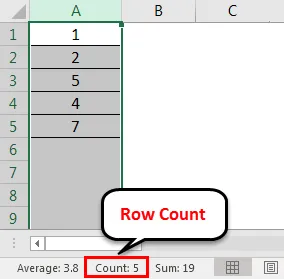
Der er 2 funktioner, der kan bruges til at tælle rækkerne.
- RÆKKE()
- RÆKKER ()
ROW () -funktion giver dig rækkenummeret for en bestemt celle.

ROWS () -funktionen giver dig antallet af rækker i et interval.
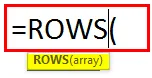
Hvordan tælles rækkerne i Excel?
Lad os tage nogle eksempler for at forstå brugen af ROWS-funktioner.
Du kan downloade denne række tæller Excel-skabelon her - række tæller Excel skabelonRækketælling i Excel - eksempel # 1
Vi har givet nogle medarbejderdata.
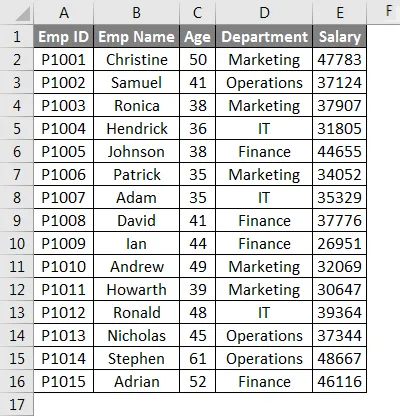
For at tælle rækkerne her, bruger vi følgende funktion her:
= RÆKKER (interval)
Hvor interval = et område af celler, der indeholder data.
Nu anvender vi ovenstående funktion som nedenfor skærmbillede:
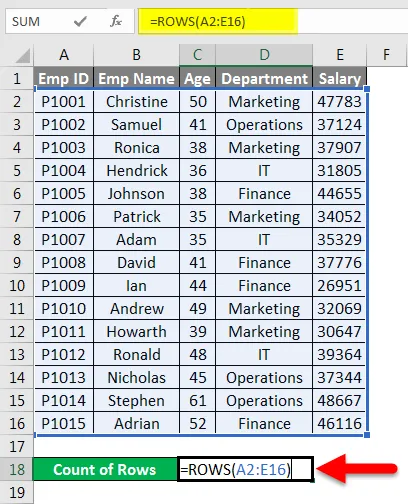
Hvilket giver dig antallet af rækker, der indeholder dataene i det medfølgende interval.
Det endelige resultat er angivet nedenfor:
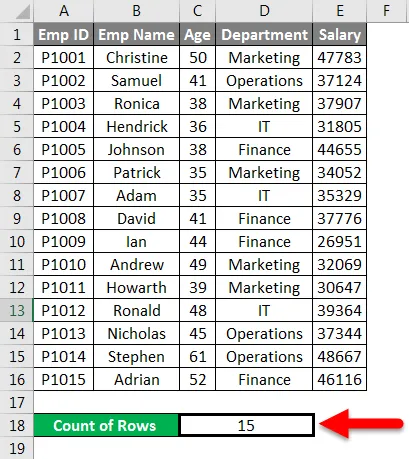
Rækketælling i Excel - eksempel # 2
Nedenfor har vi givet nogle studerendes karakterer fagligt.
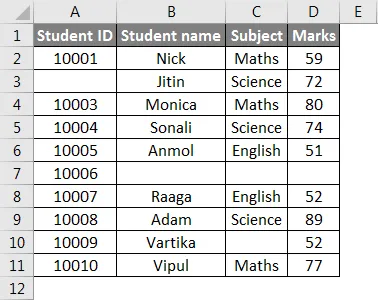
Som vi kan se i ovenstående datasæt, mangler nogle detaljer.
Nu til at tælle de rækker, der indeholder data, anvender vi ROWS-funktionen her ifølge nedenstående skærmbillede.
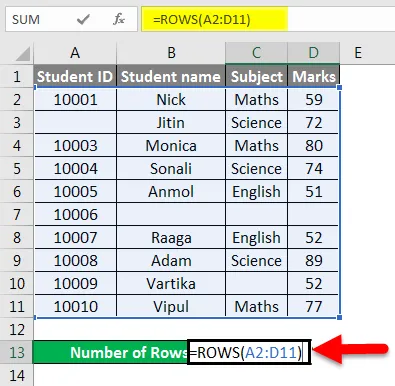
Det endelige resultat er angivet nedenfor:
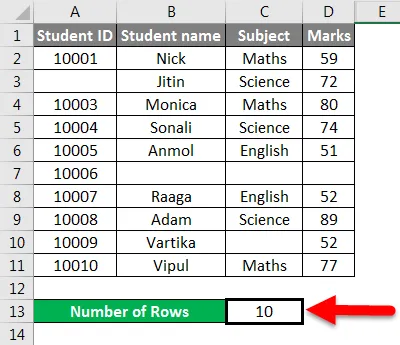
Rækketælling i Excel - eksempel # 3
Vi har angivet nedenunder dataværdier.
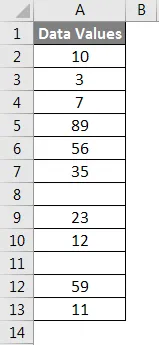
Nu til at tælle antallet af rækker, passerer vi området med dataværdier inden for funktionen.
Anvend funktionen som nedenfor skærmbillede:
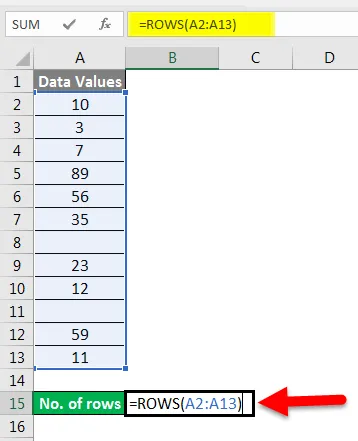
Tryk på ENTER-tasten her, så tæller rækkerne tilbage.
Det endelige resultat vises nedenfor:
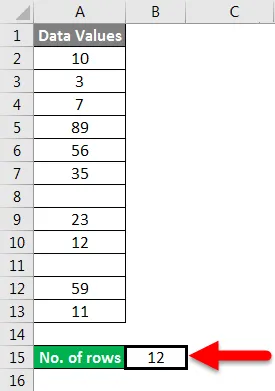
Forklaring:
Når vi passerer området med celler, giver det dig antallet af celler, du valgte.
Rækketælling i Excel - eksempel # 4
Vi har angivet nedenfor produktoplysninger:
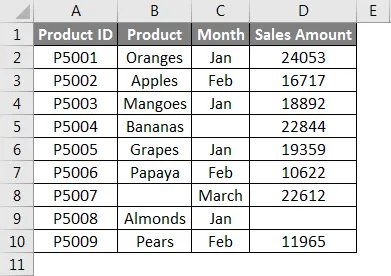
Nu vil vi videregive området for det givne datasæt i funktionen som nedenfor skærmbillede:
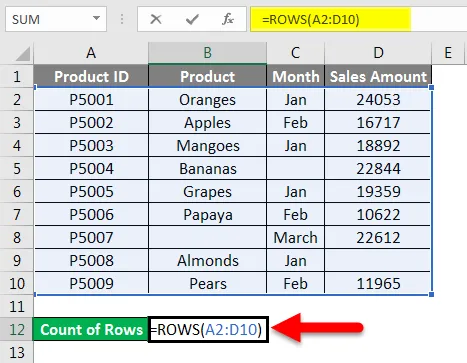
Tryk på ENTER-tasten, og det giver dig antallet af rækker, der indeholder data i det beståede interval.
Det endelige resultat er angivet nedenfor:
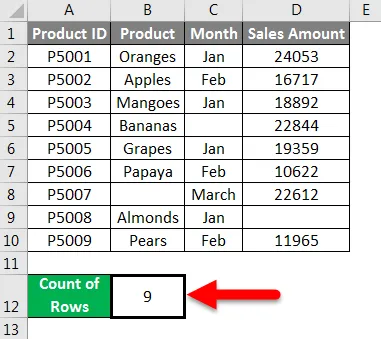
Rækketælling i Excel - eksempel # 5
Vi har givet nogle rå data.
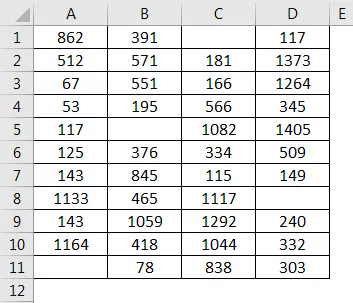
Nogle celleværdier mangler her, så nu til at tælle rækkerne anvender vi funktionen som nedenfor skærmbillede:
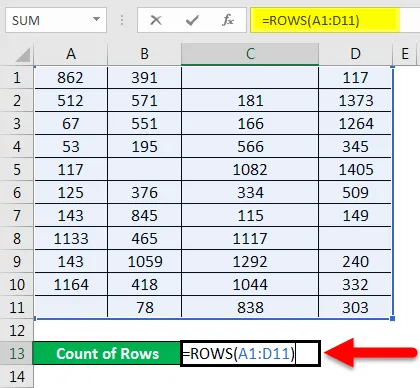
Tryk på Enter-tasten, og det vil returnere antallet af rækker, der har data.
Det endelige resultat er angivet nedenfor:
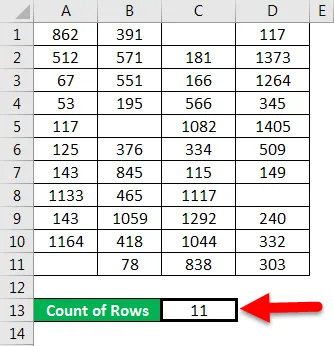
Rækketælling i Excel - eksempel # 6
Vi har givet en virksomhedsmedarbejder data, hvor nogle detaljer mangler:
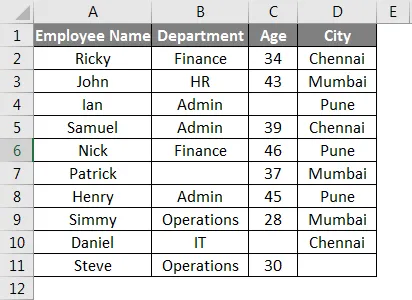
Anvend nu ROWS-funktionen til at tælle den række, der indeholder data om medarbejderen:

Tryk på Enter-tasten, og de sidste rækker er:
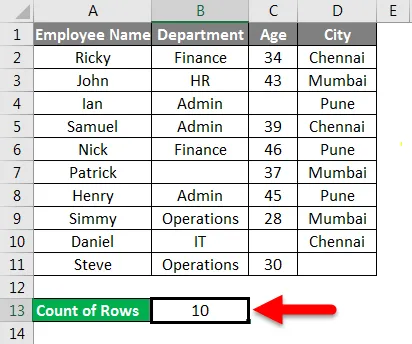
Ting at huske på rækkeantal i Excel
- Hvis du klikker på kolonneoverskriften for at tælle rækkerne, giver det dig det antal, der indeholder data.
- Hvis du passerer en række celler, returnerer det det antal celler, du har valgt.
- Hvis kolonnen kun indeholder dataene i en celle, viser statuslinjen dig ikke noget. Det vil sige, statuslinjen forbliver tom.
- Hvis dataene er angivet i tabelformen, så til at tælle rækkerne, kan du videregive tabelområdet inden for ROWS-funktionen.
- Du kan også foretage indstillingen af meddelelsen, der vises på statuslinjen. For at gøre dette skal du højreklikke på statuslinjen og klikke på det punkt, du vil se eller fjerne.
Anbefalede artikler
Dette har været en guide til rækkeantal i Excel. Her diskuterede vi, hvordan man tæller rækkerne sammen med praktiske eksempler og downloadbar excel-skabelon. Du kan også gennemgå vores andre foreslåede artikler–
- COUNTIF Excel-funktion med flere kriterier
- Tællefunktion i Excel
- Vejledning til Excel MAX IF-funktion
- MAX-funktion i Excel