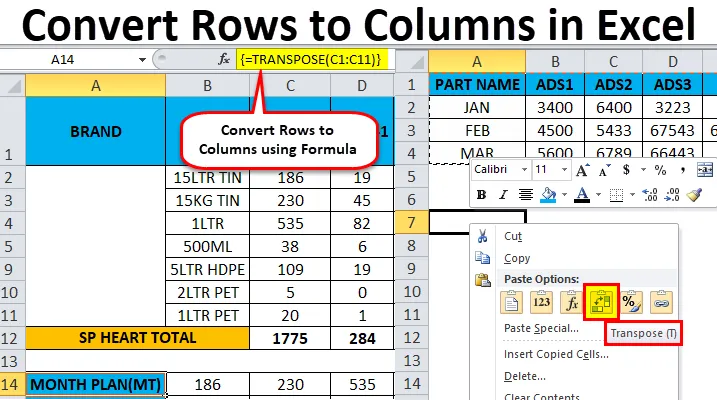
Excel-rækker til kolonner (indholdsfortegnelse)
- Rækker til kolonner i Excel
- Sådan konverteres rækker til kolonner i Excel ved hjælp af Transpose?
Rækker til kolonner i Excel
I Microsoft Excel kan vi ændre rækkerne til kolonne og kolonne til række omvendt ved hjælp af TRANSPOSE . Vi kan enten bruge Transpose eller Transpose-funktion til at få output.
Definition af transponering
Transponefunktion returnerer normalt et transponeret celleområde, der bruges til at skifte rækkerne til kolonner og kolonner til rækker vice versa, dvs. .
For eksempel returneres et vandret område af celler, hvis der indtastes et lodret interval, eller et lodret område af celler returneres, hvis der indtastes et vandret område af celler.
Sådan konverteres rækker til kolonner i Excel ved hjælp af Transpose?
Det er meget enkelt og let. Lad os forstå, hvordan man konverterer rækker til kolonner i Excel ved hjælp af nogle eksempler.
Du kan downloade denne Konverter rækker til kolonner Excel? Skabelon her - konverter rækker til kolonner Excel? SkabelonTrin til brug af transponering:
- Start cellen ved at vælge og kopiere en hel række data.
- Klik på den nye placering.
- Højreklik på cellen.
- Vælg at indsætte special, så finder vi transponeringsknappen.
- Klik på 4. valgmulighed.
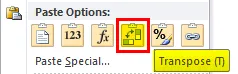
- Vi får resultatet konverteret til rækker til kolonner.
Konverter rækker til kolonner i Excel - eksempel # 1
Overvej nedenstående eksempel, hvor vi har et omsætningstall for salgsmåned. Vi kan se, at månedsdata er rækkevise, og datanummerdataene er kolonnevis.
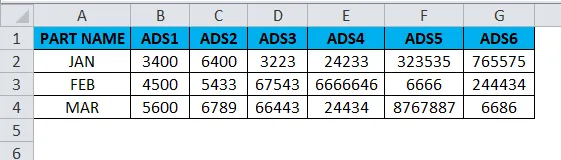
Hvis vi nu vil konvertere rækkerne til kolonnen i excel, kan vi bruge transponeringsfunktionen, anvende den ved at følge nedenstående trin.
- Vælg først alle cellerne fra A til G, der har dataoplysninger.
- Kopier alle dataene ved at trykke på Ctrl + C- tasten.
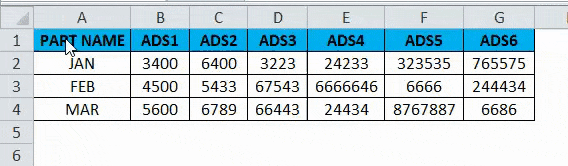
- Vælg nu de nye celler, hvor nøjagtigt du har brug for at have dataene.
- Højre, klik på den nye celle, så får vi nedenstående mulighed, som er vist nedenfor.
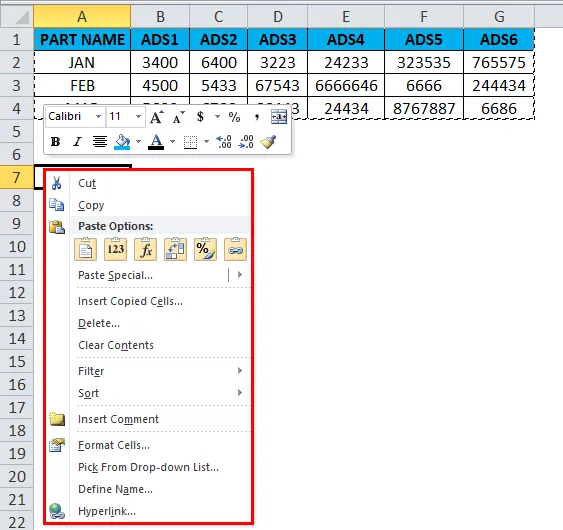
- Vælg indstillingen Indsæt special.
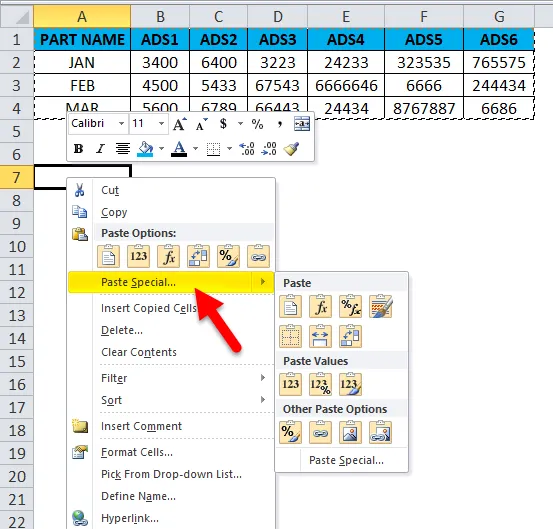
- Vælg den fjerde indstilling i paste special, der kaldes transpose som vist på nedenstående skærmbillede, der er fremhævet i gul farve.
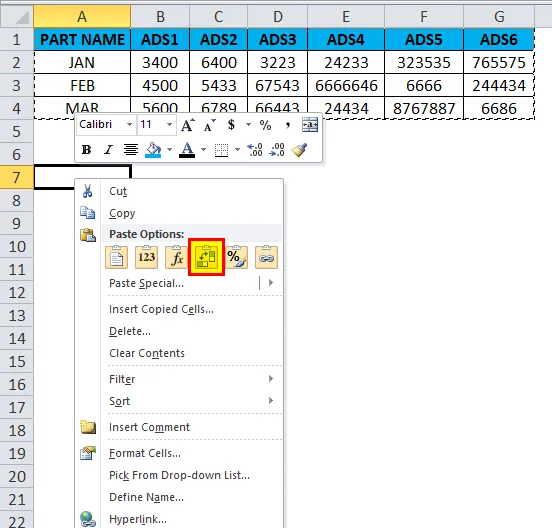
- Når vi klikker på transponering, får vi nedenstående output som følger.
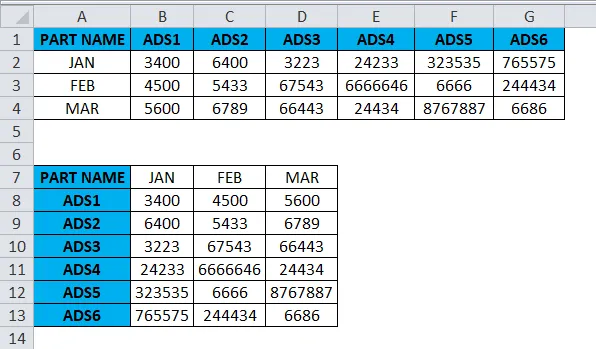
I ovenstående skærmbillede kan vi se forskellen på, at række er ændret til kolonne, og kolonne er ændret til rækker i Excel. På denne måde kan vi let konvertere de givne data fra række til kolonne og kolonne til række i excel. For slutbrugeren, hvis der er enorme data, vil denne transponering være meget nyttig, og det sparer meget tid i stedet for at skrive dem, og vi kan undgå duplikation.
Konverter rækker til kolonner i Excel - eksempel # 2
I dette eksempel konverterer vi rækker til kolonnen i excel og ser, hvordan man transponerer medarbejderens lønningsdata ved at følge nedenstående trin.
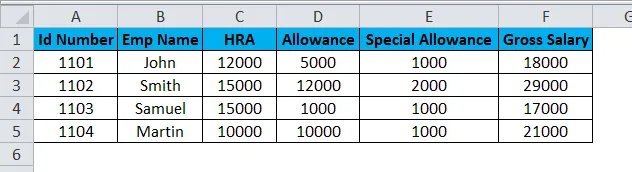
Overvej ovenstående skærmbillede, der har id-nummer, emp-navn, HRA, kvote og specialtilladelse. Antag, at vi er nødt til at konvertere datakolonnen til rækker i disse tilfælde TRANSPOSE-funktion vil være meget nyttig til at konvertere den, hvilket sparer tid i stedet for at indtaste dataene. Vi vil se, hvordan du konverterer kolonnen til række med nedenstående trin.
- Klik på cellen, og kopier hele dataområdet som vist nedenfor.
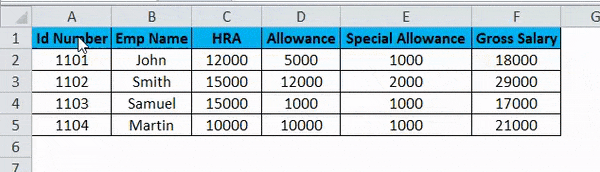
- Når du kopierer dataene, skal du vælge den nye celleplacering.
- Højreklik på cellen.
- Vi får den specielle dialogboks til indsæt.
- Vælg Sæt indstilling ind.
- Vælg Transpose-indstilling i den som vist nedenfor.

- Når du har valgt transponeringsindstilling, konverteres excel-række data til kolonnen, som vist i nedenstående resultat.
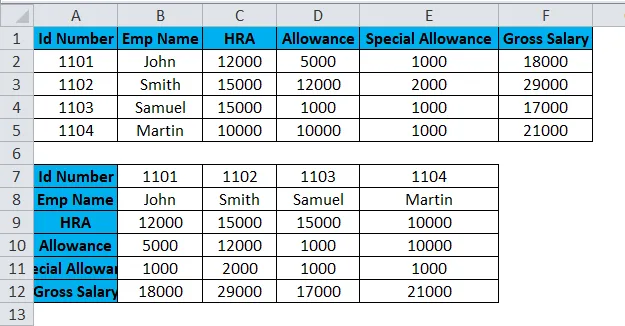
I ovenstående skærmbillede kan vi se forskellen på, at række er konverteret til kolonner på denne måde, så vi let kan bruge transposen til at konvertere vandret til lodret og lodret til vandret i Excel.
Gennemfør funktion
I Excel er der en indbygget funktion kaldet Transpose-funktion, der konverterer rækker til kolonner, og omvendt fungerer denne funktion det samme som transponering. dvs. vi kan konvertere rækker til kolonner eller kolonner til rækker omvendt.
Syntaks for transponeringsfunktion:
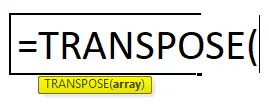
Argument
- Array: Omfanget af celler, der skal transponeres.
Når et sæt af en matrix transponeres, bruges den første række som den første kolonne i en matrix, og på samme måde bruges den anden række som den anden kolonne i en ny, og den tredje række bruges som den tredje kolonne af arrayet.
Hvis vi bruger transponeringsformel som en matrix, har vi CTRL + SHIFT + ENTER til at anvende den.
Konverter rækker til kolonner i Excel - eksempel # 3
I dette eksempel skal vi se, hvordan man bruger transponerfunktion med en matrix med nedenstående eksempel.
Overvej nedenstående eksempel, der viser salgsdata uge, hvor vi skal konvertere dataene til kolonner til række og række til kolonne vice versa ved hjælp af transponerfunktionen.
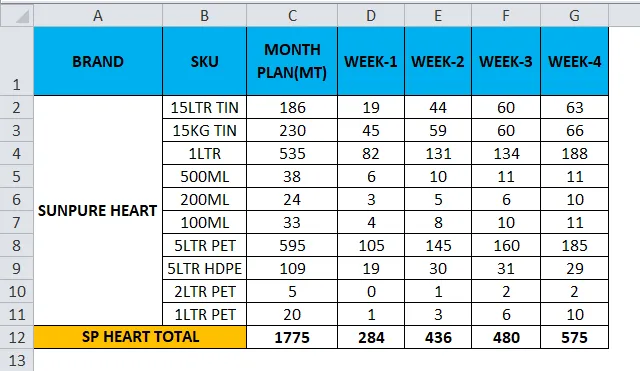
- Klik på den nye celle.
- Vælg den række, du vil transponere.
- Her skal vi konvertere MÅNEDSPLAN til kolonnen.
- Vi kan se, at der er 11 rækker, så for at bruge transponeringsfunktion skal rækkerne og kolonnerne være i lige celler, hvis vi har 11 rækker, så har transponeringsfunktionen brug for de samme 11 kolonner for at konvertere den.
- Vælg nøjagtigt 11 kolonner, og brug Transpose Formula og vælg matrix fra C1 til C11, som vist i nedenstående skærmbillede.
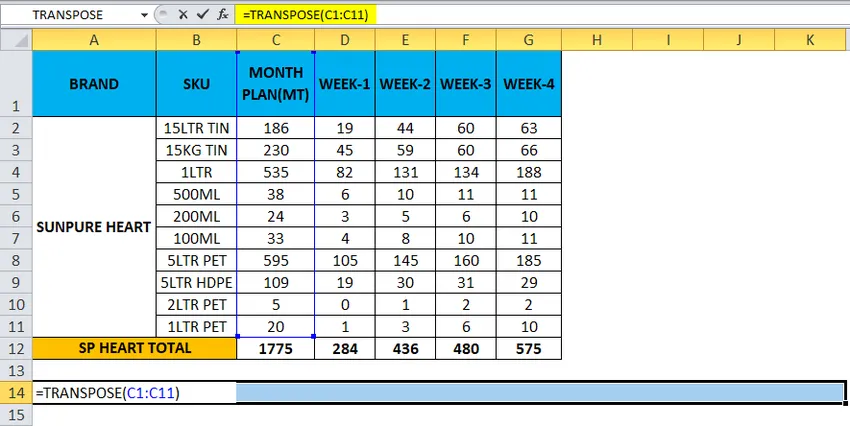
- Brug nu CTRL + SKIFT + ENTER til at anvende som en matrixformel.
- Når vi har brugt CTRL + SHIFT + ENTER, kan vi se den åbne og lukke parentes i formuleringen.
- Vi får output, hvor en række er ændret til kolonnen, der er vist nedenfor.
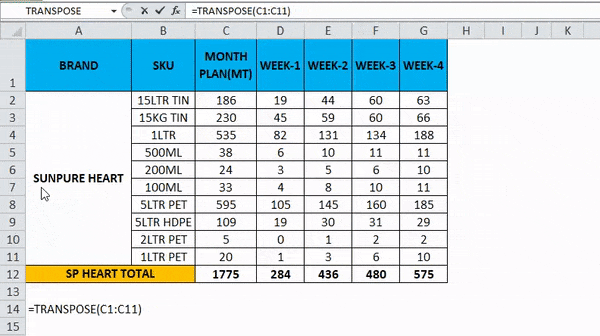
- Brug formlen til hele cellerne, så vi får det nøjagtige resultat.
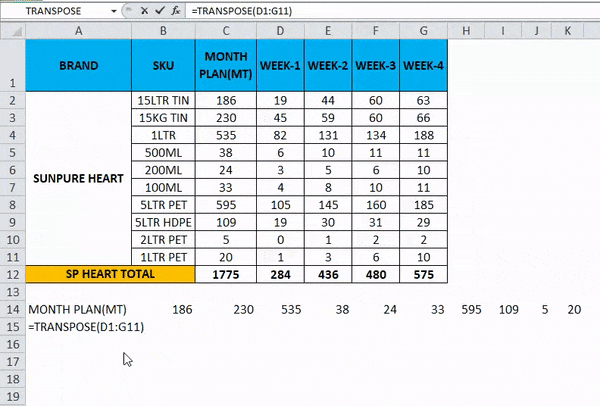
Så den endelige output vil være som nedenfor.
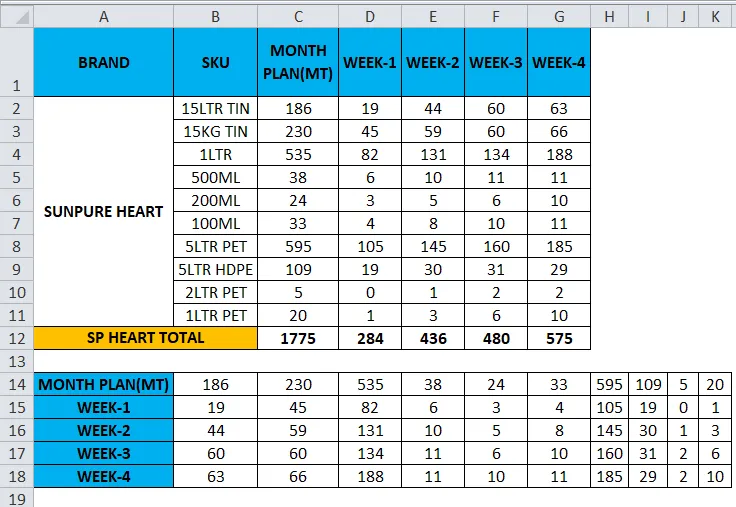
Ting at huske på Konverter rækker til kolonner i Excel
- Transpose-funktion er en af de mest nyttige funktioner i excel, hvor vi kan rotere dataene, og dataoplysningerne ændres ikke under konvertering
- Hvis der er tomme eller tomme celler, fungerer transponering ikke, og det giver resultatet som nul.
- Når vi bruger arrayformel i transponerfunktion, kan vi ikke slette eller redigere cellerne, fordi alle data er forbundet med links og excel vil kaste en fejlmeddelelse om, at "DU KAN IKKE ÆNDRES DEL AF EN ARRAY"
Anbefalede artikler
Dette har været en guide til rækker til kolonner i Excel. Her diskuterer vi, hvordan man konverterer rækker til kolonner i Excel ved hjælp af transponering sammen med praktiske eksempler og downloadbar Excel-skabelon. Transpose kan hjælpe alle til hurtigt at konvertere flere rækker til en kolonne i Excel. Du kan også gennemgå vores andre foreslåede artikler -
- TRANSPOSE Funktion | Excel-tutorial
- Sådan bruges Excel COLUMNS-funktion
- Excel ROW-funktion | Excel-tutorial
- Fjern skjul på kolonner i Excel