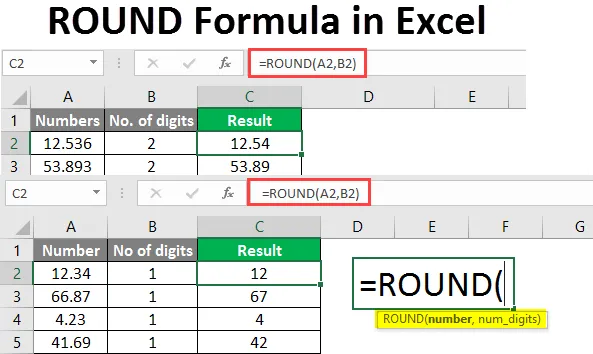
ROUND-formel i Excel (indholdsfortegnelse)
- Introduktion til ROUND-formlen i Excel
- Sådan bruges ROUND-formlen i Excel?
Introduktion til ROUND-formlen i Excel
Rund funktion i Excel returnerer den afrundede værdi af et leveret nummer til et specificeret antal decimaler. Kort sagt afslutter denne funktion et tal til et givet antal cifre. Denne funktion findes i alle versionerne af MS Excel. Rundefunktionen i Excel falder ind under "Math & Trigonometry" -formlerne. Denne funktion kan bruges som en regnearkfunktion.
Syntaks:
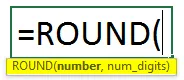
argumenter:
- Antal: Det antal, vi vil afrunde.
- Antal cifre: Er nummerværdien. Det er antallet af cifre på det decimal, vi ønsker, at vores antal skal afrundes.
Sådan bruges ROUND-formlen i Excel?
Vi lærer, hvordan man bruger funktionen, og hvordan det gør beregningen af antal eller valuta lettere. Her er nogle eksempler.
Du kan downloade denne ROUND Formula Excel-skabelon her - ROUND Formula Excel TemplateEksempel # 1 - afrund et tal
Her vil vi afrunde et tal til 1 ciffer. Så vi bruger ROUND-formlen i celle C2.
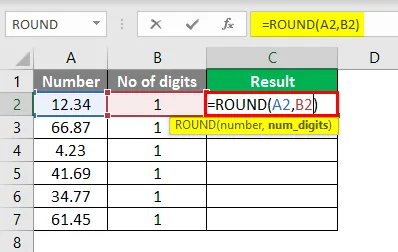
Efter brug af denne formel vises svaret nedenfor.
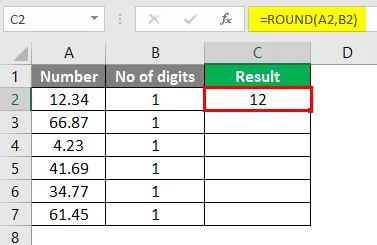
Træk den samme formel i celle C2 til celle C7.
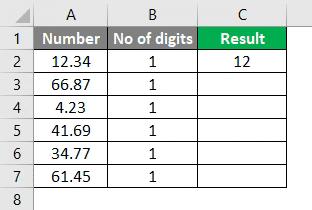
Her afslutter funktionen tallet til et ciffer til højre for decimal. Tallene over 5 afrundes, og antallet under 5 er uændrede.
Eksempel 2 - Find det afrundede nummer
For at finde ud af det afrundede nummer, når antallet af cifre er 0. Vi vil bruge RUND-formlen i celle C2.
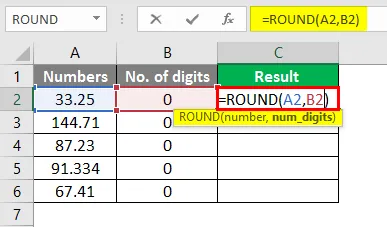
Efter brug af denne formel vises svaret nedenfor.
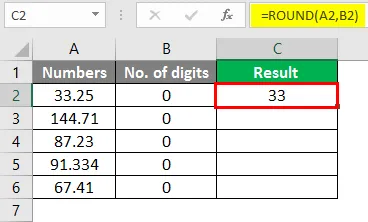
Træk den samme formel fra celle C2 til celle C7.

Vi har nogle numre nedenfor, og vi vil se, hvordan antallet afrundes, når vi har 0 som antal cifre. Tallene afrundes til det nærmeste heltal, når antallet af cifre er 0.
Som vist ovenfor afrundes antallet 33.25 til 33, 144, 71 afrundet til 145 som det første ciffer efter decimalet er 7. Og så vil andre resterende tal afrundes til det nærmeste hele tal.
Eksempel 3 - Brug af RUND-formlen
Hvis antallet af cifre er 2, afrundes numrene som vist nedenfor. Vi bruger ROUND Formula i Cell C2.
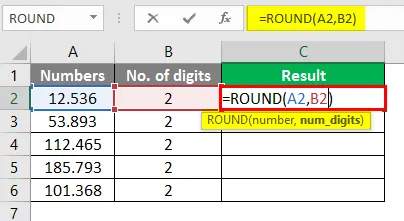
Efter brug af denne formel er svaret som vist nedenfor.
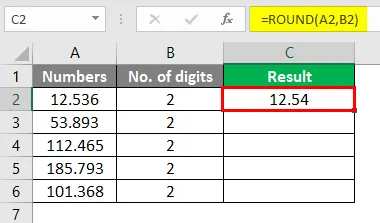
Vi har en tabel med numre, som vi vil afrunde op til 2 decimaler. Træk den samme formel i celle C2 til celle C6.
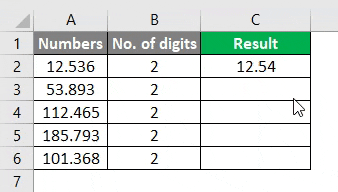
Her er tallet afrundet med to decimaler. Ligesom 12.539 afrundes til 12.54, og tallet 112.465 afrundes til 112.47, da det sidste ciffer efter decimal er 5 eller større end 5, hvilket afrunder det forrige ciffer.
Eksempel 4 - Afrunding til nærmeste værdi
Når vi har -1 som antallet af cifre, afrundes antallet som nedenfor. Vi bruger ROUND Formula i celle C2.

Efter brug af denne formel er svaret som vist nedenfor.
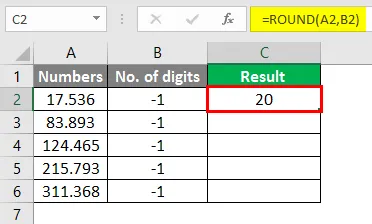
Træk den samme formel fra celle C2 til celle C6.
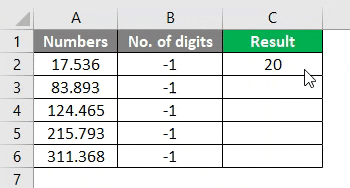
Tallene afrundes til den nærmeste 10. værdi, når det er -1 decimal. 17.536 afrundes til 20, 83.893 afrundes til 80 og så 124. 465, 215.793 og 311.368
Rundes af til deres nærmeste 10. henholdsvis.
Eksempel 5 - afrunding af det negative antal
Hvordan det negative antal afrundes, når antallet af cifre er 1? Vi ser dette i nedenstående tabel. Vi bruger ROUND Formula i celle C2.
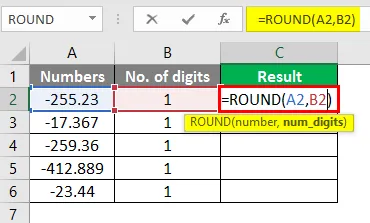
Efter brug af denne formel vises svaret nedenfor.
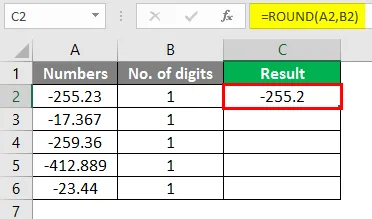
Træk den samme formel i celle C2 til C6.

Her afrundes numrene til et decimalpunkt, som det ville have været i et positivt tal. Dette var nogle eksempler på RUND-funktion i Excel, der viser, hvordan antallet afrundes afhængigt af antallet af cifre. De afrundede numre er nemme at beregne.
Her er et eksempel, der viser, hvordan afrunding af antal fungerer i beregningen.
Eksempel 6 - Beregn salget af Kommissionen
Her har vi en eksempeldatabord, der viser salget foretaget af nogle salgsledere, og vi skal beregne provisionen for disse salg.

Efter brug af denne formel vises svaret nedenfor.
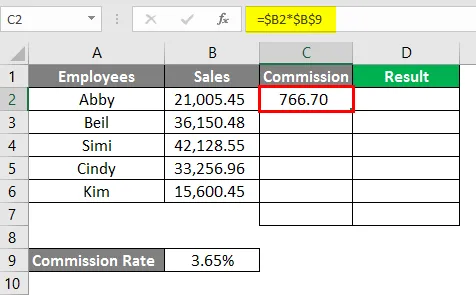
I celle C7 bruger vi SUM Formula.

Efter brug af denne formel vises svaret nedenfor.
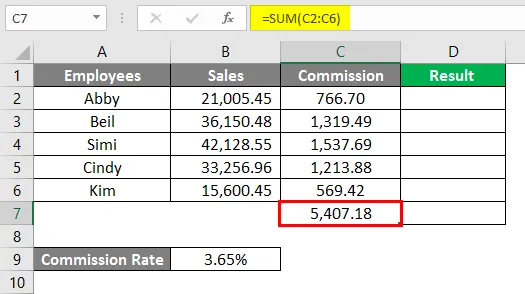
I celle C2 bruger vi ROUND Formula.
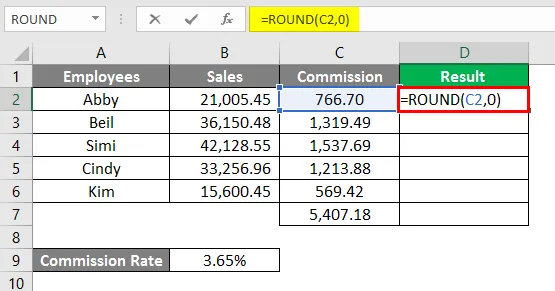
Efter brug af denne formel vises svaret nedenfor.

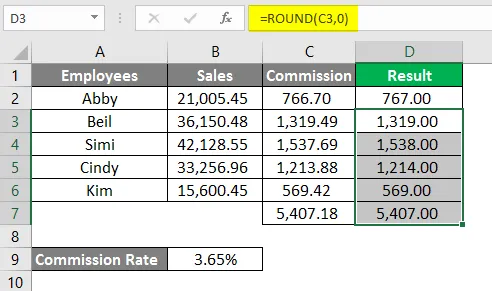
I ovenstående eksempel beregnes provisionen til 2 decimaler. Når vi afrundede værdierne til 0, blev værdierne afrundede og er lette at forstå og kan også let kommunikeres.
Eksempel 7 - afrunding af numre ved celleformatering
Vi kan også afrunde et nummer ved at ændre celleformatet. Du kan gøre dette i nedenstående trin:
- Vælg en celle, der indeholder det nummer, du vil afrunde.
- Tryk på CTRL + 1 for at åbne dialogboksen for formatcellen, gå derefter til fanen nummer eller valuta og skriv derefter det antal decimaler, du vil se i decimalboksen.
- Klik på Ok, og luk dialogboksen.

Derefter,

Vælg decimaler.

Tryk på OK-tast. Du vil se antallet afrundet som nedenfor.
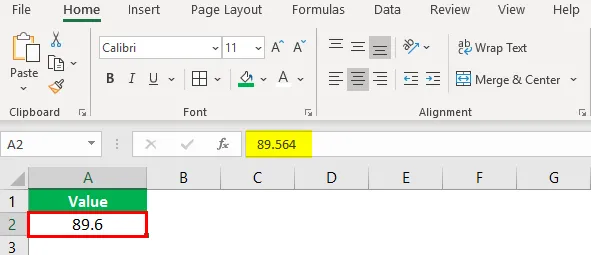
Dette er også en alternativ metode til afrunding af tal.
Der er også to andre former for ROUND-funktioner:
- ROUNDUP - Denne funktion afrunder antallet opad pr. Det specificerede antal cifre.
- ROUNDDOWN - Denne funktion afrunder antallet nedad pr. Det specificerede antal cifre.
Når du gennemgår de ovenstående eksempler, vil du være i stand til at forstå ROUND-funktionen og dens anvendelser i Excel. Det er en almindeligt anvendt funktion i beregninger og præsentation af numeriske data.
Ting at huske på RUNDE formler i Excel
- RUND-funktionen hører under matematik- og trigonometrifunktion.
- Funktionen afrunder et tal pr. Antal specificerede cifre.
- Der er nogle tilfælde, hvor ROUNDUP og ROUNDDOWN-funktioner passer bedre end ROUND-funktionen.
- Når antallet af cifre er fra 1-4 efter decimal, rundes funktionen RUND antallet ned. Og når cifferet er fra 5-9, vil funktionen runde nummeret op.
- Hvis antallet af cifre er større end 0, afrundes antallet til et specificeret antal cifre til højre for decimalpunktet.
- Hvis antallet af cifre er mindre end 0, afrundes antallet til et specificeret antal cifre til venstre for decimalpunktet.
- Hvis antallet af cifre er lig med 0, afrundes antallet til det nærmeste hele tal.
Anbefalede artikler
Dette er en guide til ROUND Formula i Excel. Her diskuterer vi Sådan bruges ROUND Formula i Excel sammen med praktiske eksempler og downloadbar excel-skabelon. Du kan også gennemgå vores andre foreslåede artikler -
- IF VLOOKUP Formel i Excel
- MIRR-formel i Excel
- Excel-medianformel
- NPER i Excel | Formel, eksempel