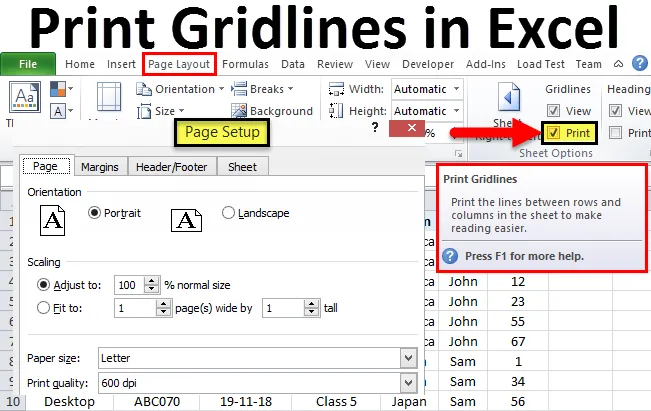
Udskriv rutelinjer i Excel (indholdsfortegnelse)
- Eksempler på Print Gridlines i Excel
- Fordele ved at udskrive rammelinjer
Udskriv rutelinjer i Excel
Print Gridlines tillader os at have standard oprettede rasterlinjer, når vi vil udskrive et hvilket som helst dokument. Ved at indstille Print Gridlines i Excel, sparer du tid og kræfter i at vælge rasterlinjer som per sidelængde eller datatabel. Ved at udskrive rasterlinjer i excel, begrænser dataregistreringen og indrammer en defineret ramme. Data, der indtastes ud over udskrivningsnetlinjer, kommer ikke, hvis du udskriver den aktuelt tilgængelige side.
Valgmulighed til udskrivning af rasterlinjer er tilgængelig i menuen Sidelayout, under sektionen med arkindstillinger med ikonet for.
Eksempler på Print Gridlines i Excel
For at få adgang til indstillingen Gridlines skal du gå til menuen Sidelayout og markere afkrydsningsfeltet Udskriv under arkindstillinger som vist i skærmbilledet nedenfor.

Her har vi en eksempeldata af nogle delnumre, der blev solgt på en måned i den forskellige region. Som vi kan se i nedenstående skærmbillede, har vi ikke oprettet nogen kant eller tabel. Og dataene er fuldstændig en plan.
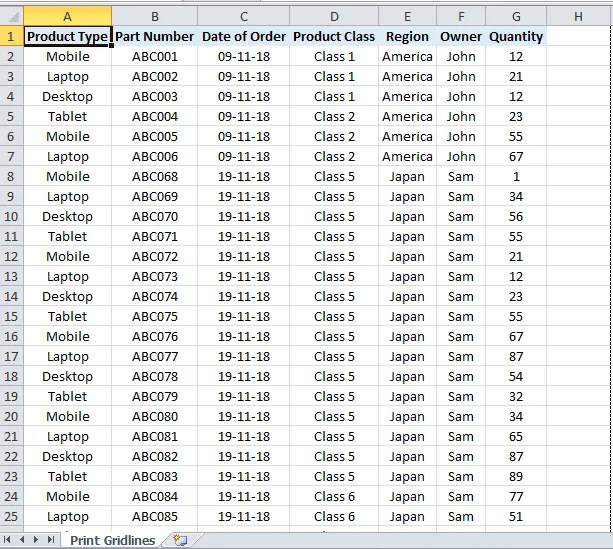
Følg nu den samme sti, der er angivet ovenfor for udskrivning af rutenetninger.
Gå til sidelayout-menuen, og marker afkrydsningsfeltet med udskrivning under ark for rasterlinjer. Når ruten er markeret, skal du markere krydset. Gå derefter til menuen Filer, og klik på Udskriv. Vi vil se, at det aktuelle ark vil blive dækket med rammelinierne som vist i nedenstående skærmbillede.
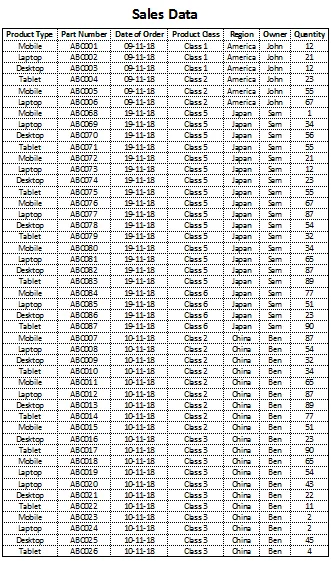
I stedet for at sætte rammelinjer for hver enkelt tabel, kan vi få Print Gridlines til at aktivere, hvilke automatisk rutelinjer i alle ark, som er klar til at blive trykt. Vi kan også tjekke med genvejstaster på Ctrl + P, som direkte tager brug for at udskrive indstillingen, der er givet under menuen Filer. For at improvisere yderligere i Print Gridlines skal du gå til File menu> Print> Page Setup, som vist i skærmbilledet nedenfor.
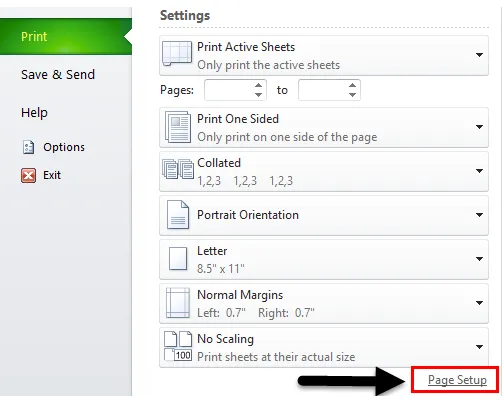
Når vi først klikker på det, tager det os at gå videre til opsætning af side, hvorfra vi kan tilføje eller foretage ændringer i eksisterende sideopsætning, som vist nedenfor.
Vinduet med sideopsætning har fire yderligere indstillinger, som er Side, Margins, Header / Footer og Sheet.

I knappen Side kan vi udføre justeringer eller ændringer i retning, Papirstørrelse til udskrivning, Udskriftskvalitet og endda indtaste også autosidetal.
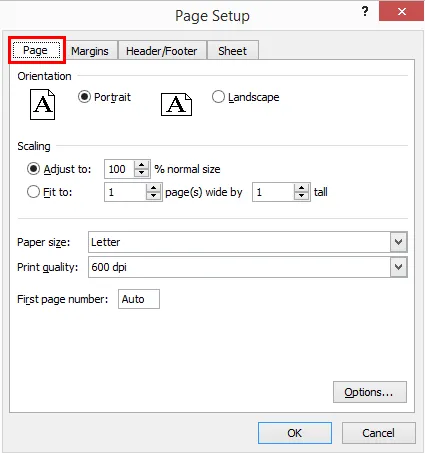
I Margin kan vi indstille alle sider eller enhver sidemargen. Vi kan også justere placeringen af datatabellen efter vores behov ved at markere afkrydsningsfeltet Horisontalt og lodret som vist nedenfor.

I Header / Footer kan vi oprette tilpasset Header eller Footer i stedet for at oprette i disse fra den tilgængelige indstilling under Insert menu fanen. Dette sparer både tid og plads, så vores data ser godt ud. I nedenstående skærmbillede er der en mulighed for Custom Header / Custom Footer, der kun aktiverer Header og Footer i regnearket i udskrivningsmulighed.
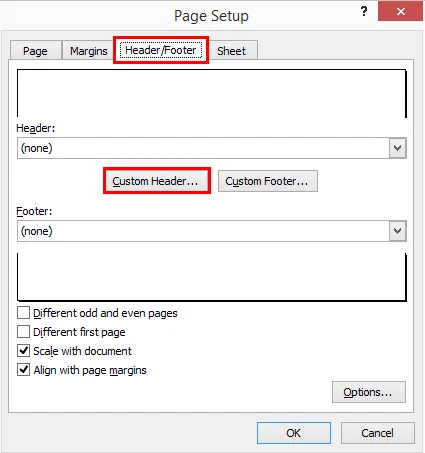
Når vi klikker på Brugerdefineret Header eller Custom Footer mulighed, vist i ovenstående skærmbillede, vil vi få en boks, hvor vi kan udfylde ønsket eller ønsket navn på Header eller Footer som vist nedenfor.
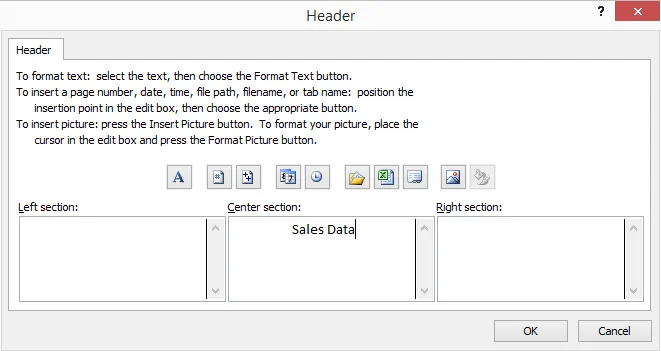
Når vi er færdige med at udfylde Header- og Footer-navne, i deres respektive blokke, kan vi klikke på Ok for at se, hvordan vores Header and Footer ser ud i Print Gridline-visning, som vist nedenfor.
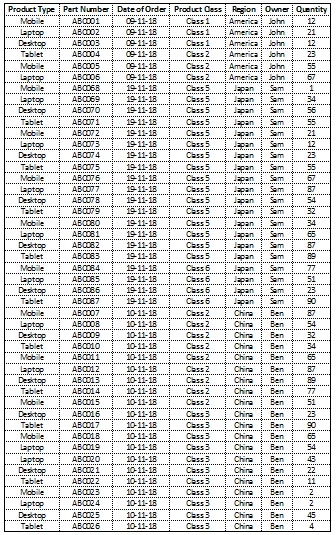
Print Gridlines har et par mere avancerede indstillinger. Hvilke er tilgængelige i Fil-menuen, en mulighed og en avanceret. Når vi følger den nævnte sti, får vi boksen som vist nedenfor.
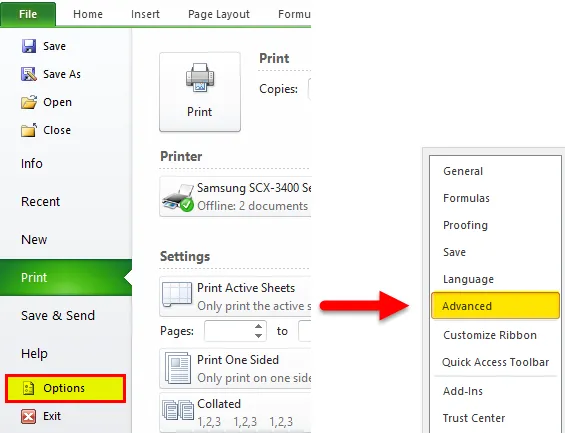
Her kan vi foretage yderligere ændringer. Og derefter vil vi have de endelige udskrivningsnetlinjer som allerede vist ovenfor. Så vi udfylder Print Gridlines i Excel og dets anvendelse.
Fordele ved at udskrive rammelinjer
- Oprettelse af udskrivningsnetlinier gør data tilgængelige for nogen uden at vise Header / Footer og rasterlinjer på den aktuelle side.
- Udskrivning af rammelinjer gør også data i udskrivbar form. Vi kan udskrive dataene med gitterlinjer, og de vil også være synlige i output.
Ting at huske på Print Gridlines
- Rasterlinier kan bruges med genvejstast Ctrl + P, som direkte fører os til indstillingen Udskriv forhåndsvisning, som har alle de diskuterede kommandoer og funktioner.
- Det er meget vigtigt at give grænse i form af Print Gridlines i en hvilken som helst datatabel. Vi skal indstille udskrivningsnetlinjer efter hvert arbejde, så datasættet kan bindes.
Anbefalede artikler
Dette er en guide til udskrivning af rasterlinjer i Excel. Den nemmeste måde at justere en kolonne er at bruge Print Gridlines i Excel. Her diskuterer vi, hvordan du bruger Print Gridlines i Excel sammen med praktiske eksempler. Du kan også gennemgå vores andre foreslåede artikler -
- Oprettelse af prik-plot i Excel
- Hvad er Dashboard i Excel?
- Sådan matches data i Excel
- Sådan opsummeres flere rækker i Excel