
HØJRE funktion i Excel (indholdsfortegnelse)
- HØJRE funktion i Excel
- HØJRE formel i Excel
- Hvordan bruges RIGHT-funktion i Excel?
HØJRE funktion i Excel
En RIGHT-funktion er en del af tekstfunktionen. En HØJRE funktion i Excel er nyttig, når du vil returnere et specificeret antal tegn fra højre ende af teksten.
For eksempel:
RIGHT (“Bangalore”, 5) i denne formel RIGHT-funktion returnerer 5 tegn fra højre side af den givne tekst, dvs. “alore” .
RIGHT-funktionen er også tilgængelig i VBA. Vi vil diskutere det i slutningen af denne artikel.
HØJRE formel i Excel
Nedenfor er den RETTE formel i Excel:
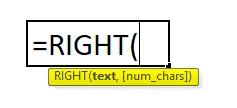
Forklaring af RIGHT-funktion i Excel
En HØJRE formel i excel har to parametre: dvs. tekst, num_chars.
- tekst: Fra den tekst, du vil udtrække specificerede tegn.
- (num_chars): Dette er en valgfri parameter. Antallet af tegn, du vil udtrække fra den givne tekst . Hvis du ikke angiver nogen tal som standard, vil det kun give dig et tegn.
Normalt bruges en HØJRE funktion i excel sammen med anden tekstfunktion som SØG, UDSKIFT, LEN, FIND, VENSTRE osv.
Hvordan bruges RIGHT-funktion i Excel?
HØJRE Funktion i Excel er meget enkel og let at bruge. Lad os forstå brugen af RIGHT-funktion i Excel ved hjælp af et RIGHT Formula-eksempel. En RIGHT-funktion kan bruges som regnearkfunktion og som VBA-funktion.
Du kan downloade denne HØJRE funktion Excel-skabelon her - HØJRE funktion Excel-skabelonEksempel 1
Se på nedenstående data, der indeholder fakturanumre. Du skal udpakke de sidste 4 cifre af alle fakturanumre ved hjælp af HØJRE-funktionen i Excel.
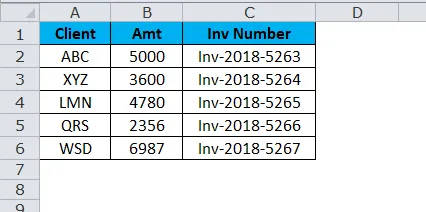
Vi kan udpakke de sidste 4 cifre i ovenstående tekst ved hjælp af HØJRE-funktionen i Excel.
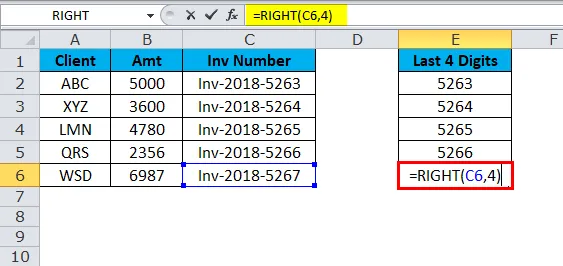
Så resultatet bliver:
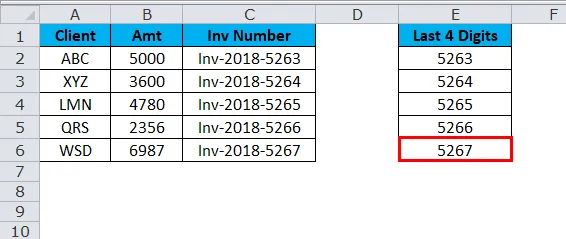
Eksempel 2
Antag, at du har serienumre fra A1 til A10, og du skal trække ud 6 tegn fra højre.
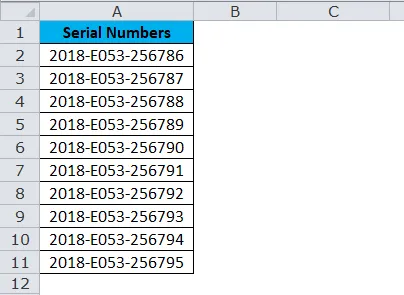
En HØJRE funktion returnerer de sidste 6 cifre fra højre ende af teksten.
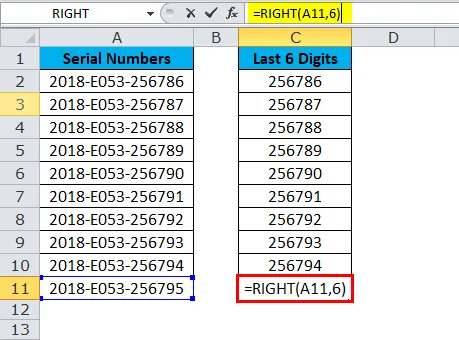
Resultatet er:

Eksempel 3
Nedenfor er navnene på medarbejderne, og du skal udtrække efternavnet separat.
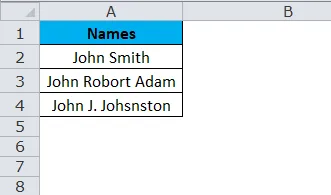
I ovenstående eksempel kan vi ikke bare anvende HØJRE med specificerede numre, fordi efternavnet for hver ansat er forskellig.
For den første medarbejder er de sidste 4 tegn 5, men for den anden er det 11 (inklusive plads dvs. Robort Adam) og for den tredje er det 12 (inklusive plads dvs. J. Johnston)
Her skal vi bruge LEN & FIND-funktionen til at bestemme antallet af tegn fra den givne tekst.
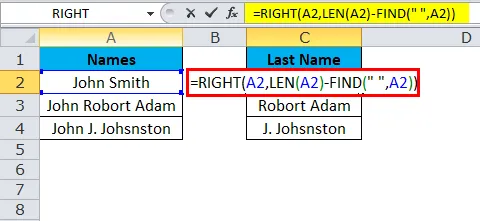
Så resultatet bliver:
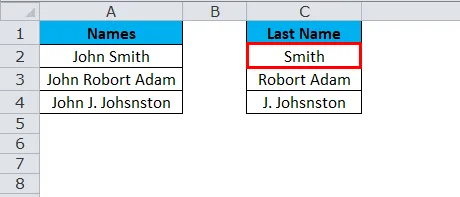
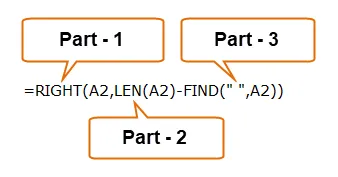
Del 1: Denne del bestemmer den ønskede tekst, du vil udtrække tegnene.
Del 2: LEN-funktion giver dig det samlede antal tegn på listen. Vi vil se den detaljerede artikel om LEN i de kommende artikler.
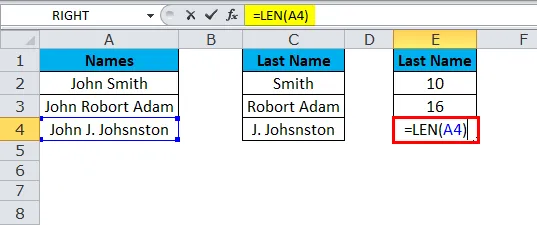
Resultatet er:
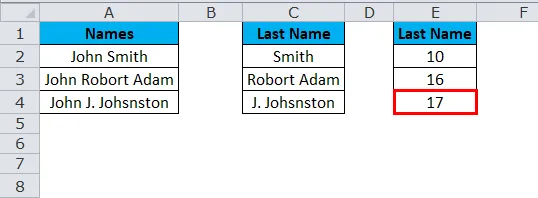
Del 3: FIND-funktion bestemmer, fra hvilket nummerrum der begynder, dvs. slutningen af fornavnet. Vi vil se den detaljerede artikel om FIND i de kommende artikler.
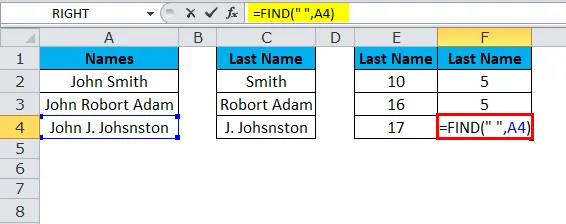
Resultatet er:
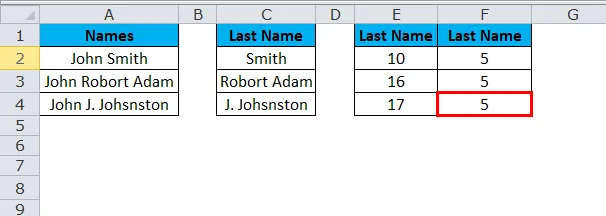
Len giver 10 karakterer og find giver 5 tegn til den første medarbejder. Det betyder LEN - FIND (10 - 5) = 5 tegn fra højre side.

Resultatet bliver Smith .
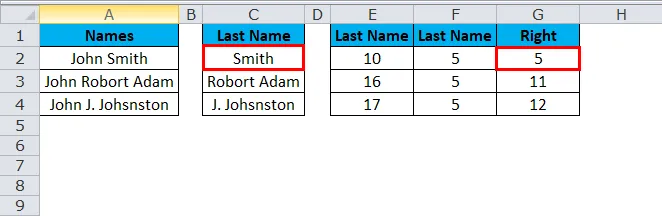
Len giver 16 karakterer og find giver 5 tegn til den første medarbejder. Det betyder LEN - FIND (16 - 5) = 11 tegn fra højre side.

Resultatet bliver Robort Adam.
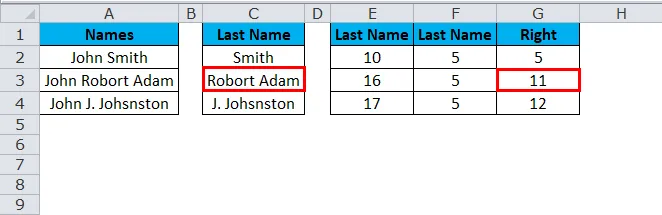
Len giver 17 karakterer og find giver 5 karakterer til den første medarbejder. Det betyder LEN - FIND (17 - 5) = 12 tegn fra højre side.
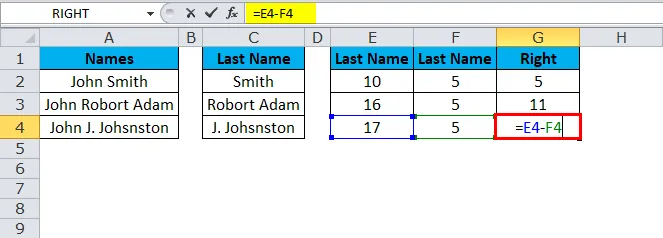
Resultatet bliver J. Johsnston.
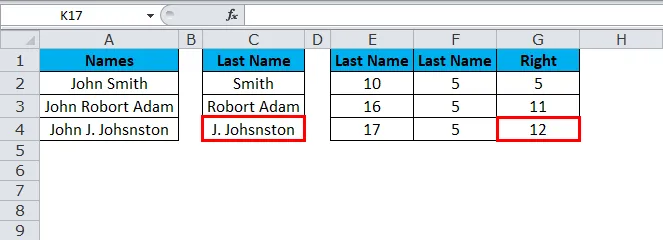
Bemærk: Mellemrum betragtes også som en karakter.
Eksempel 4
Lad os overveje det samme eksempel fra ovenstående. Navn på medarbejdere, og du skal udtrække efternavn separat. dvs. kun ADAM, ikke ROBORT ADAM.
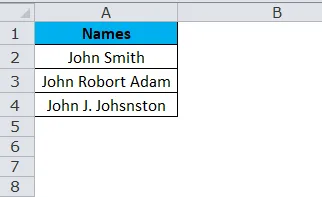
Dette gøres ved at bruge LEN, FIND og SUBSTITUTE formlen sammen med HØJRE funktion i Excel.
Først SUBSTITUTE-funktion erstatter mellemrummet (““) med “#” og derefter LEN, en funktion trækker mellemrumstegnnummeret fra SUBSTITUTE-funktionen for kun at få efternavnetegn.

Så resultatet bliver:
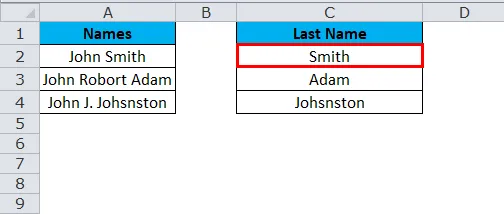
Eksempel 5
Fra nedenstående tabel udpak det sidste tal, indtil du finder et mellemrum.

Dette er en smule komplekse data, men alligevel kan vi udtrække de sidste tegn ved at bruge RIGHT-funktion i Excel sammen med FIND-funktion.
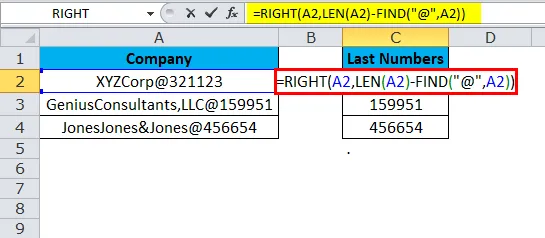
Så resultatet bliver:

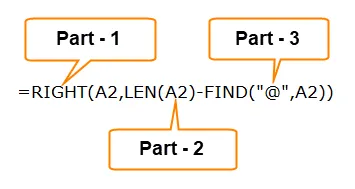
Del 1: Denne del bestemmer den ønskede tekst, du vil udtrække tegnene.
Del 2: LEN-funktion giver dig det samlede antal tegn på listen.
Del 3: FIND-funktion bestemmer, fra hvilket nummer “ @” begynder.
Eksempel 6
Nedenfor er de fundne fejl, mens du arbejder med den webbaserede software. Du er nødt til at udtrække substring efter den sidste forekomst af afgrænseren.

Dette kan gøres ved at kombinere LEN, SEARCH & SUBSTITUTE sammen med HØJRE funktion i Excel.

- Det første trin er at beregne den samlede længde på strengen ved hjælp af LEN-funktionen: LEN (A2)
- Det andet trin er at beregne strengens længde uden afgrænsere ved at bruge SUBSTITUTE-funktionen, der erstatter alle forekomster af en kolon med ingenting: LEN (SUBSTITUTE (A2, ":", ""))
- Til sidst trækker vi længden af den originale streng uden afgrænsere fra den samlede strenglengde: LEN (A2) -LEN (SUBSTITUTE (A2, ":", ""))
Så resultatet ville være:

Eksempel 7
HØJRE Funktion i Excel fungerer ikke med datoer. Da den HØJRE funktion er tekst en funktion, kan den også udtrække tal, men den fungerer ikke med datoer.
Antag, at du har en dato i celle A1 “22-okt-18”

Så prøver vi at udtrække året med formlen.
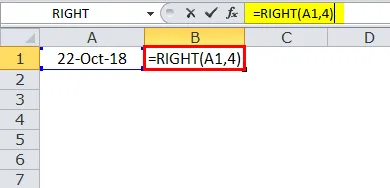
Resultatet ville være 3395.

I excel-ideologi betyder 3395 2018, hvis formatet er i datoer. Så HØJRE funktion i Excel genkender den ikke som en dato, men som sædvanligvis som et nummer.
VBA HØJRE funktion
I VBA kan vi også bruge RIGHT-funktionen. Nedenfor er den enkle illustration af VBA højre funktion.

Hvis du kører ovenstående kode, giver den dig følgende resultat.

Ting at huske på RIGHT-funktionen i Excel
- Talformatering er ikke en del af en streng og udtrækkes eller tælles ikke.
- Højre funktion i Excel er designet til at udtrække tegnene fra højre side af en specificeret tekst.
- Hvis brugeren ikke specificerer den sidste parameter, tager den 1 som standard.
- Num_chars skal være større end eller lig med nul. Hvis det er et negativt tal, kaster den fejlen som #VÆRDIG.
- En RIGHT-funktion giver ikke nøjagtige resultater i tilfælde af datoformatering.
- I tilfælde af komplekse datasæt skal du bruge andre tekstfunktioner som LEN, SEARCH, FIND og SUBSTITUTE for at få parameteren Num_chars.
Anbefalede artikler
Dette har været en guide til HØJRE funktion i Excel. Her diskuterer vi RIGHT-formlen i Excel og Sådan bruges RIGHT-funktionen i Excel sammen med praktiske eksempler og downloadbar excel-skabelon. Du kan også gennemgå vores andre foreslåede artikler -
- IPMT-funktion i Excel med eksempler
- TRANSPOSE Formel i Excel
- Anvendelser af VÆLG-funktion i Excel
- Bedste eksempler på FV-funktion i Excel